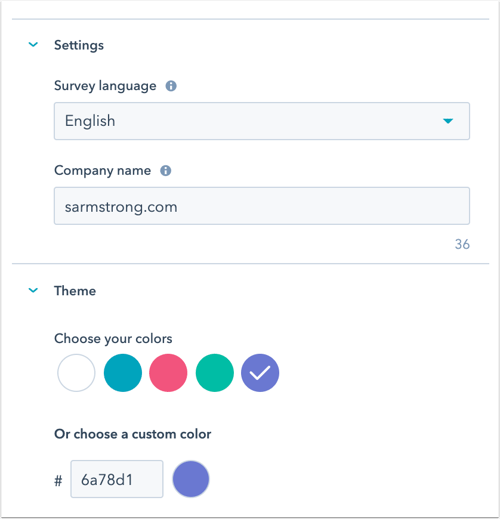- ナレッジベース
- サービス
- フィードバックアンケート
- カスタムアンケートを作成する
カスタムアンケートを作成する
更新日時 2025年8月8日
以下の 製品でご利用いただけます(別途記載されている場合を除きます)。
-
Service Hub Professional, Enterprise
カスタマーサポートや顧客満足度アンケートに加え、カスタム フィードバック アンケートを作成してコンタクトに送信することができます。これらのアンケートにはカスタムの質問とオプション(星評価、ラジオボタン選択、単行テキストフィールドなど)を含めることができます。
注: アンケートを作成、編集、公開するには、 Service Hub シート が必要です。詳細については、HubSpotの製品・サービスカタログをご覧ください。
カスタムアンケートを作成する
- HubSpotアカウントにて、[サービス]>[フィードバックアンケート]の順に進みます。
- 画面右上の[ アンケートを作成]をクリックします。
- [次へ]をクリックします。
- 配送方法を選択:
- Eメール:アンケートはEメールで顧客に送信されます。
- 共有可能なリンク:リンクを使用して共有するスタンドアロン(単体)ページにアンケートが作成されます。
- ウェブページ:ウェブサイトのいずれかのページにアンケートが作成されます。
- ワークフロー : アンケートはワークフローを介してコンタクトに送信されます。ワークフローを使用したアンケートの送信の詳細をご確認ください。


- [作成]をクリックします。
- 上部の edit 鉛筆アイコンをクリックして 、アンケートの名前を入力します。
- Eメールアンケートを送信するには、マーケティングEメールツールに対する 「公開 」アクセス権 を含む マーケティング アクセス 権限が必要です。
- Eメール アンケートの 公開を終了 した場合、アンケートを受け取ったコンタクトはその後14日間は返信できます。リンクベースのアンケートは、公開が終了しない限り、期限切れになることはありません。
アンケート
- [ eft]パネルでは、回答者に尋ねる質問のタイプを選択できます。質問をクリックするか、右側のパネルにドラッグして、アンケートを作成します。
- 他のアンケートで使用されたことのある質問を追加するには、[ 以前に使用した質問 ]セクションから 質問 を選択します。
- 新しいアンケートの質問を作成するには、[ 質問タイプ]でいずれかのタイプを選択します。 NPS® モジュールまたは CSATモジュールを選択することで、ネットプロモータースコアまたは顧客満足度に関する業界標準の質問を追加できます。
注:公開済みの既存のアンケートを編集する場合、アンケートの質問を編集または削除することはできません。
-
右側のプレビュー画面で質問をクリックすることで、その詳細を編集できます。
- [質問 ]セクションで、次の操作を行います。
- [ このフィールドを必須にする ]スイッチをクリックしてオンに切り替え、質問を必須にします。
- アンケートの質問のテキストまたはフォーマットを編集するには、テキストボックスをクリックします。「NPS®(顧客ロイヤルティー指標)」の質問を作成する場合、アンケートの質問のテキストまたは形式を編集することはできません。
- [質問 ]セクションで、次の操作を行います。
-
-
- ヘルプテキスト:[ ヘルプテキスト ]フィールドに、フィールドの目的を明確にするための追加情報を入力します。
- プレースホルダーテキスト:[プレースホルダー テキスト ]フィールドに、入力する情報タイプを訪問者に案内するプロンプトまたは例を入力します。このテキストは、ユーザーが入力を開始すると表示されなくなります。
- 「評価 」の質問を作成している場合は、[アイコン] ドロップダウンメニューをクリックし、使用するアイコンの種類として [丸 ]または [星]を選択します。
-
-
- [ フィードバックプロパティー ]セクションで、次の操作を行います。
- [ フィードバックプロパティーを作成]をクリックして、質問の回答データを保存する新しいプロパティーを作成します。
- 右側のパネルで、プロパティーラベル、グループ、およびそのフィールドタイプとオプションを編集できます。
- 完了したら、[ 作成]をクリックします。
- アンケート エディター上で 作成したプロパティーは、レポートなどの 他のHubSpotツールでフィルターとして使用できます。
- 既存のカスタムフィードバックプロパティーを追加するには、まず同じプロパティーフィールドタイプの質問を追加する必要があります。例えば、ドロップダウン選択のカスタム フィードバック プロパティーを全て表示するには、ドロップダウン選択の質問をアンケートに追加します。
- 既存のフィードバックプロパティーを使用するには、[既存のフィードバックプロパティーを検索]バーをクリックし、プロパティー名を入力して検索するか、該当する場合はリストからプロパティーを選択します。
- アンケート エディターで 選択したプロパティーは、レポートなどの 他のHubSpotツールでフィルターとして使用できます。
- [ フィードバックプロパティー ]セクションで、次の操作を行います。
-
-
- プロパティーのフィールドタイプに応じて、対応するフィードバックプロパティーを選択したら、クリックしてプロパティーの オプション、値、 およびラベルを編集します。「評価」のプロパティーの場合、評価の値の順序を変更するには、[スケールを反対にする]チェックボックスをオンにします。
- また、カスタム フィードバック アンケートに依存フィールドを追加することもできます。カスタム フィードバック アンケートでの依存フィールドの使用について詳細をご確認ください。
- アンケートの作成を続けるには、左上の [Done(完了 )]をクリックします。
-
- [共通モジュール]セクションで、モジュールをクリックして右側のプレビューにドラッグすると、ヘッダー、テキストの段落、画像、仕切り、またはステップがアンケートに追加されます。
- アンケートにステップを追加する場合は、 ステップ モジュールをクリックして右側のプレビューまでドラッグし、各ステップ内のモジュールをカスタマイズします。アンケートが公開されると、各ステップが1ページとして表示され、ユーザーに進捗を示すための進捗バーが表示されます。
- 「Eメール」を使用したアンケートの編集を続けるには、[サンキュー]タブをクリックします。共有可能なリンクまたはウェブ ページ アンケートの編集を続けるには、[オプション]タブをクリックします。
サンキュー
- サンキューメッセージの上部にデフォルトの画像を含めるには、 画像 スイッチをクリックしてオンに切り替えます。[置換]をクリックして画像を変更します。
- [ヘッダー ]と [本文 テキスト]を入力します。
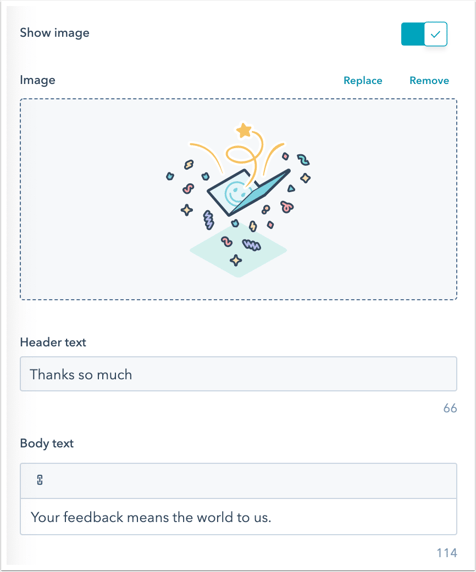
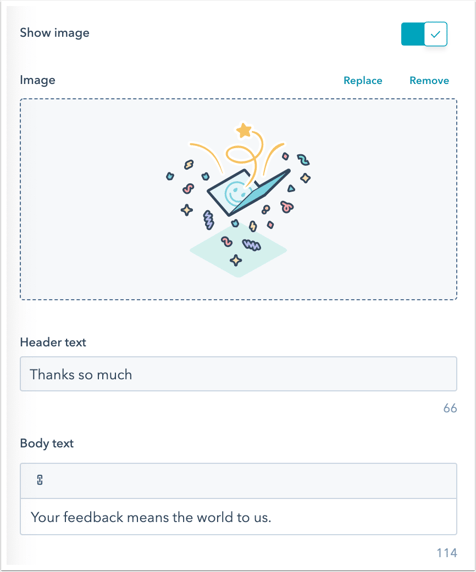
- 次のタブに進みます。
- Eメールまたはワークフロー アンケートの場合は、[ 受信者]タブをクリックします。
- 「共有可能なリンク」アンケートの場合は、[ 自動化 ]タブをクリックします。
- ウェブページアンケートの場合は、[ ターゲティング ]タブをクリックします。
Eメール(Eメールおよびワークフロー アンケートのみ)
- [Eメール設定 ]セクションで、アンケートの 言語、 会社名、 会社 URL、 送信者 名、送信元 アドレス を設定します。アカウント内の任意のユーザーの名前とアドレスを選択できます。
- [件名]フィールドに件名を入力します。
- で、 contacts パーソナライズトークン をクリックしてパーソナライズトークンを追加します。
- Eメール配信を利用したカスタムアンケートには、コンタクト、取引、チケットのパーソナライズトークンを含めることができます。利用可能なトークンは、アンケートを送信するために選択した トリガー条件 によって異なります。例えば、チケットパイプラインのトリガーを選択した場合、チケットのパーソナライズトークンを使用できます。
- ワークフローの自動化を使用したカスタムアンケートには、コンタクトのパーソナライズトークンを含めることができます。
- 既定値 を入力し、[ 挿入] をクリックします。
- で、 contacts パーソナライズトークン をクリックしてパーソナライズトークンを追加します。
- [詳細設定]セクションで、オフィスの場所を選択できます。この情報はEメールのフッターに表示されます。
- [Eメール本文]セクションに、アンケートEメールの挨拶と紹介 文を入力します。 パーソナライズトークンを追加するには contacts パーソナライズトークン をクリックします。


- [テーマ]セクションで、キービジュアルを追加します。
- [ キービジュアル] スイッチをクリックしてオンに切り替え、[ 置換]をクリックします。
- 右側のパネルで、画像を選択するか、[イメージを追加]をクリックして新しい画像をアップロードします。
- 画像を削除するには、[削除]をクリックします。
- 調査開始ボタンのテキストを編集するには、「 ボタンテキスト」と入力します。


- デフォルトのカラーオプションを選択するか、16進数のカラー値を入力するか、右側のカラーパレットをクリックして、カスタムカラーを設定します。
- 右側のパネルで、アンケートがどのように表示されるかをプレビューします。
オプション(共有可能なリンクとウェブページのアンケートのみ)
- [アンケート] セクションで、[ アンケートの言語 ]ドロップダウンメニューをクリックし、アンケートを表示する言語を選択します。
- 「共有可能なリンク」を使用したアンケートを作成する場合は、[会社名]を入力します。
- テーマ」セクションで、デフォルトのカラーオプションを 1つ選択するか、16進数のカラー値を入力するか、右側のカラーパレットをクリックしてカスタムカラーを設定します。
- 続けるには、[サンキュー]タブをクリックします。
受信者(「Eメール」アンケートのみ)
- 「対象者」セクションで、コンタクトがアンケートを受け取るために満たす必要があるトリガー条件を選択します。
- コンタクトベースのアンケート:コンタクトが顧客になった日付、コンタクトのプロパティー、または関連付けられたオブジェクトのプロパティーに基づいて、または静的リストを選択することでアンケートをトリガーできます。アンケートの回答はコンタクトと関連付けられた会社にのみ関連付けられます。アンケートの回答をチケットまたは取引に関連付けるには、トリガータイプとして[ チケットパイプライン ]または [取引ステージ]を選択します。
-
- 顧客になった日付:顧客になってから30日前以上経過した顧客にアンケートを送信するには、このオプションを選択します。
- ゼロから始める:独自の条件を作成するには、これを選択します。
- プロパティータイプを選択し、[条件を作成]をクリックします。
- [ 条件 ]タブで、条件をカスタマイズします 。[AND ]または [OR ]をクリックすると、さらにフィルターをカスタマイズできます。フィルターはコンタクト、会社、取引、チケットのプロパティーに基づいて設定できます。
- [適用]をクリックします。
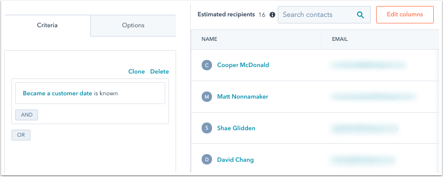
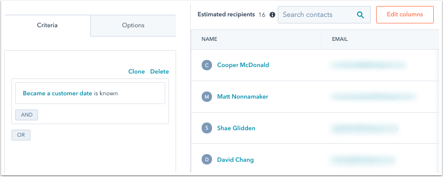
-
- 静的リスト:作成済みの静的リストからコンタクトにアンケートを送信する場合は、このオプションを選択します。
- チケットベースのアンケート:
- チケットパイプライン:選択したパイプラインのチケットがクローズされたときにアンケートを送信する場合は、このオプションを選択します。アンケートの回答は、コンタクト、関連付けられている会社、およびチケットに関連付けられます。各チケットパイプラインは1つのアンケートにのみリンクできます。
- 取引ベースのアンケート:
- 取引パイプライン:取引が特定のステージに入ったときにアンケートを送信する場合は、このオプションを選択します。アンケート回答は、コンタクト、関連付けられた会社、取引に関連付けられます。各取引ステージにリンクできるアンケートは1つのみです。


- [タイミング]セクションで、アンケートを送信するタイミングを選択します。
- 受信者が条件を満たした場合:前のセクションで設定した条件をコンタクトが満たした場合にEメールを送信します。
- 遅延を追加: 受信者が条件を満たし た後に アンケートを送信する分数/時間数/日数を選択します。
- [ 頻度 ]セクションで、アンケートを送信する頻度を選択します。デフォルトでは、[ 1回のみ ]が選択されています。
- 顧客に定期的にアンケートを送信するには、[定期]を選択し、ドロップダウンメニューを使用して周期を選択します。
- アンケート、チケットベースまたは取引ベースのアンケートを定期的に送信することはできません。
- 顧客がアンケートに回答すると、チームは ヘルプデスク または 受信トレイで回答を表示できます。右側のパネルの [過去のフィードバック ]カードに表示されます。
- 続けるには、[自動化]タブをクリックします。
ターゲティング(ウェブ ページ アンケートのみ)
[ ターゲティング ]タブで、アンケートをサイトに表示するタイミングを選択して訪問者のターゲティングを行います。
ウェブサイトページのターゲティング
[場所 ]セクションで、アンケートを表示するウェブサイトのURLを選択します。特定のURLや、クエリーパラメーター値の条件付きロジックを追加できます。デフォルトでは、アンケートは全てのページに表示されます。
- 訪問者が特定のウェブサイトURLにアクセスしたときにアンケートを表示するには、[ ウェブサイトURL ]セクションに進み、次の手順に従います。
- 最初のドロップダウンメニューをクリックし、[ウェブサイトURL]を選択します。
- 2つ目の ドロップダウンメニュー をクリックし、ターゲティングルールを選択します。
- テキストフィールドにルールの条件を入力します。
- 訪問者がURLに特定のクエリーパラメーターが含まれるウェブサイトページにアクセスしたときにポップアップフォームを表示するには、次の手順に従います。
- 最初のドロップダウンメニューをクリックし、[クエリーパラメーター]を選択します。
- 1つ目のテキストフィールドに、クエリーパラメーター名を入力します。
- ドロップダウンをクリックし、ターゲティングルールを選択します。
- 2つ目のテキストフィールドに、クエリーパラメーター値を入力します。
- 別のルールを追加するには、[ルールを追加]をクリックします。
- 特定のページからアンケートを除外するには、[ 除外ルールを追加]をクリックします。
- [ 小画面サイズ(モバイル、タブレットデバイス)ではアンケートをオフにする ]を選択して、小画面サイズではアンケートを表示しないようにします。
トリガー
「表示するタイミング」セクションで、ページにアンケートを表示するタイミングを設定します。以下のオプションから選択します。
- ボタンクリックによるトリガー:訪問者がページ上のボタンをクリックしたときに、アンケートを表示します。
- ページスクロール時のトリガー:訪問者が一定の割合を超えてページをスクロールしたときに、アンケートを表示します。
- 離脱意図に基づいて実行:訪問者がブラウザーウィンドウの上部バーにカーソルを移動したときに、アンケートを表示します。
- 経過時間後にトリガー:訪問者がページに一定時間滞在したときに、アンケートを表示します。
- 無操作の後にトリガー:訪問者が一定時間ページで操作を行わなかったときに、アンケートを表示します。
頻度
- 「頻度」セクションで、アンケートを表示する頻度を選択します。以下のオプションから選択します。
- 設定した期間の後 : 訪問者が応答すると、{x} 日ごとにアンケートが表示されます。ドロップダウンメニューをクリックし、 日数を選択します。
- 繰り返し:選択したウェブページを訪問者が訪問するたびに、以前にそのアンケートに応答していたとしても、アンケートが表示されます。
- 今後は表示しない:訪問者がアンケートに回答すると、アンケートは再び表示されません。
- [ 自動化 ]タブをクリックして続行します。
自動化
どのユーザーに、新しいアンケートの回答について通知するかを指定します。
Eメールアンケートの自動化設定
- アンケート回答通知を受信するユーザーやチームを選択するには、[ユーザーまたはチームを追加]ドロップダウンメニューをクリックし、ユーザーまたはチームを選択します。
- お客さまにアンケートの回答を促すため、「アンケートのリマインダーメールを送信する」ドロップダウンメニューをクリックし、最初のアンケート送信から何日後にメールを再送するかを選択します。次に、 スイッチ をオンに切り替えると、Eメールが再送信されます。


注: アンケートリマインダーEメール の送信オプションは、配信方法としてワークフローを使用するカスタムアンケートではサポートされていません。
- ワークフローを作成し、アンケートに基づいてアクションを自動化するには、上部にある[ワークフローを作成]をクリックします。新しいタブが開き、そこでワークフローを作成できます。
- HubSpotアカウントにマーケティングコンタクトへのアクセス権がある場合、このアンケートによって作成された全てのコンタクトをマーケティングコンタクトとして設定することができます。[作成されたコンタクトをマーケティングコンタクトに設定 ]スイッチは既定でオンになっています。
共有可能なリンクとウェブページを使用したアンケートの自動化設定
- [ユーザーまたはチームを追加]ドロップダウンメニューをクリックし、アンケートの回答が送信されたときに通知を受け取るユーザーを選択します。
- ワークフローを作成し、アンケートに基づいてアクションを自動化するには、上部にある[ワークフローを作成]をクリックします。新しいタブが開き、そこでワークフローを作成できます。
- HubSpotアカウントにマーケティングコンタクトへのアクセス権がある場合、このアンケートによって作成された全てのコンタクトをマーケティングコンタクトとして設定することができます。[作成されたコンタクトをマーケティングコンタクトに設定 ]スイッチは既定でオンになっています。
確認し、公開する
アンケート設定を確認して、上記の手順で設定を正しく行ったことを確認します。
- パソコン、モバイル、タブレットでアンケートがどのように表示されるかを確認するには、プレビューをクリックします。
- 「Eメール」アンケートを作成している場合、アンケートのバージョンを自分に送信するには、右上の[テストアンケートを送信]をクリックします。特定のコンタクトが受信するEメールをプレビューするには、[特定のコンタクトとしてEメールを受信する]ドロップダウンメニューをクリックし、コンタクトを選択します。
- 「共有可能なリンク」を使用したアンケートを作成している場合:
- 右上の[共有]をクリックし、ダイアログボックスで[コピー]をクリックしてアンケートのリンクをコピーします。
- 右上のexternalLink[テストアンケート]をクリックすると、新しいタブにアンケートのプレビューが表示されます。
- 設定を確認するには、右上の[確認および公開]をクリックします。
- 確認が終了したら、[ 「公開」(公開 )]をクリックしてアンケートを有効にします。
- アンケートを公開すると、アンケートの質問を編集または削除できなくなります。その場合は、アンケートの公開を終了して、新しいアンケートを作成する必要があります。
- アンケートの公開を終了するには、次のようにします。
- HubSpotアカウントにて、[サービス]>[フィードバックアンケート]の順に進みます。
- アンケートの上にマウスポインターを置き、[ アクション ]ドロップダウンメニューをクリックし、[ 非公開]を選択します。
アンケートを編集、複製、削除する
- HubSpotアカウントにて、[サービス]>[フィードバックアンケート]の順に進みます。
- 既存のアンケートを編集するには、 アンケート の上にマウスポインターを置き、[ 編集]をクリックします。
- アンケートを複製するには、アンケート の上にマウスポインターを置き、[ 複製]をクリックします。
- ポップアップボックスで、複製したアンケート に名前を付け 、[ 複製]をクリックします。
- アンケートを削除するには、アンケート の上にマウスポインターを置き、[ アクション ] > [削除] をクリックします。
- ポップアップボックスで、 チェックボックス を選択して [削除]をクリックします。