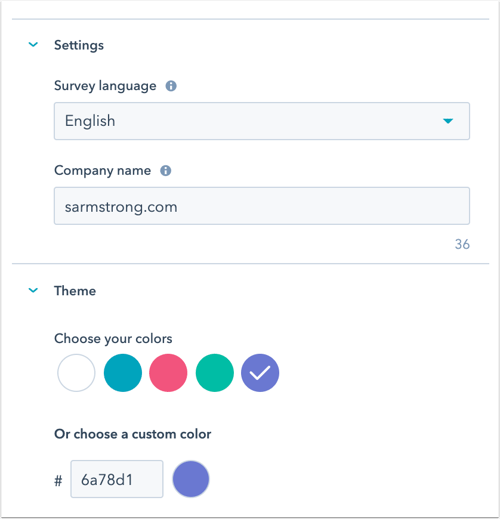- Tietämyskanta
- Palvelu
- Palautekyselyt
- Luo mukautettu kysely
Luo mukautettu kysely
Päivitetty viimeksi: 8 elokuuta 2025
Saatavilla minkä tahansa seuraavan Tilauksen kanssa, paitsi jos toisin mainitaan:
-
Service Hub Professional, Enterprise
Asiakastuki- ja asiakastyytyväisyyskyselyjen lisäksi voit luoda mukautettuja palautekyselyjä, joita voit lähettää yhteyshenkilöillesi. Näissä kyselyissä voi olla mukautettuja kysymyksiä ja vaihtoehtoja, kuten tähtiluokituksia, valintaruutuja ja yksirivisiä tekstikenttiä.
Huomaa: sinulla on oltava Service Hub -paikka, jotta voit luoda, muokata ja julkaista kyselyitä. Lue lisää HubSpotin tuote- ja palveluluettelosta.
Luo mukautettu kysely
- Siirry HubSpot-tililläsi kohtaan Palvelu > Palautekyselyt.
- Napsauta oikeassa yläkulmassa Luo kysely.
- Napsauta Seuraava.
- Valitse toimitustapa:
- Sähköposti: Kysely lähetetään sähköpostitse asiakkaillesi.
- Jaettava linkki: kysely luodaan erilliselle sivulle, jonka voit jakaa linkin kautta.
- Verkkosivu: kysely luodaan jollekin verkkosivustosi sivulle.
- Työnkulku: kysely lähetetään yhteyshenkilöillesi työnkulkujen kautta. Lisätietoja kyselyjen lähettämisestä työnkulkujen kautta.

- Napsauta Luo.
- Kirjoita kyselylle nimi napsauttamalla ylhäällä olevaa edit -kynäkuvaketta.
- Sähköpostikyselyn lähettäminen edellyttää, että käyttäjillä on Markkinointi-käyttöoikeudet,, mukaan lukien Markkinointisähköpostityökalun julkaisuoikeus.
- Jos poistat sähköpostikyselyn julkaisemisen, kyselyä lähettäneet yhteyshenkilöt voivat vastata siihen 14 päivän ajan sen jälkeen. Linkkipohjaiset kyselyt eivät vanhene, ellei kyselyn julkaisua poisteta.
Kysely
- Vasemmassapaneelissa voit valita vastaajille esitettävät kysymystyypit. Napsauta tai vedä kysymys oikeaan paneeliin rakentaaksesi kyselyn:
- Jos haluat lisätä kysymyksen, jota on käytetty muissa kyselyissä, valitse kysymys Aiemmin käytetyt kysymykset -osiosta.
- Jos haluat luoda uuden kyselyn kysymyksen, valitse jokin kysymystyypeistä kohdasta Kysymystyypit. Voit lisätä alan standardikysymyksen nettopromoottoripistemäärää tai asiakastyytyväisyyttä varten valitsemalla NPS- tai CSAT-moduulin .
Huomaa: Jos muokkaat olemassa olevaa kyselyä, joka on jo julkaistu, et voi muokata tai poistaa kyselyn kysymyksiä.
-
Muokkaa kysymyksen tietoja napsauttamalla oikeassa esikatselunäytössä kysymystä.
- Kysymys-osiossa:
- Napsauta Make this field required (Tee tämä kenttä pakolliseksi ) -kytkintä päälle, jos haluat tehdä kysymyksestä pakollisen.
- Muokkaa kyselyn kysymyksen tekstiä tai muotoa napsauttamalla tekstikenttää. Jos luot NPS-kysymyksen, et voi muokata kyselyn kysymyksen tekstiä tai muotoa.
- Kysymys-osiossa:
-
-
- Ohjeteksti: Anna Ohjeteksti-kenttään lisätietoja kentän tarkoituksen selventämiseksi.
- Paikanhaltijateksti: Kirjoita Paikanhaltijateksti-kenttään kehote tai esimerkki, joka opastaa kävijöitäsi siinä, minkä tyyppisiä tietoja he voivat syöttää. Tämä teksti häviää, kun käyttäjä aloittaa kirjoittamisen.
- Jos luot arviointikysymyksen, napsauta Kuvake-pudotusvalikkoa ja valitse ympyrä tai tähti valitaksesi käytettävän kuvakkeen tyypin.
-
-
- Palauteominaisuus-osiossa:
- Napsauta Luo palauteominaisuus -painiketta, jos haluat luoda uuden ominaisuuden kysymyksen vastaustietojen tallentamista varten.
- Oikeassa paneelissa voit muokata ominaisuuden nimikettä, ryhmää sekä sen kenttätyyppiä ja vaihtoehtoja.
- Kun olet valmis, napsauta Luo.
- Mitä tahansa kyselyeditorissa luotua ominaisuutta voidaan käyttää suodattimena muissa HubSpot-työkaluissa, kuten raporteissa.
- Jos haluat lisätä olemassa olevan mukautetun palauteominaisuuden, sinun on ensin lisättävä saman ominaisuuden kenttätyypin kysymys. Jos haluat esimerkiksi tarkastella kaikkia pudotusvalitsimen mukautettuja palauteominaisuuksia, lisää kyselyyn pudotusvalitsimen kysymys.
- Jos haluat käyttää olemassa olevaa palauteominaisuutta, napsauta ja kirjoita Etsi olemassa olevia palauteominaisuuksia -palkissa tai valitse tarvittaessa ominaisuus luettelosta.
- Mitä tahansa kyselyeditorissa valitsemaasi ominaisuutta voidaan käyttää suodattimena muissa HubSpot-työkaluissa, kuten raporteissa.
- Palauteominaisuus-osiossa:
-
-
- Kun olet valinnut vastaavan palauteominaisuuden, napsauta ominaisuuden kentän tyypistä riippuen muokataksesi ominaisuuden vaihtoehtoja, arvoja ja merkintöjä. Luokitusominaisuuksien osalta voit muuttaa luokitusarvojen järjestystä valitsemalla Käänteinen asteikko -valintaruudun.
- Voit myös lisätä riippuvaisia kenttiä mukautettuihin palautekyselyihin. Lisätietoja riippuvien kenttien käyttämisestä mukautetuissa palautekyselyissä.
- Jatka kyselyn rakentamista napsauttamalla vasemmalla ylhäällä olevaa Done (Valmis ) -painiketta.
-
- Napsauta ja vedä moduuli oikeaan esikatselukuvaan Yleiset moduulit -osiossa lisätäksesi kyselyyn otsikon, tekstikappaleen, kuvan, jakajan tai vaiheen.
- Jos lisäät kyselyyn vaiheen, napsauta ja vedä Vaihe-moduuli oikeaan esikatselualueeseen ja muokkaa sitten kunkin vaiheen moduuleja. Kun se on julkaistu, jokaisella askeleella on oma sivunsa kyselyssä, ja edistymispalkki näkyy käyttäjille heidän edistymisensä näyttämiseksi.
- Jos haluat jatkaa sähköpostikyselyn muokkaamista, napsauta Kiitos-välilehteä. Jos haluat jatkaa jaettavan linkin tai verkkosivun kyselyn muokkaamista, napsauta Asetukset-välilehteä.
Kiitos
- Jos haluat sisällyttää kiitosviestin yläosaan oletusarvoisen kuvan, kytke kuva päälle napsauttamalla tätä. Vaihda kuva napsauttamalla Korvaa .
- Kirjoita otsikko- ja runkoteksti.
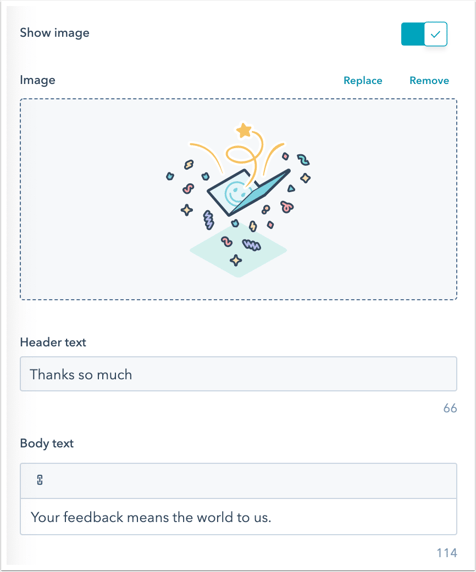
- Jatka seuraavaan välilehteen:
- Napsauta sähköposti- ja työnkulkukyselyissä Vastaanottajat-välilehteä .
- Napsauta jakolinkkikyselyjen osalta Automaatio-välilehteä.
- Napsauta verkkosivukyselyjen kohdentaminen-välilehteä.
Sähköposti (vain sähköposti- ja työnkulkukyselyt)
- Määritä Sähköpostiasetukset-osiossa kyselyn kieli, yrityksen nimi, yrityksen URL-osoite, lähettäjän nimi ja lähettäjän osoite. Voit valita minkä tahansa tililläsi olevan käyttäjän nimen ja osoitteen.
- Kirjoita aihekenttään otsikkorivi.
- , Napsauta contacts Henkilökohtaistamistunniste lisätäksesi henkilökohtaistamistunnisteen.
- Mukautetut kyselyt, joissa käytetään sähköpostin toimittamista, voivat sisältää yhteys-, kauppa- tai lippujen personointimerkkejä. Käytettävissä olevat tunnisteet riippuvat kyselytutkimuksen lähettämistä varten valitsemistasi käynnistyskriteereistä. Jos olet esimerkiksi valinnut lippuputken laukaisukriteerin, voit käyttää lippujen personointimerkkejä.
- Työnkulkuautomaatiota käyttävissä mukautetuissa kyselyissä voidaan käyttää yhteystietojen personointimerkkejä.
- Kirjoita oletusarvo ja valitse sitten Lisää.
- , Napsauta contacts Henkilökohtaistamistunniste lisätäksesi henkilökohtaistamistunnisteen.
- Lisäasetukset-osiossa voit valita toimipisteen sijainnin. Tämä tieto näkyy sähköpostin alatunnisteessa.
- Kirjoita Sähköpostin runko -osioon kyselysähköpostin tervehdys ja esittely. Napsauta contacts Henkilökohtaistamismerkki lisätäksesi henkilökohtaistamismerkin.

- Lisää Teema-osiossa esillä oleva kuva.
- Ota Featured image -kytkin käyttöön napsauttamalla sitä ja napsauta Replace (Korvaa).
- Valitse oikeassa paneelissa kuva tai lataa uusi kuva napsauttamalla Lisää kuva.
- Poista kuva napsauttamalla Poista.
- Jos haluat muokata aloituskyselypainikkeen tekstiä, kirjoita Button text.

- Valitse jokin oletusvärivaihtoehdoista tai määritä mukautettu väri syöttämällä heksaväriarvo tai napsauttamalla oikealla olevaa värivalitsinta.
- Esikatsele oikeassa paneelissa, miltä kysely näyttää.
Vaihtoehdot (vain jaettavan linkin ja verkkosivun kyselyt)
- NapsautaAsetukset-osiossa Kyselyn kieli -pudotusvalikkoa ja valitse kieli, jolla haluat kyselyn olevan.
- Jos luotjaettavan linkin kyselyä, kirjoita yrityksen nimi.
- Valitse Teema-osiossa jokin oletusvärivaihtoehdoista tai määritä mukautettu väri syöttämällä heksaväriarvo tai napsauttamalla oikealla olevaa värivalitsinta.
- Jatka napsauttamalla Kiitos-välilehteä.
Vastaanottajat (vain sähköpostikyselyt)
- Valitse Kuka-osiossa käynnistyskriteerit, jotka yhteystietojen on täytettävä, jotta kysely lähetetään:
- Yhteyshenkilöihin perustuvat kyselyt: Käynnistä kysely sen perusteella, milloin yhteyshenkilöstä tuli asiakas, yhteyshenkilön tai siihen liittyvän kohteen ominaisuuksien perusteella tai valitsemalla staattisia luetteloita. Kyselyn vastaukset liitetään vain yhteystietoon ja siihen liittyvään yritykseen. Jos haluat liittää kyselyn vastaukset lippuihin tai tarjouksiin, valitse laukaisutyyppi Lippuputki- tai Sopimusvaihe.
-
- Asiakkaaksi tulon päivämäärä: Valitse tämä vaihtoehto, jos haluat lähettää kyselyn asiakkaille, jotka tulivat asiakkaiksi yli 30 päivää sitten.
- Aloita alusta: Valitse tämä vaihtoehto, jos haluat luoda omat kriteerisi.
- Valitse ominaisuustyyppi ja valitse Luo kriteerit.
- Mukauta kriteerit Kriteerit-välilehdellä. Voit mukauttaa suodattimia edelleen valitsemalla AND tai OR. Voit asettaa suodattimia minkä tahansa yhteyshenkilön, yrityksen, sopimuksen ja lipun ominaisuuksien perusteella.
- Napsauta Käytä.
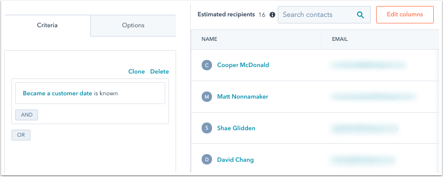
-
- Staattiset luettelot: Valitse tämä vaihtoehto, jos haluat lähettää kyselyn jo luomasi staattisen luettelon yhteyshenkilöille.
- Lippupohjaiset kyselyt:
- Tikettiputki: Valitse tämä vaihtoehto, jos haluat lähettää kyselyn, kun valitun putken tiketti suljetaan. Kyselyn vastaukset liitetään yhteystietoon, siihen liittyvään yritykseen ja tikettiin. Kukin tikettiputki voidaan yhdistää vain yhteen kyselyyn.
- Diilipohjaiset kyselyt:
- Sopimusvalmistelu: Valitse tämä vaihtoehto lähettääksesi kyselyn, kun sopimus siirtyy tiettyyn vaiheeseen. Kyselyn vastaukset liitetään yhteystietoon, yritykseen ja kauppaan. Kukin kaupan vaihe voidaan yhdistää vain yhteen kyselyyn.

- Valitse Milloin-osiossa, milloin kysely lähetetään:
- Kun vastaanottaja täyttää kriteerit: Sähköposti lähetetään, kun yhteyshenkilö täyttää edellisessä kohdassa määritetyt kriteerit.
- Lisää viive: Valitse, kuinka monta minuuttia/tuntia/päivää kysely lähetetään sen jälkeen, kun vastaanottaja täyttää kriteerit.
- Valitse Tiheys-kohdassa, kuinka usein kysely lähetetään. Oletusarvoisesti valittuna on Yksi kerta.
- Jos haluat lähettää kyselyn asiakkaille säännöllisesti, valitse Toistuva ja valitse pudotusvalikosta kadenssi.
- Kyselyjä, tiketti- tai kauppapohjaisia kyselyjä ei ole mahdollista lähettää toistuvasti.
- Kun asiakas vastaa kyselyyn, tiimisi voi tarkastella vastauksia help deskissä tai postilaatikossa. Ne näkyvät oikeassa paneelissa olevassa Past Feedback -kortissa.
- Jatka napsauttamalla Automaatio-välilehteä .
Kohdentaminen (vain verkkosivukyselyt)
Kohdentaminen-välilehdellä voit kohdentaa kävijät valitsemalla, milloin haluat kyselyn näkyvän sivustollasi.
Kohdennetut verkkosivut
Valitse Missä-osassa verkkosivuston URL-osoite, jossa kysely näytetään. Voit lisätä ehdollisen logiikan tietyille URL-osoitteille ja/tai kyselyparametrien arvoille. Oletusarvoisesti kysely näkyy kaikilla sivuilla.
- Jos haluat näyttää kyselyn, kun kävijä on tietyssä verkkosivuston URL-osoitteessa, Verkkosivuston URL-osoite -osiossa:
- Napsauta ensimmäistä pudotusvalikkoa ja valitse Verkkosivuston URL-osoite.
- Napsauta toista pudotusvalikkoa ja valitse kohdentamissääntö.
- Kirjoita sääntökriteerit tekstikenttään.
- Voit näyttää ponnahduslomakkeen, kun kävijä on verkkosivuston sivulla, jonka URL-osoite sisältää tietyt kyselyparametrit:
- Napsauta ensimmäistä pudotusvalikkoa ja valitse kyselyparametri.
- Kirjoita ensimmäiseen tekstikenttään kyselyparametrin nimi.
- Napsauta pudotusvalikkoa ja valitse kohdentamissääntö.
- Kirjoita toiseen tekstikenttään kyselyparametrin arvo.
- Voit lisätä toisen säännön valitsemalla Lisää sääntö.
- Jos haluat sulkea kyselyn pois tietyiltä sivuilta, valitse Lisää poissulkusääntö.
- Valitse vaihtoehto Poista kysely käytöstä pienillä näytön kooilla (mobiili, tablet-laitteet) , jotta kysely ei näy pienillä näytön kooilla.
Käynnistimet
Määritä When should it be shown -osiossa, milloin kysely näkyy sivulla. Voit valita seuraavista vaihtoehdoista:
- Laukaise painikkeen napsautus: kun kävijä napsauttaa sivulla olevaa painiketta, näytä kysely.
- Trigger on page scroll: kysely tulee näkyviin, kun kävijä vierittää sivua tietyn prosenttiosuuden yli.
- Laukaisu poistumisaikomuksesta: kysely tulee näkyviin, kun kävijä siirtää kursorinsa selausikkunan yläpalkkiin.
- Laukaisu kuluneen ajan jälkeen: kysely tulee näkyviin, kun kävijä on viettänyt tietyn ajan sivulla.
- Laukaisu toimimattomuuden jälkeen: Kysely tulee näkyviin, kun kävijä on ollut sivullasi toimimattomana tietyn ajan.
Taajuus
- Valitse Taajuus-kohdassa, kuinka usein kysely tulee näkyviin. Voit valita seuraavista vaihtoehdoista:
- Määritetyn ajanjakson jälkeen: Kun kävijä on vastannut, kysely tulee näkyviin {x} päivän välein. Napsauta pudotusvalikkoa ja valitse päivien määrä.
- Toista: kysely tulee näkyviin joka kerta, kun kävijä vierailee valitulla verkkosivulla, vaikka hän olisi vastannut kyselyyn aiemmin.
- Älä näytä uudelleen: kun kävijä on vastannut kyselyyn, kysely ei näy enää uudelleen.
- Jatka napsauttamalla Automaatio-välilehteä.
Automaatio
Päätä, ketkä käyttäjät saavat ilmoituksen uusista kyselyvastauksista.
Sähköpostikyselyn automatisoinnin asetukset
- Jos haluat valita käyttäjät ja/tai tiimit, jotka saavat kyselyyn vastausilmoituksia, napsauta Lisää käyttäjiä tai tiimejä -pudotusvalikkoa ja valitse käyttäjä tai tiimi.
- Jos haluat muistuttaa asiakkaita täyttämään kyselyn, napsauta pudotusvalikkoa Lähetä kyselyn muistutussähköposti ja valitse, kuinka monta päivää alkuperäisen kyselyn lähettämisen jälkeen kyselysähköposti lähetetään uudelleen. Kytke sitten kytkin päälle, jotta sähköpostiviesti lähetetään uudelleen.

Huomaa: Kyselyn muistutussähköpostin lähetysvaihtoehtoja ei tueta mukautetuissa kyselyissä, joissa käytetään työnkulkuja toimitusmenetelmänä.
- Jos haluat luoda työnkulun ja automatisoida kyselyyn perustuvia toimintoja, valitse yläreunassa Luo työnkulku. Avautuu uusi välilehti, jossa voit luoda työnkulun.
- Jos HubSpot-tililläsi on pääsy markkinointiyhteystietoihin, voit määrittää kaikki tämän kyselyn avulla luodut yhteystiedot markkinointiyhteystiedoiksi. Aseta luodut yhteystiedot markkinointikontakteiksi -vaihtoehto on oletusarvoisesti päällä.
Jaettavan linkin ja verkkosivun kyselytutkimuksen automaatioasetukset
- Napsauta Lisää käyttäjiä tai tiimejä -pudotusvalikkoa valitaksesi, ketkä käyttäjät saavat ilmoituksen, kun kyselyn vastaus lähetetään.
- Jos haluat luoda työnkulun ja automatisoida kyselyyn perustuvia toimintoja, valitse yläreunassa Luo työnkulku. Avautuu uusi välilehti, jossa voit luoda työnkulun.
- Jos HubSpot-tililläsi on pääsy markkinointiyhteystietoihin, voit määrittää kaikki tämän kyselyn avulla luodut yhteystiedot markkinointiyhteystiedoiksi. Aseta luodut yhteystiedot markkinointikontakteiksi -vaihtoehto on oletusarvoisesti päällä.
Tarkista ja julkaise
Tarkista kyselyn asetukset varmistaaksesi, että edellisissä vaiheissa määritetyt asetukset on määritetty oikein.
- Jos haluat nähdä, miten kysely näkyy työpöydällä, mobiililaitteessa ja tabletilla, valitse Esikatselu.
- Jos luot sähköpostikyselyn, voit lähettää itsellesi version kyselystä napsauttamalla oikeassa yläkulmassa olevaa Lähetä testikysely . Voit esikatsella sähköpostia tiettynä yhteystietona napsauttamalla Vastaanota sähköpostia tiettynä yhteystietona -pudotusvalikkoa ja valitsemalla sitten yhteystiedon.
- Jos luot Jaa linkki -kyselyn:
- Napsauta oikeassa yläkulmassa Share (Jaa ) ja napsauta sitten valintaikkunassa Copy (Kopioi ) kopioidaksesi kyselylinkin.
- Avaa kyselyn esikatselu uuteen välilehteen napsauttamalla externalLink Testikysely oikeassa yläkulmassa.
- Voit tarkistaa asetukset napsauttamalla oikeassa yläkulmassa Review and publish (Tarkista ja julkaise ).
- Kun olet valmis, napsauta Julkaise ottaaksesi kyselyn käyttöön.
- Kun olet julkaissut kyselyn, et voi enää muokata tai poistaa kyselyn kysymyksiä. Sen sijaan sinun on poistettava kyselyn julkaisu ja luotava uusi kysely.
- Kyselyn julkaisun poistaminen:
- Siirry HubSpot-tililläsi kohtaan Palvelu > Palautekyselyt.
- Vie hiiren kursori kyselyn päälle, napsauta Actions (Toiminnot ) -pudotusvalikkoa ja valitse Unpublish (Poista julkaisu).
Kyselyn muokkaaminen, kloonaaminen ja poistaminen
- Siirry HubSpot-tililläsi kohtaan Palvelu > Palautekyselyt.
- Jos haluat muokata olemassa olevaa kyselyä, siirrä hiiren kurssi kyselyn päälle ja valitse Muokkaa.
- Jos haluat kloonata kyselyn, siirry kyselyn päälle ja valitse Kloonaa.
- Anna kloonatulle kyselylle nimi ponnahdusikkunassa ja napsauta Kloonaa.
- Jos haluat poistaa kyselyn, siirrä hiiren kursori kyselyn päälle ja valitse Toiminnot > Poista.
- Valitse ponnahdusikkunassa valintaruutu ja valitse Poista.