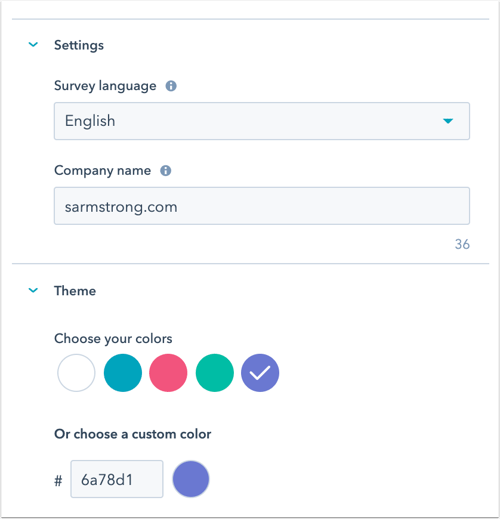- Knowledge base
- Servizio
- Sondaggi
- Creare un sondaggio personalizzato
Creare un sondaggio personalizzato
Ultimo aggiornamento: 8 agosto 2025
Disponibile con uno qualsiasi dei seguenti abbonamenti, tranne dove indicato:
-
Service Hub Professional, Enterprise
Oltre ai sondaggi sull 'assistenza e sulla soddisfazione dei clienti, è possibile creare sondaggi di feedback personalizzati da inviare ai propri contatti. Questi sondaggi possono contenere domande e opzioni personalizzate, tra cui valutazioni a stelle, selezioni via radio e campi di testo a riga singola.
Nota bene: per creare, modificare e pubblicare sondaggi è necessario disporre di una sede Service Hub. Per saperne di più, consultate il catalogo Prodotti e servizi di HubSpot.
Creare un sondaggio personalizzato
- Nel tuo account HubSpot, passa a Servizio clienti > Sondaggi di feedback.
- In alto a destra, fare clic su Crea indagine.
- Fare clic su Avanti.
- Selezionare il metodo di consegna:
- E-mail: l'indagine sarà inviata via e-mail ai vostri clienti.
- Link condivisibile: l'indagine verrà creata su una pagina indipendente che verrà condivisa tramite un link.
- Pagina web: l'indagine verrà creata su una delle pagine del vostro sito web.
- Flusso di lavoro: l'indagine sarà inviata ai vostri contatti tramite flussi di lavoro. Per saperne di più sull'invio di indagini tramite flussi di lavoro.

- Fare clic su Crea.
- Fare clic sull'icona della matita edit in alto per inserire un nome per l'indagine.
- Per inviare un sondaggio via e-mail, gli utenti devono avere le autorizzazioni di accesso a Marketing, compreso l'accesso aPubblica allo strumento e-mail di Marketing.
- Se non si pubblica un sondaggio via e-mail, i contatti a cui è stato inviato il sondaggio potranno rispondere per i 14 giorni successivi. Le indagini basate su link non scadono se l'indagine non viene ripubblicata.
Sondaggio
- Nel pannello di sinistraè possibile selezionare i tipi di domande da porre ai rispondenti. Fare clic o trascinare una domanda nel pannello di destra per creare l'indagine:
- Per aggiungere una domanda che è stata utilizzata in altre indagini, selezionare una domanda dalla sezione Domande usate in precedenza.
- Per creare una nuova domanda d'indagine, selezionare uno dei tipi nella sezione Tipi di domanda. È possibile aggiungere una domanda standard del settore per il punteggio promozionale netto o la soddisfazione del cliente selezionando il modulo NPS o CSAT .
Nota bene: se state modificando un'indagine esistente che è già stata pubblicata, non potete modificare o eliminare le domande dell'indagine.
-
Nella schermata di anteprima a destra, cliccate su una domanda per modificarne i dettagli.
- Nella sezione Domanda:
- Fare clic per attivare l'interruttore Rendi obbligatorio questo campo per rendere obbligatoria una domanda.
- Fare clic sulla casella di testo per modificare il testo o il formato della domanda dell'indagine. Se si sta creando una domanda NPS, non è possibile modificare il testo o il formato della domanda dell'indagine.
- Nella sezione Domanda:
-
-
- Testo di aiuto: nel campo Testo di aiuto, fornire informazioni aggiuntive per chiarire lo scopo di un campo.
- Testo segnaposto: nel campo Testo segnaposto, inserire un prompt o un esempio per guidare i visitatori sul tipo di informazioni da inserire. Questo testo scompare una volta che l'utente inizia a digitare.
- Se si sta creando una domanda di valutazione, fare clic sul menu a discesa Icona e selezionare Cerchio o Stella per scegliere il tipo di icona utilizzata.
-
-
- Nella sezione Proprietà feedback:
- Fare clic su Crea proprietà di feedback per creare una nuova proprietà per memorizzare i dati di risposta della domanda.
- Nel pannello di destra è possibile modificare l'etichetta della proprietà, il gruppo, il tipo di campo e le opzioni.
- Una volta terminato, fare clic su Crea.
- Qualsiasi proprietà creata nell'editor dell'indagine può essere utilizzata come filtro in altri strumenti di HubSpot, come i report.
- Per aggiungere una proprietà di feedback personalizzata esistente, occorre prima aggiungere una domanda dello stesso tipo di campo della proprietà. Ad esempio, per visualizzare tutte le proprietà di feedback personalizzate con selezione a discesa, aggiungere all'indagine una domanda con selezione a discesa.
- Per utilizzare una proprietà di riscontro esistente, fare clic e digitare nella barra Cerca proprietà di riscontro esistenti o, se applicabile, selezionare una proprietà dall'elenco.
- Qualsiasi proprietà selezionata nell'editor dell'indagine può essere utilizzata come filtro in altri strumenti di HubSpot, come i report.
- Nella sezione Proprietà feedback:
-
-
- Una volta selezionata la proprietà di feedback corrispondente, a seconda del tipo di campo della proprietà, fate clic per modificare le opzioni, i valori e le etichette della proprietà. Per le proprietà Valutazione, selezionare la casella di controllo Inverti scala per modificare l'ordine dei valori di valutazione.
- È inoltre possibile aggiungere campi dipendenti alle indagini di feedback personalizzate. Per saperne di più sull'uso dei campi dipendenti nei sondaggi di feedback personalizzati.
- Fare clic su Fine in alto a sinistra per continuare a costruire l'indagine.
-
- Nella sezione Moduli comuni, fate clic e trascinate un modulo nell'anteprima di destra per aggiungere un'intestazione, un paragrafo di testo, un'immagine, un divisorio o un passo alla vostra indagine.
- Se state aggiungendo una fase all'indagine, fate clic e trascinate il modulo Fase nell'anteprima di destra, quindi personalizzate i moduli all'interno di ogni fase. Una volta pubblicata, ogni fase avrà la sua pagina all'interno dell'indagine e apparirà una barra di avanzamento per mostrare agli utenti i loro progressi.
- Per continuare a modificare un'indagine via e-mail, fare clic sulla scheda Grazie. Per continuare a modificare un'indagine su un link condivisibile o una pagina web, fare clic sulla scheda Opzioni.
Grazie
- Per includere un'immagine predefinita nella parte superiore del messaggio di ringraziamento, fare clic per attivare l'interruttore dell' immagine. Fare clic su Sostituisci per modificare l'immagine.
- Inserire il testo dell'intestazione e del corpo.
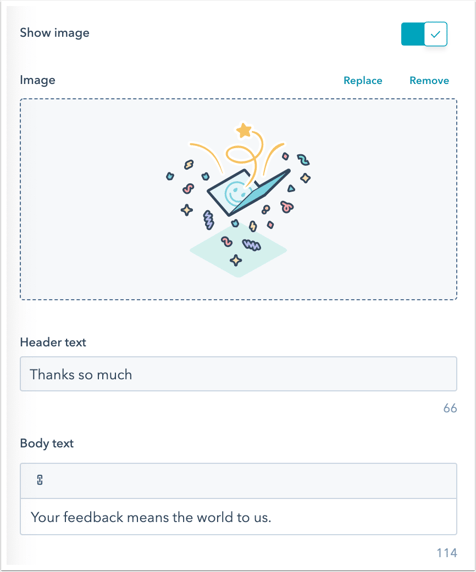
- Continuare con la scheda successiva:
- Per le indagini via e-mail e flusso di lavoro, fare clic sulla scheda Destinatari .
- Per le indagini sui link condivisibili, fare clic sulla scheda Automazione.
- Per le indagini sulle pagine web, fare clic sulla scheda Destinatari.
E-mail (solo indagini via e-mail e flusso di lavoro)
- Nella sezione Impostazioni e-mail, impostare la lingua dell'indagine, il nome della società, l'URL della società, il nome e l'indirizzo del destinatario dell'indagine. È possibile selezionare il nome e l'indirizzo di qualsiasi utente del proprio account.
- Nel campo Oggetto, inserire l'oggetto dell'indagine.
- Fare clic su contacts Token di personalizzazione per aggiungere un token di personalizzazione.
- Le indagini personalizzate che utilizzano l'invio di e-mail possono includere token di personalizzazione per contatti, offerte o biglietti. I token disponibili dipendono dai criteri di attivazione selezionati per l'invio dell'indagine. Ad esempio, se si è scelto un criterio di attivazione della pipeline dei ticket, si possono usare i token di personalizzazione dei ticket.
- Le indagini personalizzate che utilizzano l'automazione del flusso di lavoro possono includere token di personalizzazione dei contatti.
- Immettere il valore predefinito e fare clic su Inserisci.
- Fare clic su contacts Token di personalizzazione per aggiungere un token di personalizzazione.
- Nella sezione Impostazioni avanzate, è possibile selezionare la sede dell'ufficio. Questa informazione apparirà nel piè di pagina dell'e-mail.
- Nella sezione Corpo dell'e-mail , inserire un saluto e un' introduzione per l'e-mail di indagine. Fare clic su contacts Token di personalizzazione per aggiungere un token di personalizzazione.

- Nella sezione Tema, aggiungere un'immagine in evidenza.
- Fare clic per attivare l'interruttore Immagine in primo piano e fare clic su Sostituisci.
- Nel pannello di destra, selezionare un'immagine o fare clic su Aggiungi immagine per caricare una nuova immagine.
- Fare clic su Rimuovi per rimuovere l'immagine.
- Per modificare il testo del pulsante di avvio dell'indagine, immettere Testo del pulsante.

- Selezionare una delle opzioni di colore predefinite o impostare un colore personalizzato immettendo un valore esadecimale o facendo clic sul selezionatore di colori a destra.
- Nel pannello di destra, visualizzare l'anteprima dell'aspetto dell'indagine.
Opzioni (solo indagini su link condivisibili e pagine web)
- Nella sezioneImpostazioni , fare clic sul menu a discesa Lingua dell'indagine e selezionare la lingua in cui si desidera che l'indagine sia redatta.
- Se si sta creando un'indaginecon link condivisibile, inserire il nome dell'azienda.
- Nella sezione Tema, selezionare una delle opzioni di colore predefinite o impostare un colore personalizzato inserendo un valore esadecimale o facendo clic sul selezionatore di colori a destra.
- Per continuare, fare clic sulla scheda Grazie.
Destinatari (solo indagini via e-mail)
- Nella sezione Chi, selezionare i criteri di attivazione che i contatti devono soddisfare per ricevere l'indagine:
- Indagini basate sui contatti: attivate l'indagine in base alla data in cui il contatto è diventato cliente, alle proprietà del contatto o dell'oggetto associato, oppure selezionando elenchi statici. Le risposte all'indagine saranno associate solo al contatto e all'azienda associata. Per associare le risposte dell'indagine ai ticket o alle offerte, selezionare il tipo di innesco Tubazione ticket o Fase offerta.
-
- Data di acquisizione: selezionare questa opzione per inviare l'indagine ai clienti che sono diventati clienti più di 30 giorni fa.
- Iniziare da zero: selezionare questa opzione per creare i propri criteri.
- Selezionare un tipo di proprietà e fare clic su Crea criteri.
- Nella scheda Criteri, personalizzare i criteri. È possibile fare clic su AND o OR per personalizzare ulteriormente i filtri. È possibile impostare i filtri in base alle proprietà di contatti, aziende, transazioni e biglietti.
- Fare clic su Applica.
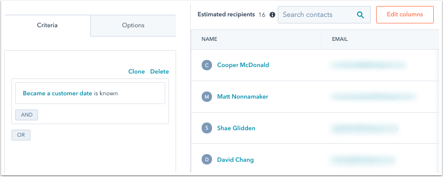
-
- Elenchi statici: selezionare questa opzione per inviare l'indagine ai contatti di un elenco statico già creato.
- Indagini basate su ticket:
- Pipeline di ticket: selezionare questa opzione per inviare l'indagine quando viene chiuso un ticket in una pipeline selezionata. Le risposte al sondaggio saranno associate al contatto, all'azienda associata e al ticket. Ogni pipeline di ticket può essere collegata a un solo sondaggio.
- Sondaggi basati sulle trattative:
- Pipeline di trattativa: selezionare questa opzione per inviare l'indagine quando una trattativa entra in una fase specifica. Le risposte all'indagine saranno associate al contatto, all'azienda associata e all'affare. Ogni fase dell'affare può essere collegata a una sola indagine.

- Nella sezione Quando, selezionare quando inviare l'indagine:
- Quando il destinatario soddisfa i criteri: l'e-mail verrà inviata quando il contatto soddisfa i criteri impostati nella sezione precedente.
- Aggiungi ritardo: selezionare quanti minuti/ore/giorni l'indagine verrà inviata dopo che il destinatario ha soddisfatto i criteri.
- Nella sezione Frequenza, selezionare la frequenza di invio del sondaggio. Per impostazione predefinita, sarà selezionata la voce Una volta.
- Per inviare regolarmente l'indagine ai clienti, selezionare Ricorrente e utilizzare il menu a discesa per selezionare una cadenza.
- Non è possibile inviare sondaggi, sondaggi basati su ticket o deal su base ricorrente.
- Una volta che un cliente risponde a un sondaggio, il team può visualizzare le risposte all'interno dell'help desk o della casella di posta. Saranno visibili nella scheda Feedback passati nel pannello di destra.
- Per continuare, fare clic sulla scheda Automazione .
Destinatari (solo indagini su pagina Web)
Nella scheda Destinazione, indirizzate i vostri visitatori scegliendo quando volete che l'indagine appaia sul vostro sito.
Pagine web di destinazione
Nella sezione Dove, scegliete l'URL del sito web su cui visualizzare l'indagine. È possibile aggiungere una logica condizionale per URL specifici e/o valori di parametri di query. Per impostazione predefinita, l'indagine viene visualizzata su tutte le pagine.
- Per mostrare l'indagine quando il visitatore si trova su un URL specifico del sito web, nella sezione URL del sito web:
- Fare clic sul primo menu a discesa e selezionare URL del sito web.
- Fare clic sul secondo menu a discesa e selezionare una regola di targeting.
- Inserire i criteri della regola nel campo di testo.
- Per mostrare il modulo a comparsa quando un visitatore si trova su una pagina web il cui URL include parametri di query specifici:
- Fare clic sul primo menu a discesa e selezionare Parametro di query.
- Nel primo campo di testo, inserire il nome del parametro di query.
- Fare clic sul menu a tendina e selezionare una regola di targeting.
- Nel secondo campo di testo, inserire il valore del parametro di query.
- Per aggiungere un'altra regola, fare clic su Aggiungi regola.
- Per escludere l'indagine da alcune pagine, fare clic su Aggiungi regola di esclusione.
- Selezionare l'opzione Disattiva l'indagine su schermi di piccole dimensioni (dispositivi mobili, tablet) per evitare che l'indagine venga visualizzata su schermi di piccole dimensioni.
Trigger
Nella sezione Quando deve essere visualizzata, impostare quando l'indagine apparirà sulla pagina. È possibile scegliere tra le seguenti opzioni:
- Attiva su clic del pulsante: quando il visitatore fa clic su un pulsante in una pagina, visualizza l'indagine.
- Trigger on page scroll: l'indagine appare quando il visitatore scorre oltre una certa percentuale della pagina.
- Trigger on exit intent: il sondaggio appare quando il visitatore sposta il cursore sulla barra superiore della finestra di navigazione.
- Trigger dopo il tempo trascorso: il sondaggio apparirà quando il visitatore ha trascorso una durata specifica sulla vostra pagina.
- Attivazione dopo l'inattività: l'indagine apparirà quando il visitatore sarà inattivo sulla vostra pagina per una durata specifica.
Frequenza
- Nella sezione Frequenza, scegliere la frequenza di visualizzazione dell'indagine. È possibile scegliere tra le seguenti opzioni:
- Dopo un determinato periodo di tempo: una volta che il visitatore ha risposto, l'indagine apparirà ogni {x} giorni. Fare clic sul menu a discesa e selezionare il numero di giorni.
- Ripeti: l'indagine appare ogni volta che il visitatore visita la pagina web selezionata, anche se ha già risposto all'indagine.
- Non mostrare più: una volta che il visitatore ha risposto all'indagine, l'indagine non apparirà più.
- Fare clic sulla scheda Automazione per continuare.
Automazione
Decidere quali utenti ricevere la notifica delle nuove risposte all'indagine.
Impostazioni di automazione dell'indagine via e-mail
- Per selezionare gli utenti e/o i team che riceveranno le notifiche di risposta all'indagine, fare clic sul menu a discesa Aggiungi utenti o team e selezionare un utente o un team.
- Per ricordare ai clienti di completare l'indagine, fare clic sul menu a discesa Invia un'e-mail di promemoria dell'indagine e selezionare quanti giorni dopo l'invio dell'indagine iniziale inviare nuovamente l'e-mail dell'indagine. Quindi, attivate l'interruttore per inviare nuovamente l'e-mail.

Nota bene: le opzioni di invio di e-mail di promemoria dell'indagine non sono supportate nelle indagini personalizzate che utilizzano i flussi di lavoro come metodo di consegna.
- Per creare un flusso di lavoro e automatizzare le azioni basate sull'indagine, cliccare in alto su Crea flusso di lavoro. Si aprirà una nuova scheda per creare un flusso di lavoro.
- Se il vostro account HubSpot ha accesso ai contatti di marketing, potete impostare i contatti creati attraverso questa indagine come contatti di marketing. La levetta Imposta i contatti creati come contatti di marketing è attivata per impostazione predefinita.
Impostazioni di automazione dell'indagine per link condivisibili e pagine web
- Fare clic sul menu a discesa Aggiungi utenti o team per selezionare gli utenti che ricevono una notifica quando viene inviata una risposta all'indagine.
- Per creare un flusso di lavoro e automatizzare le azioni basate sull'indagine, cliccare in alto su Crea flusso di lavoro. Si aprirà una nuova scheda per creare un flusso di lavoro.
- Se il vostro account HubSpot ha accesso ai contatti di marketing, potete impostare i contatti creati attraverso questa indagine come contatti di marketing. La levetta Imposta i contatti creati come contatti di marketing è attivata per impostazione predefinita.
Revisione e pubblicazione
Rivedete le impostazioni dell'indagine per assicurarvi che le impostazioni dei passaggi precedenti siano state configurate correttamente.
- Per vedere come apparirà l'indagine su desktop, mobile e tablet, fare clic su Anteprima.
- Se si sta creando un'indagine via e-mail, per inviare una versione dell'indagine, fare clic su Invia indagine di prova in alto a destra. È possibile visualizzare l'anteprima dell'e-mail come contatto specifico facendo clic sul menu a discesa Ricevi e-mail come contatto specifico e selezionando un contatto.
- Se si sta creando un'indagine con link condivisibile:
- Fare clic su Condividi in alto a destra, quindi su Copia nella finestra di dialogo per copiare il link dell'indagine.
- Fare clic su externalLink Test dell'indagine in alto a destra per aprire un'anteprima dell'indagine in una nuova scheda.
- Per rivedere le impostazioni, fare clic su Rivedi e pubblica in alto a destra.
- Al termine, fare clic su Pubblica per pubblicare l'indagine.
- Dopo aver pubblicato l'indagine, non sarà possibile modificare o eliminare nessuna delle domande dell'indagine. Sarà invece necessario non pubblicare l'indagine e crearne una nuova.
- Per non pubblicare un'indagine:
- Nel tuo account HubSpot, passa a Servizio clienti > Sondaggi di feedback.
- Passare il mouse sull'indagine, fare clic sul menu a discesa Azioni e selezionare Annulla pubblicazione.
Modificare, clonare e cancellare un'indagine
- Nel tuo account HubSpot, passa a Servizio clienti > Sondaggi di feedback.
- Per modificare un'indagine esistente, passare il mouse sull'indagine e fare clic su Modifica.
- Per clonare un'indagine, passare il mouse sull'indagine e fare clic su Clona.
- Nella finestra a comparsa, assegnare un nome all'indagine clonata e fare clic su Clona.
- Per eliminare un'indagine, passare il mouse sull'indagine e fare clic su Azioni > Elimina.
- Nella finestra a comparsa, selezionare la casella di controllo e fare clic su Elimina.