- Base de conocimientos
- Automatización
- Workflows
- Crear un workflow basado en contactos.
Crear un workflow basado en contactos.
Última actualización: 19 de enero de 2023
Disponible con cualquiera de las siguientes suscripciones, a no ser que se indique de otro modo:
-
Marketing Hub Pro, Enterprise
-
Sales Hub Pro, Enterprise
-
Service Hub Pro, Enterprise
Crear workflows basados en contactos para inscribir y tomar acciones en contactos o cualquiera de sus registros asociados. Descubre cómo crear workflows basados en empresas, basados en negocios, basados en tickets o basados en cotización.
Workflows automatiza acciones y procesos de negocios para varios contactos a la vez. Si quieres automatizar tu comunicación con oportunidades de venta y prospectos usando correos electrónicos personalizados y oportunos, descubre más información sobre cómo usar secuencias.
Nota: Este artículo describe cómo crear los workflows estándar o Empezar desde cero workflows basados en contactos. Descubre cómo crear workflows basados en contactos Centro en una fecha o Centro en una propiedad de fecha para programar y ejecutar acciones de workflow relacionadas con una fecha específica.
- En tu cuenta de HubSpot, ve a Automatización > Workflows.
- En la parte superior derecha, haz clic en Crear workflow.
- En el panel izquierdo, elige si deseas comenzar tu workflow desde cero o desde una plantilla.
- Comenzar desde cero: para comenzar con un workflow en blanco, haz clic en la pestaña Comenzar desde cero luego selecciona Basado en contacto como tu tipo de workflow en el panel izquierdo. Luego, en el panel derecho, debajo de Elegir tipo, selecciona Iniciar desde cero. Más información sobre los tipos de workflow basados en contactos.
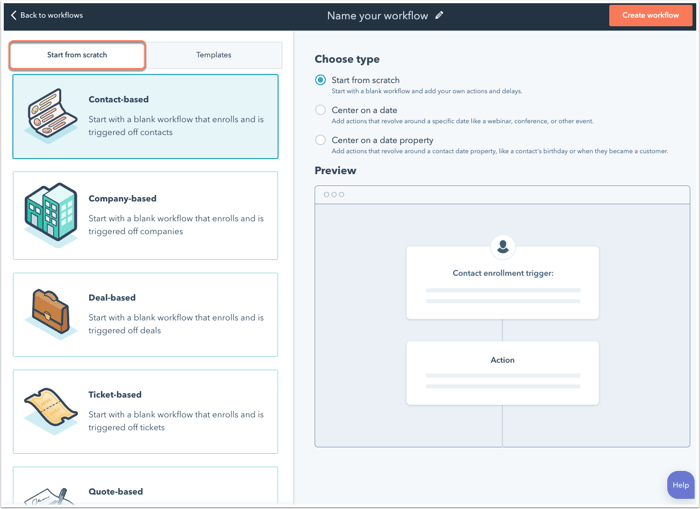
- Plantillas: para comenzar con un conjunto predeterminado de activadores de inscripción y acciones, haz clic en la pestaña Plantillas. En el panel izquierdo, filtra las plantillas usando el menú desplegable Tipo o la barra de búsqueda para buscar. Selecciona una plantilla para ver la vista preliminar de los activadores de inscripción y acciones en la derecha.
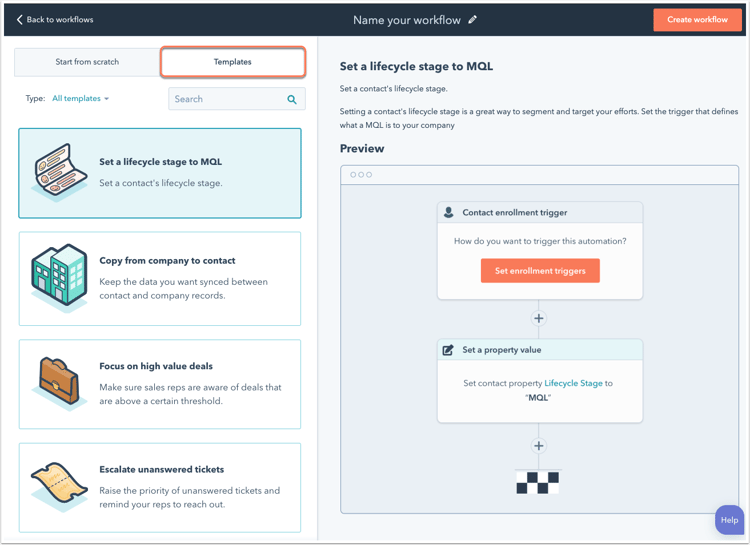
- Comenzar desde cero: para comenzar con un workflow en blanco, haz clic en la pestaña Comenzar desde cero luego selecciona Basado en contacto como tu tipo de workflow en el panel izquierdo. Luego, en el panel derecho, debajo de Elegir tipo, selecciona Iniciar desde cero. Más información sobre los tipos de workflow basados en contactos.
- Haz clic en el ícono de lápiz edit para darle un nombre a tu workflow y luego haz clic en Crear workflow.
- En el editor de workflows, haz clic en Establecer activadores de inscripción.
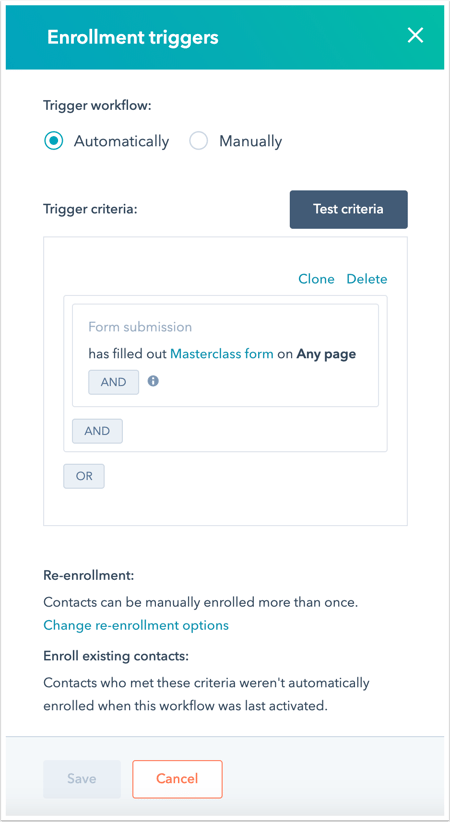
- En el panel derecho, selecciona si el workflow debe activarse Automáticamente o Manualmente. Más información sobre cómo inscribir manualmente objetos en workflows.
- Si seleccionas Automáticamente, selecciona los criterios de activación. Más información sobre cómo configurar los activadores de inscripción en workflows.
- De manera predeterminada, los contactos solo se inscribirán en un workflow la primera vez que cumplen con los activadores de inscripción. Más información sobre cómo agregar activadores de reinscripción a workflows.
- En reinscripción, haz clic en Cambiar opciones de reinscripción.
- Marca la casilla de comprobación Permite que los contactos que satisfacen los criterios de activación se vuelvan a inscribir cuando ocurra cualquiera de las siguientes condiciones .
- Selecciona los activadores que deseas usar para reinscribir.
- Haz clic en Listo.
- Agregar más activadores de inscripción si es necesario.
- Al finalizar, haz clic en Guardar.
- Haz clic en el ícono más + para agregar una acción de workflow.
- En el panel derecho, selecciona una acción. Más información sobre elegir acciones del workflow.

- Configura los detalles de la acción y haz clic en Guardar.
- Haz clic en el ícono más + para agregar más acciones de workflow.
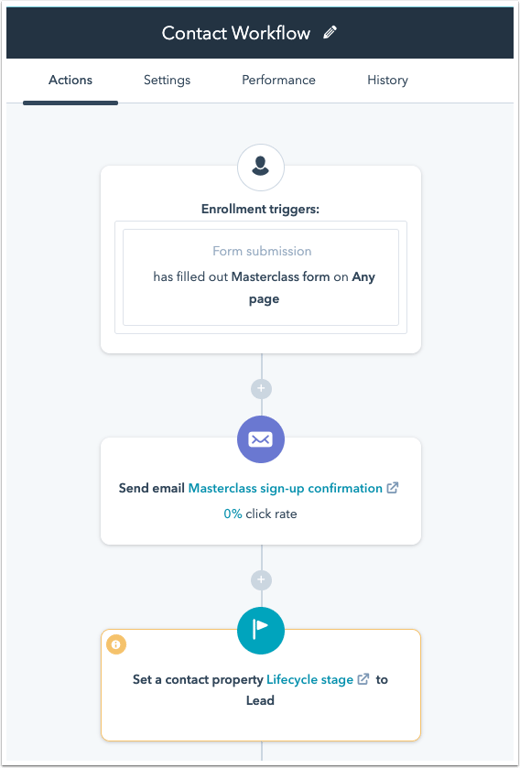
- Si tus acciones de workflow incluyen enviar un correo electrónico de marketing a contactos inscritos, se recomienda establecer una meta de workflow para medir su interacción con tu contenido y el éxito de tu workflow. Más información sobre cómo usar metas en workflows basados en contactos.
- En la parte superior izquierda, haz clic en la goal Establecer meta.
- En el cuadro de diálogo, selecciona los criterios de tu meta. Al finalizar, haz clic en Guardar.
- Luego, haz clic en la pestaña Configuración. Aquí puedes administrar la configuración de workflows, como seleccionando qué días de la semana deseas ejecutar o agregar una lista de supresión al workflow. Más información sobre cómo administrar la configuración de workflow basada en contactos.
- En la parte superior derecha, haz clic en Revisar.
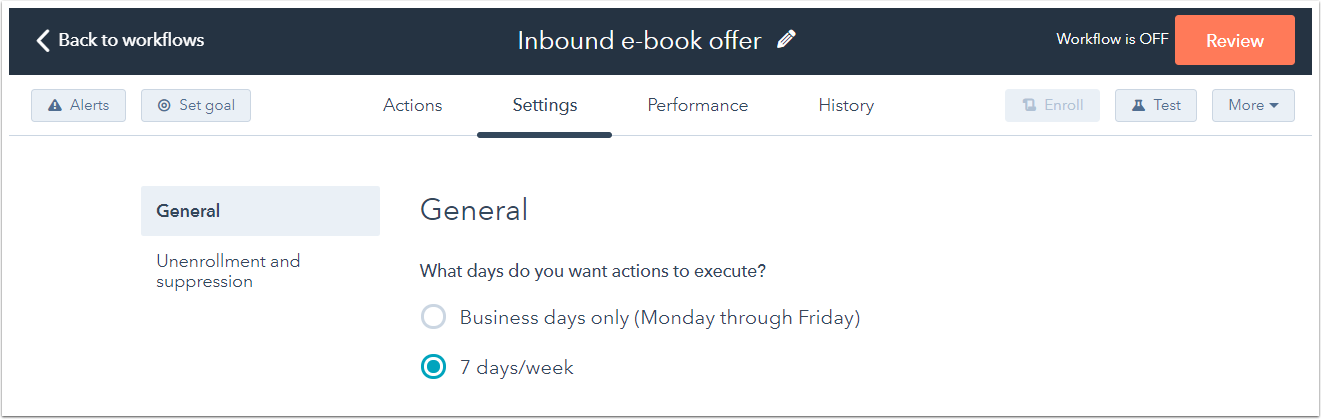
- Elige si deseas inscribir los contactos existentes:
- Para inscribir contactos que cumplan con los activadores de inscripción después de activar el workflow, selecciona No, solo inscribir contactos que cumplan con los criterios de activación después de activar el workflow.
- Para inscribir contactos existentes que cumplan con los activadores de inscripción, selecciona Sí, inscribir contactos existentes que cumplan con los criterios de activación.
- Si tienes una cuenta de Marketing Hub Starter, Pro o Enterprise, puedes ver una lista de contactos que se inscribirán una vez que el workflow esté activado haciendo clic en Usar listas para ver estos contactos. Esto te llevará a una nueva lista estática basada en los criterios de inscripción del workflow. La lista se guardará automáticamente y se puede acceder a tu panel de listas (Contactos > Listas).
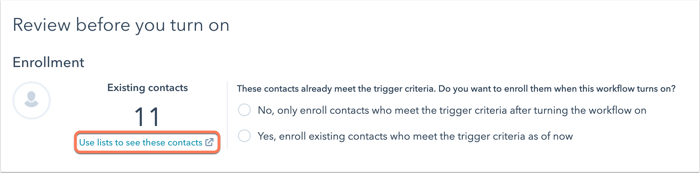
- Revisa la configuración de otro workflow y haz clic en Activar.
- Aparecerá un cuadro de diálogo confirmando que el workflow ha sido activado.
