- Wissensdatenbank
- Automatisierung
- Workflows
- Kontaktbasierte Workflows erstellen
Kontaktbasierte Workflows erstellen
Zuletzt aktualisiert am: 19 Januar 2023
Mit einem der folgenden Abonnements verfügbar (außer in den angegebenen Fällen):
-
Marketing Hub Professional, Enterprise
-
Sales Hub Professional, Enterprise
-
Service Hub Professional, Enterprise
Erstellen Sie kontaktbasierte Workflows, um Kontakte oder zugehörige Datensätze aufzunehmen oder Aktionen durchzuführen. Erfahren Sie, wie Sie unternehmensbasierte, Deal-basierte, Ticket-basierte oder angebotsbasierte Workflows erstellen.
Workflows automatisieren Aktionen und Geschäftsprozesse für mehrere Kontakte gleichzeitig. Wenn Sie Ihre Kommunikation mit Leads und potenziellen Kunden mithilfe von personalisierten, zeitlich begrenzten E-Mails automatisieren möchten, informieren Sie sich über die Verwendung von Sequenzen.
Bitte beachten: In diesem Artikel erfahren Sie, wie Sie Standard-Workflows erstellen oder neue kontaktbasierte Workflows beginnen. Erfahren Sie, wie Sie kontaktbasierte Workflows vom Typ „Konzentrieren auf ein Datum“ oder „Konzentrieren auf eine Datumseigenschaft“ erstellen, um Workflow-Aktionen für ein bestimmtes Datum zu planen und auszuführen.
- Klicken Sie in Ihrem HubSpot-Account auf Automatisierung und dann auf Workflows.
- Klicken Sie oben rechts auf „Workflow erstellen“.
- Wählen Sie im linken Bereich aus, ob Sie Ihren Workflow von Grund auf neu oder aus einer Vorlage erstellen möchten.
- Komplett neu beginnen: Um mit einem leeren Workflow zu beginnen, klicken Sie auf die Registerkarte „Komplett neu beginnen“ und wählen Sie dann im linken Bereich „Kontaktbasiert“ als Workflow-Typ aus. Wählen Sie dann im rechten Bereich unter „Typ auswählen“ die Option „Komplett neu beginnen“ aus. Erfahren Sie mehr über kontaktbasierte Workflow-Typen.
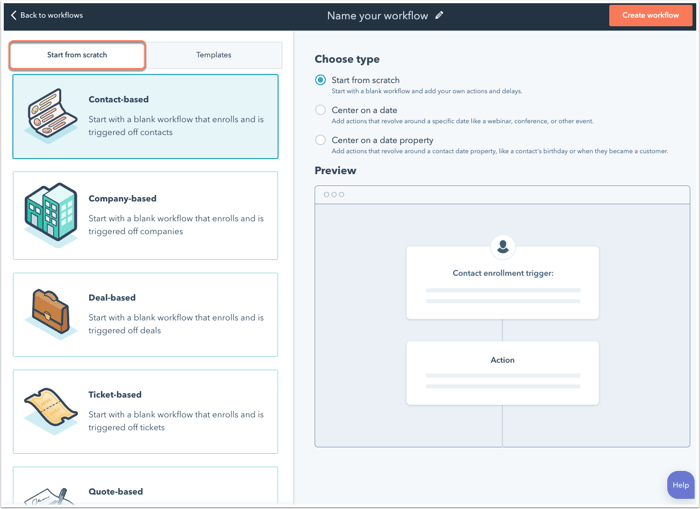
- Vorlagen: Um mit einem Standardsatz an Aufnahme-Triggern und Aktionen zu starten, klicken Sie auf die Registerkarte „Vorlagen“. Filtern Sie im linken Bereich die Vorlagen mithilfe des Dropdown-Menüs „Typ“ oder suchen Sie über die Suchleiste. Wählen Sie eine Vorlage aus, um die Aufnahme-Trigger und -Aktionen rechts in einer Vorschau anzuzeigen.
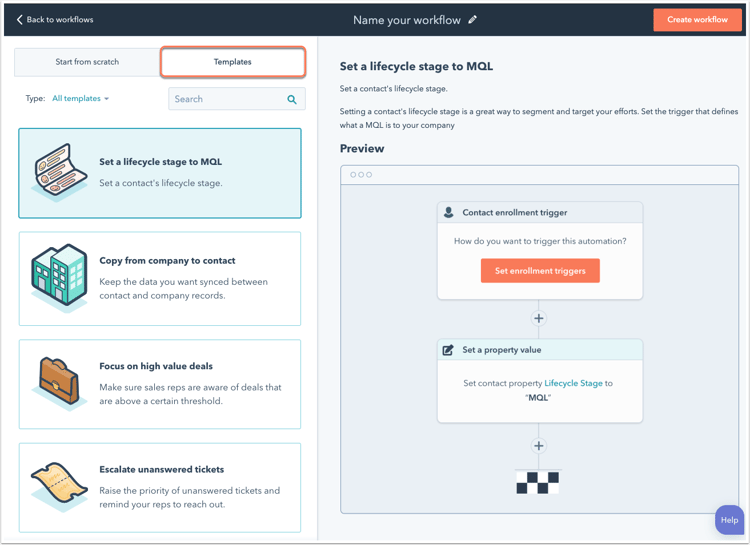
- Komplett neu beginnen: Um mit einem leeren Workflow zu beginnen, klicken Sie auf die Registerkarte „Komplett neu beginnen“ und wählen Sie dann im linken Bereich „Kontaktbasiert“ als Workflow-Typ aus. Wählen Sie dann im rechten Bereich unter „Typ auswählen“ die Option „Komplett neu beginnen“ aus. Erfahren Sie mehr über kontaktbasierte Workflow-Typen.
- Klicken Sie auf das Bleistiftsymbol edit, um Ihrem Workflow einen Namen zu geben, und klicken Sie dann auf „Workflow erstellen“.
- Klicken Sie im Workflow-Editor auf Aufnahme-Trigger festlegen
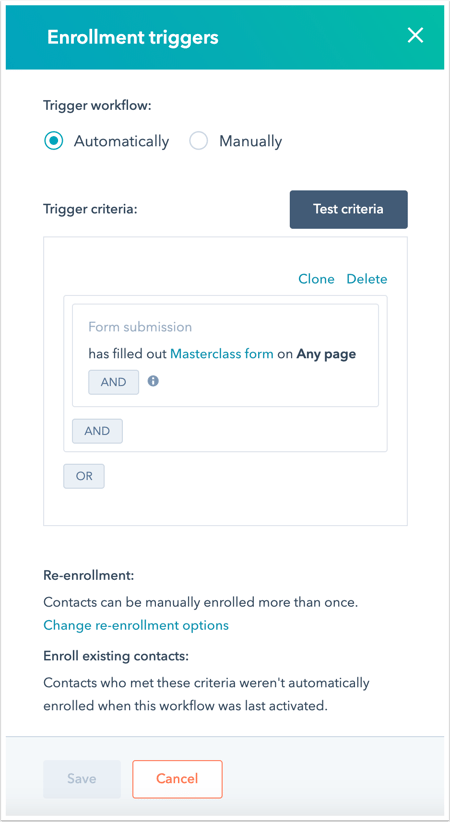 .
.
- Wählen Sie im rechten Bereich aus, ob der Workflow automatisch oder manuell ausgelöst werden soll. Erfahren Sie mehr über die manuelle Aufnahme von Objekten in Workflows.
- Wenn Sie automatisch ausgewählt haben, wählen Sie nun Ihre Trigger-Kriterien aus. Erfahren Sie mehr über das Festlegen von Aufnahme-Triggern in Workflows.
- Standardmäßig werden Kontakte nur dann in einen Workflow aufgenommen, wenn Sie zum ersten Mal die Aufnahme-Trigger für einen Workflow erfüllen. Erfahren Sie mehr über das Hinzufügen von Triggern zur Wiederaufnahme in Workflows.
- Klicken Sie auf „Wiederaufnahmeoptionen ändern“, um die Wiederaufnahme zu aktivieren.
- Aktivieren Sie das Kontrollkästchen „Kontakte, die die Aufnahmebedingungen erfüllen, werden wieder in den Workflow aufgenommen, wenn eine der folgenden Bedingungen zutrifft“.
- Wählen Sie die Trigger aus, die Sie für die Wiederaufnahme verwenden möchten.
- Klicken Sie auf „Fertig“.
- Fügen Sie bei Bedarf weitere Aufnahme-Trigger hinzu.
- Klicken Sie anschließend auf „Speichern“.
- Klicken Sie auf das Plus-Symbol (+), um eine Workflow-Aktion hinzuzufügen.
- Wählen Sie im rechten Bereich eine Aktion aus. Erfahren Sie mehr über die Auswahl von Workflow-Aktionen.

- Richten Sie die Details der Aktion ein und klicken Sie dann auf „Speichern“.
- Klicken Sie ggf. auf das Plus-Symbol (+), um weitere Workflow-Aktionen hinzuzufügen.
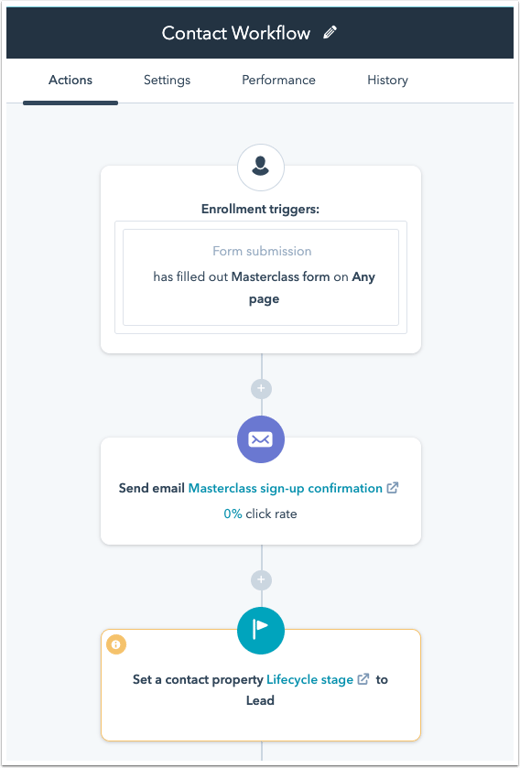
- Wenn Ihre Workflow-Aktionen das Senden einer Marketing-E-Mail an aufgenommene Kontakte beinhalten, wird empfohlen, ein Workflow-Ziel festzulegen, um die Interaktion mit Ihren Inhalten und den Erfolg Ihres Workflows zu messen. Erfahren Sie mehr über die Verwendung von Zielen in kontaktbasierten Workflows.
- Klicken Sie oben links auf goal „Ziel festlegen“.
- Wählen Sie im Dialogfeld Ihre Zielkriterien aus. Klicken Sie anschließend auf „Speichern“.
- Klicken Sie als Nächstes auf die Registerkarte „Einstellungen“. Hier können Sie Ihre Workflow-Einstellungen verwalten, zum Beispiel Wochentage auswählen, an denen Aktionen ausgeführt werden sollen, oder eine Unterdrückungsliste zum Workflow hinzufügen. Erfahren Sie mehr über die Verwaltung von kontaktbasierten Workflow-Einstellungen.
- Klicken Sie oben rechts auf „Prüfen“.
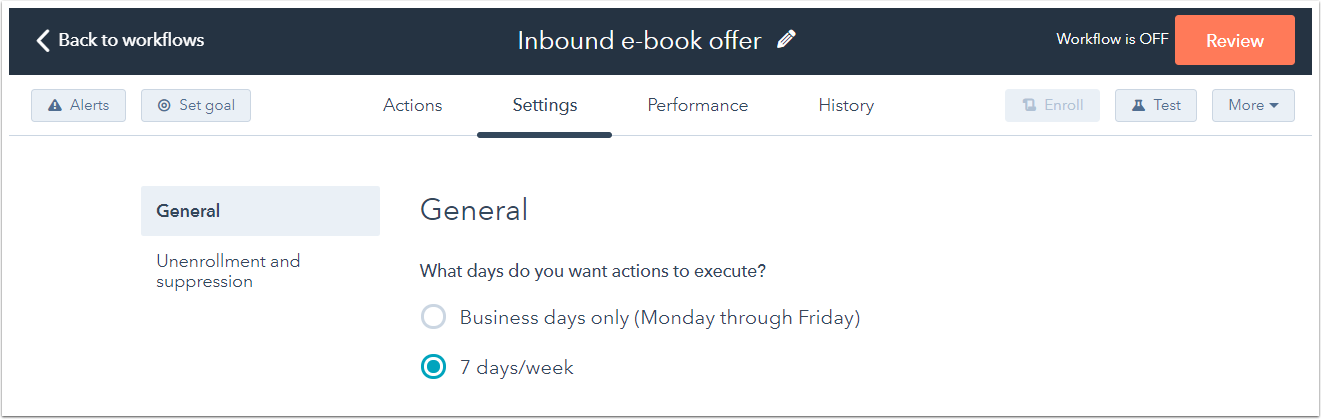
- Wählen Sie aus, ob Sie vorhandene Kontakte aufnehmen möchten:
- Um nur Kontakte zu registrieren, die den Aufnahme-Triggern entsprechen, nachdem der Workflow eingeschaltet ist, wählen Sie Nein, nur Kontakte aufnehmen, die die Trigger-Kriterien erfüllen, nachdem der Workflow eingeschaltet wurde.
- Um bestehende Kontakte aufzunehmen, die den Aufnahme-Triggern entsprechen, wählen Sie Ja, bestehende Kontakte, die die Trigger-Kriterien erfüllen, ab sofort aufnehmen.
- Wenn Sie ein Marketing Hub Starter-, Professional-, oder Enterprise-Konto haben, können Sie eine Liste der Kontakte anzeigen, die nach der Aktivierung des Workflows aufgenommen werden, indem Sie auf Listen verwenden klicken, um diese Kontakte anzuzeigen. Dies führt zu einer neuen statischen Liste basierend auf den Workflow-Aufnahmekriterien. Die Liste wird automatisch gespeichert und kann von Ihrem Listen-Dashboard (Kontakte > Listen) aufgerufen werden.
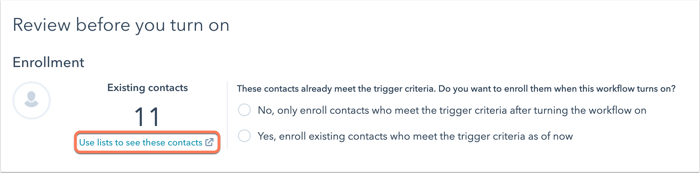
- Überprüfen Sie die anderen Workflow-Einstellungen, und klicken Sie dann auf Aktivieren.
- Ein Dialogfeld wird angezeigt, in dem bestätigt wird, dass der Workflow aktiviert wurde.
