- Base de connaissances
- Automatisation
- Workflows
- Créer un workflow basé sur les contacts
Créer un workflow basé sur les contacts
Dernière mise à jour: 19 janvier 2023
Disponible avec le ou les abonnements suivants, sauf mention contraire :
-
Marketing Hub Pro, Enterprise
-
Sales Hub Pro, Enterprise
-
Service Hub Pro, Enterprise
Créer des workflows basés sur des contacts pour inscrire et prendre des mesures sur les contacts ou les fiches d'informations associées. Découvrez comment créer des workflows basés sur des entreprises, des transactions, des tickets ou des devis.
Les workflows automatisent des actions et des processus commerciaux pour plusieurs contacts en même temps. Si vous souhaitez automatiser la communication avec les leads et les prospects en utilisant des e-mails personnalisés, apprenez-en plus sur l'utilisation des séquences.
Remarque : Cet article explique comment créer des workflows standard ou à partir de zéro basés sur des contacts. Découvrez comment créer des workflows basés sur des contacts Centrer sur une date ou Centrer sur une propriété de date pour planifier et exécuter les actions du workflow par rapport à une date spécifique.
- Depuis votre compte HubSpot, accédez à Automatisation > Workflows.
- Dans l'angle supérieur droit, cliquez sur Créer un workflow.
- Dans le panneau de gauche, choisissez si vous souhaitez commencer le workflow à partir de zéro ou depuis un modèle.
- Commencer à partir de zéro : pour commencer à utiliser un workflow vierge, cliquez sur l'onglet Commencer à partir de zéro, puis sélectionnez Basé sur le contact comme type de workflow dans le panneau de gauche. Dans le panneau de droite, dans Choisir un type, sélectionnez Commencer à partir de zéro. En savoir plus sur les types de workflows basés sur les contacts.
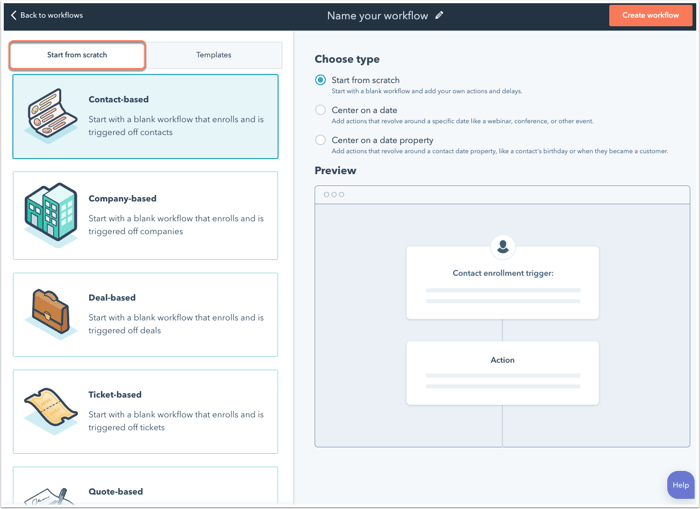
- Modèles : pour commencer à utiliser un ensemble de critères et d'actions d'inscription par défaut, cliquez sur l'onglet Modèles. Dans le panneau de gauche, filtrez les modèles en utilisant le menu déroulant Type ou la barre de recherche. À droite, sélectionnez un modèle pour prévisualiser les critères et les actions d'inscription.
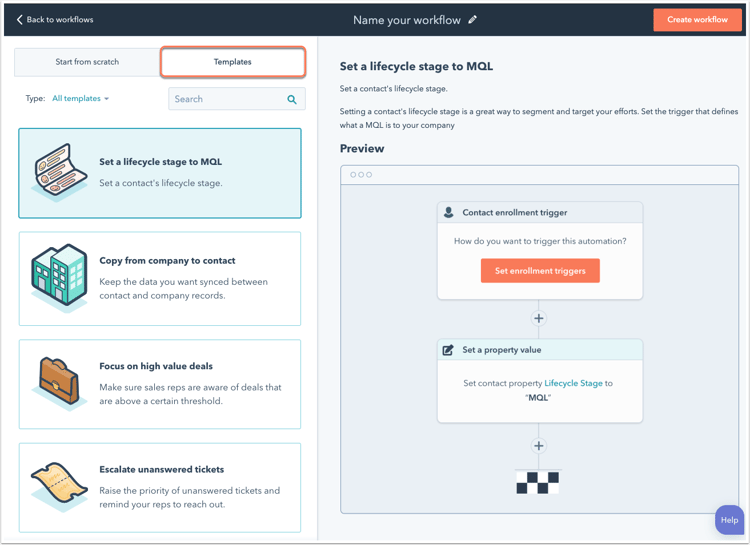
- Commencer à partir de zéro : pour commencer à utiliser un workflow vierge, cliquez sur l'onglet Commencer à partir de zéro, puis sélectionnez Basé sur le contact comme type de workflow dans le panneau de gauche. Dans le panneau de droite, dans Choisir un type, sélectionnez Commencer à partir de zéro. En savoir plus sur les types de workflows basés sur les contacts.
- Cliquez sur l'icône Crayon edit pour donner un nom à votre workflow, puis cliquez sur Créer un workflow.
- Dans l'éditeur de workflow, cliquez sur Définir les critères d'inscription.
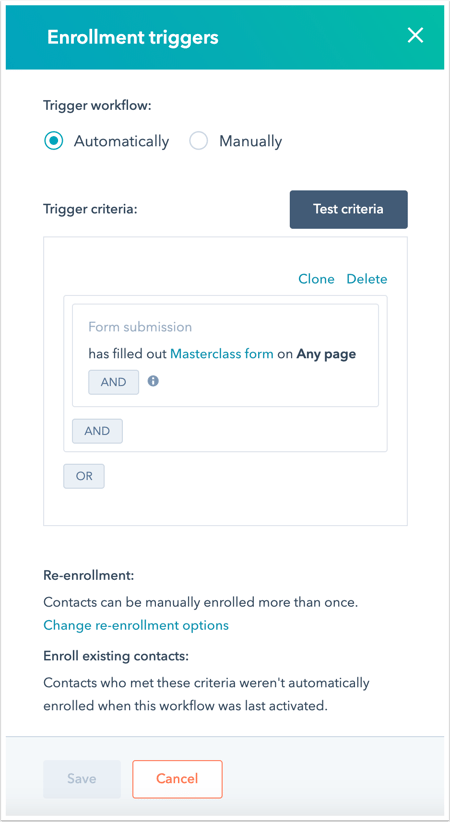
- Dans le panneau de droite, sélectionnez si le workflow doit être déclenché automatiquement ou manuellement. En savoir plus sur l'inscription manuelle des objets dans les workflows.
- Si vous sélectionnez Automatiquement, sélectionnez vos critères de déclenchement. En savoir plus sur la configuration des critères d'inscription dans les workflows.
- Par défaut, les contacts ne seront inscrits dans un workflow que lorsqu'ils répondent aux critères d'inscription pour la première fois. En savoir plus sur l'ajout de critères de réinscription à des workflows.
- Pour permettre une réinscription, cliquez sur Modifier les options de réinscription.
- Cochez la case Autoriser les contacts qui répondent aux critères d'inscription à se réinscrire lorsque l'un des cas suivants se produit.
- Sélectionnez le(s) critère(s) que vous souhaitez utiliser pour la réinscription.
- Cliquez sur Terminé.
- Ajouter plus de critères d'inscription si nécessaire.
- Lorsque vous avez terminé, cliquez sur Enregistrer.
- Cliquez sur l'icône plus (+) pour ajouter une action de workflow.
- Dans le panneau de droite, sélectionnez une action. En savoir plus sur le choix des actions du workflow.

- Configurez les détails de l'action, puis cliquez sur Enregistrer.
- Cliquez sur l'icône plus (+) pour ajouter plus d'actions de workflow.
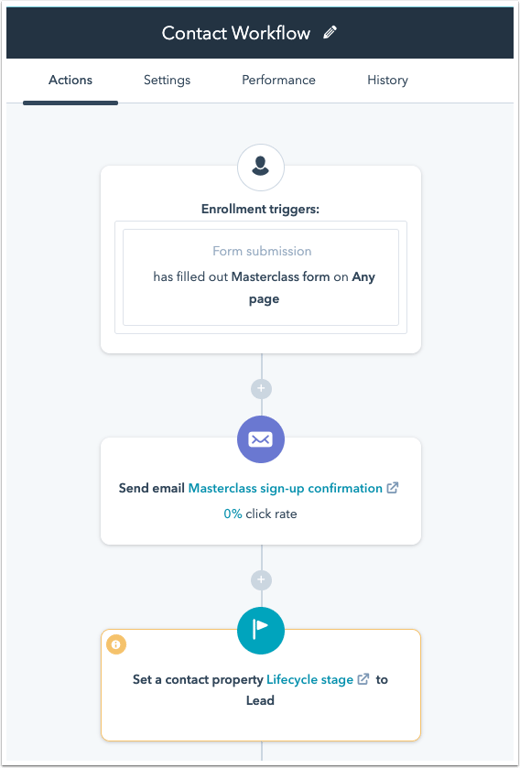
- Si les actions du workflow comprennent l'envoi d'un e-mail marketing à des contacts inscrits, il est recommandé de définir un objectif de workflow pour évaluer leur engagement avec votre contenu et la réussite de votre workflow. En savoir plus sur l'utilisation des objectifs dans les workflows basés sur les contacts.
- Dans le coin supérieur gauche, cliquez sur goal Définir un objectif.
- Dans la boîte de dialogue, sélectionnez les critères de votre objectif. Lorsque vous avez terminé, cliquez sur Enregistrer.
- Puis, cliquez sur l'onglet Paramètres. Ici, vous pouvez gérer les paramètres de votre workflow, tels que la sélection des jours de la semaine auxquels vous souhaitez que les actions s'exécutent ou l'ajout d'une liste de suppression au workflow. En savoir plus sur la gestion des paramètres du workflow basé sur les contacts.
- Cliquez sur Analyser dans l'angle supérieur droit.
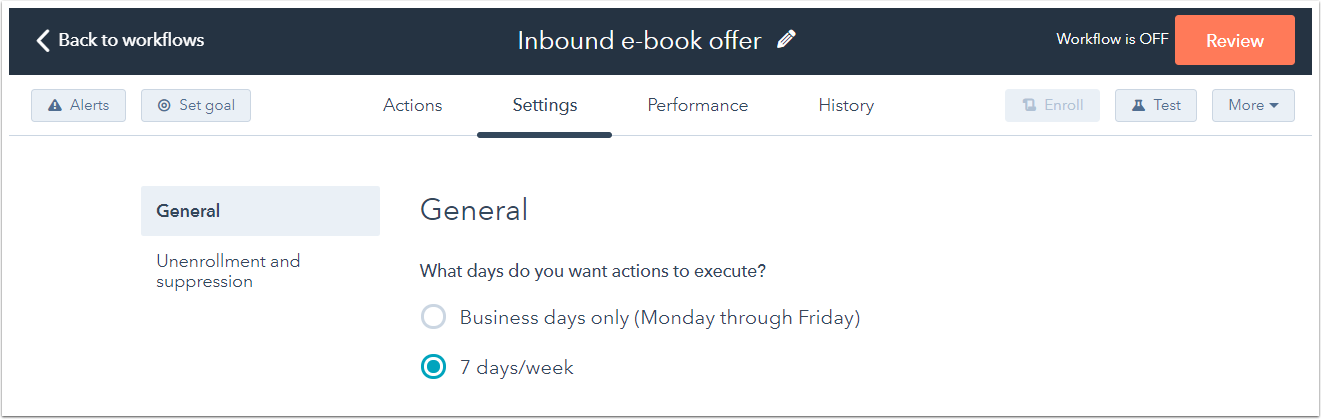
- Choisissez si vous souhaitez inscrire des contacts existants :
- Pour inscrire uniquement des contacts répondant aux déclencheurs d'inscription après que le workflow a été activé, sélectionnez Non, inscrire uniquement les contacts répondant aux critères de déclenchement après l'activation du workflow.
- Pour inscrire des contacts existants répondant aux critères d'inscription, sélectionnez Oui, inscrire des contacts existants qui répondent aux critères de déclenchement dès maintenant.
- Si vous disposez d'un compte Hub Marketing Starter, Pro ou Entreprise, vous pouvez afficher une liste de contacts qui seront inscrits une fois le workflow activé en cliquant sur Utiliser des listes pour voir ces contacts. Vous accéderez ainsi à une nouvelle liste statique en fonction des critères d'inscription du workflow. La liste sera automatiquement sauvegardée et accessible à partir de votre tableau de bord des listes (Contacts > Listes).
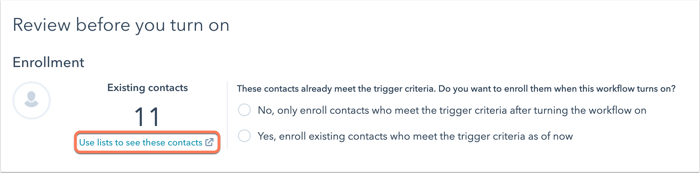
- Analysez les paramètres du workflow, puis cliquez sur Activer.
- Une boîte de dialogue apparaîtra pour vous confirmer que le workflow a été activé.
