HubSpot Sales Chrome -laajennuksen vianmääritys
Päivitetty viimeksi: marraskuuta 15, 2024
Saatavilla minkä tahansa seuraavan Tilauksen kanssa, paitsi jos toisin mainitaan:
|
|
Seuraa alla olevia vianmääritysvaiheita ratkaistaksesi HubSpot Sales Chrome -laajennuksen yleiset ongelmat.
Päivitykset
Jos sinulla on ongelmia Chrome-laajennuksen asentamisessa tai käytössä, yritä päivittää Chrome-selain ja laajennus.
Huomaa: Googlen Rapid Release track ei ole yhteensopiva laajennuksen kanssa. Jos käytät tätä versiota, keskustele IT-tiimisi kanssa oletusjulkaisuradan vaihtamisesta.
Päivitä Chrome-selaimesi
On erittäin suositeltavaa päivittää Chrome uusimpaan versioon.
- Napsauta Chromessa oikeassa yläkulmassa olevaa Asetukset-valikkoa (kolme pistettä tai viivaa).
- Siirry kohtaan Ohje > Tietoja Google Chromesta.
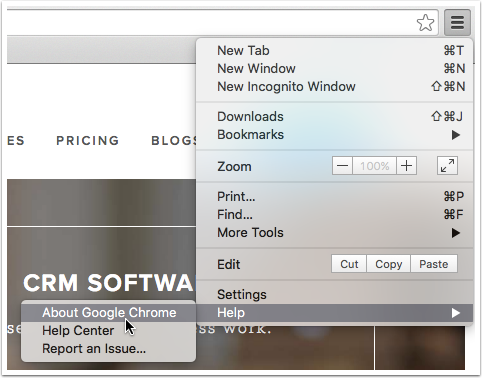
- Valitse Tietoja-sivulla Päivitä Google Chrome. Jos tätä vaihtoehtoa ei näy, käytössäsi on Google Chromen uusin versio.
- Napsauta Käynnistä uudelleen.
Kun Chrome avautuu uudelleen, käytössäsi on uusin versio.
Päivitä HubSpot Sales Chrome -laajennus
Chrome tarkistaa päivitykset automaattisesti, mutta päivitykset eivät aina tapahdu reaaliaikaisesti. Siksi saatat joutua toisinaan päivittämään laajennuksen manuaalisesti.
Jos olet asentanut laajennuksen Chrome Web Storen kautta:
-
Napsauta selainikkunan oikeassa yläkulmassa olevaa Asetukset-valikkoa (kolme pistettä).
-
Siirry kohtaan Laajennukset > Hallitse laajennuksia.
-
Napsauta oikeassa yläkulmassa Developer mode (Kehittäjätila ) -kytkintä päälle.
-
Napsauta Päivitä.

Huomaa: Päivitä-painikkeen napsauttaminen ei aiheuta visuaalista palautetta. Päivitä sivu nähdäksesi versionumeron muutoksen.
Jos olet asentanut laajennuksen Google Adminin kautta:
- Päivitä HubSpot Sales Chrome -laajennus uusimpaan versioon.
- Jos hallitset laajennuksia paikallisen käytännön tai ryhmäkäytännön avulla, määritä ExtensionSettings-käytäntö Chromessa.
- Jos käytät Googlen hallintakonsolia Chrome-käytäntöjen hallintaan, opettele, miten sovellukset ja laajennukset asennetaan automaattisesti.
Saavutettavuus
Kun Chrome-laajennus on asennettu onnistuneesti, HubSpot-sprocket-kuvake ilmestyy Google Chromen navigointipalkkiin. Kun lataat Gmailin postilaatikkosi, HubSpotin ketjukuvake näkyy myös postilaatikossasi, ja vihreä piste osoittaa, että laajennus on käytössä. Jos laajennus ei näy selaimessasi ja/tai sähköpostilaatikossasi, tutustu alla oleviin vianmääritysvaiheisiin.
Laajennus ei näy Google Chromessa
Jos laajennus ei näy Google Chromen navigointipalkissa:
Varmista, että laajennusta ei ole piilotettu:
- Napsauta Chrome-selaimessa Laajennukset-valikkoa (palapelin palan muotoinen kuvake).
- Napsauta HubSpot Sales -laajennuksen oikealla puolella olevaa pin-kuvakettaet kiinnittääksesi laajennuksen työkalupalkkiin. Työkaluriviltä piilotetut laajennukset näkyvät pudotusvalikossa valkoisella pin-kuvakkeella, mutta kun ne on kiinnitetty, laajennuksen vieressä oleva kuvake näkyy sinisenä.
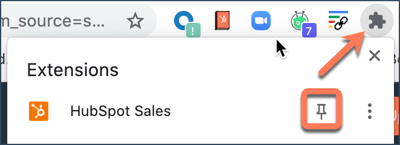
Varmista, että laajennus on sallittu Chromessa:
- Siirry Chromen asetuksiin napsauttamalla oikeassa yläkulmassa olevaa Asetukset-valikkoa (kolme pistettä). Valitse avattavasta valikosta Asetukset.
- Valitse Tietosuoja ja turvallisuus -osiossa Evästeet ja muut sivuston tiedot.
- Kun olet täällä, varmista, että seuraavat asetukset on asetettu:
- Salli kaikki evästeet - päällä
- Estä kaikki evästeet (ei suositella) - pois päältä
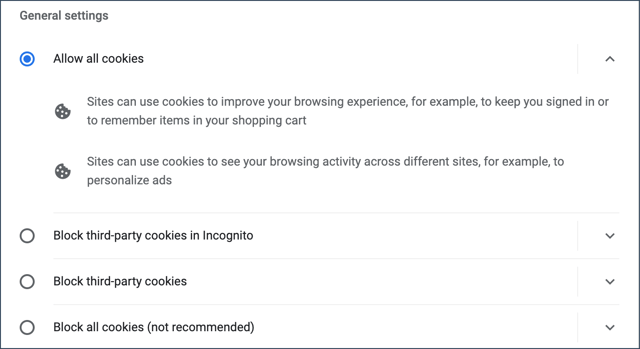
Jos olet ottanut käyttöön Estää kolmannen osapuolen evästeet , sinun tulisi lisätä seuraavat Sivustot, jotka voivat aina käyttää evästeitä -luetteloon:
- [*.]getsidekick.com
- [*.]hubspot.com
- [*.]hsappstatic.net
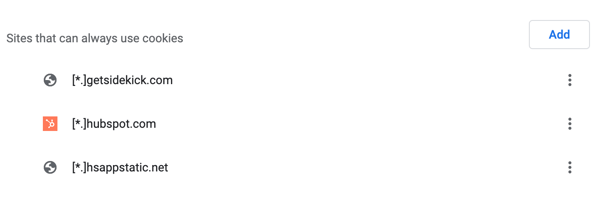
Varmista, että liitin on päällä:
- Napsauta Chrome-selaimessa oikeassa yläkulmassa olevaaAsetukset-valikkoa (kolme pistettä).
- Siirry pudotusvalikosta kohtaan Lisää työkaluja > Laajennukset.
- Etsi HubSpot Sales -laajennus ja kytke HubSpot Sales -kytkin päälle napsauttamalla sitä.
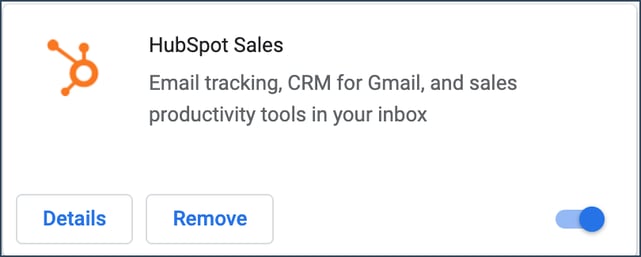
Kirjaudu sisään oikeaan Chrome-profiiliin
Google Chromen laajennukset on sidottu Google Chrome -profiiliisi. Jos olet ladannut HubSpot Sales -laajennuksen ollessasi kirjautuneena yhteen Google Chrome -profiiliin, mutta olet parhaillaan kirjautuneena toiseen profiiliin, laajennus ei välttämättä näy selainikkunassasi. Jos haluat nähdä, mitä Google Chrome -profiilia käytät parhaillaan, ja vaihtaa toiseen profiiliin:
- Napsauta tilivalikko selainikkunan oikeassa yläkulmassa nähdäksesi nykyisen profiilin nimen ja sähköpostin.
- Vaihda profiilia napsauttamalla toisen käyttäjän nimeä tai siirry kohtaan Manage People (Hallitse henkilöitä ) ja valitse Add Person (Lisää henkilö ) lisätäksesi uuden kirjautumisen Chromeen.
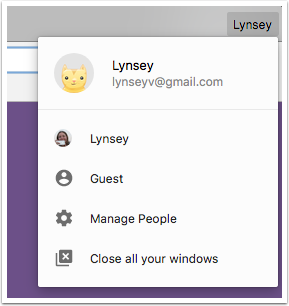
Laajennus ei näy Gmailissa
Jos HubSpot Sales Chrome -laajennus ei näy Gmail-tililläsi, alla on joitakin yleisiä syitä ja vianmääritystoimenpiteitä:
Ota ristiriitaiset lisäasetukset pois käytöstä
Seuraa alla olevia ohjeita, jotta voit tunnistaa ja poistaa mahdolliset ristiriitaiset asetukset Lisäasetukset-välilehdeltä :
- Napsauta postilaatikon oikeassa yläkulmassa olevaa hammasratas-kuvaketta ja valitse sitten Asetukset.
- Napsauta Lisäasetukset-välilehteä.
- Jos sinulla on käytössäsi lisäominaisuuksia, ne näkyvät luettelon yläosassa muodossa Käytössä. Poista kaikki lisäominaisuudet käytöstä ja napsauta sitten sivun alareunassa olevaa Tallenna muutokset -painiketta.
- Lataa postilaatikkosi uudelleen ja katso, näkyykö HubSpot Sales.
Tyhjennä selaimen välimuisti
Jos HubSpot Sales ei vieläkään näy Gmailissa, tyhjennä välimuisti ja evästeet Chrome-selaimessa:
- Siirry Chromessa osoitteeseen chrome://settings/clearBrowserData.
- Napsauta pudotusvalikkoa Aika-alue ja valitse Kaikki aika.
- Valitse välimuistissa olevat kuvat ja tiedostot -valintaruutu ja Evästeet ja muut sivustot -valintaruutu.
- Napsauta Tyhjennä selaustiedot.
Sammuta ristiriitaiset Chrome-laajennukset
Jotkin Chrome-laajennukset voivat olla ristiriidassa HubSpot Sales -laajennuksen kanssa. Seuraavien laajennusten tiedetään olevan ristiriidassa HubSpotin sähköpostilaajennuksen kanssa:
- AdBlock
- Apollo
- Bomb Bomb
- Boomerang
- DuckDuckGo
- Ghostery
- Gmail - vastaus ylhäältä
- MailTrack
- Privacy Badger
- Streak
- Yesware
Voit tarkistaa tunnetut ristiriitaiset laajennukset suoraan Chrome-laajennuksen asetusten Ohje ja vianmääritys -osiosta.
- Napsauta Gmailin postilaatikossa oikeassa yläkulmassa olevaa sprocket -kuvaketta ja valitse sitten Ohje ja vianmääritys.
- Laajenna Check for conflicting extensions -pudotusvalikko napsauttamalla sitä.
- Napsauta Tarkista ristiriitaiset laajennukset.

Ristiriitainen asennettu laajennus näkyy tässä. Poista laajennus käytöstä ja tarkista sitten, näkyykö HubSpot Sales postilaatikossasi.
Edellä lueteltujen laajennusten lisäksi myös muut Chromen laajennukset voivat olla ristiriidassa HubSpotin kanssa. Jos otat kaikki Chrome-laajennukset pois käytöstä ja HubSpot Sales ilmestyy onnistuneesti postilaatikkoosi, on todennäköistä, että jokin muu laajennus häiritsee HubSpotia.
Poistu incognito-tilasta
HubSpot Sales Chrome -laajennus ei tule näkyviin, jos selainikkunasi on incognito-tilassa yksityistä selausta varten. Voit poistua inkognitotilasta sulkemalla kaikki inkognito-ikkunat.
Seuranta
Jos sähköpostiviestejäsi ei seurata, alla on vianmääritysvaiheita Gmailissa ja Chrome-selaimessa.Vianmääritys Chromessa, kun sähköposteja ei seurata
Kokeile alla olevia vianmääritysvaiheita Chrome-selaimessasi, jos sähköpostit eivät seuraa:
Sammuta ristiriitaiset Chrome-laajennukset
Jotkin Chrome-laajennukset voivat olla ristiriidassa sähköpostiseurannan kanssa. Seuraavien laajennusten tiedetään olevan ristiriidassa HubSpotin sähköpostilaajennuksen kanssa:
- AdBlock
- Pommi pommi
- Boomerang
- Ghostery
- Gmail - vastaus ylhäältä
- MailTrack
- Privacy Badger
- Yesware
Voit tarkistaa tunnetut ristiriitaiset laajennukset suoraan Chrome-laajennuksen asetusten Ohje ja vianmääritys -osiosta.
- Napsauta Gmailin postilaatikossa oikeassa yläkulmassa olevaa sprocket -kuvaketta ja valitse sitten Ohje ja vianmääritys.
- Laajenna Check for conflicting extensions -pudotusvalikko napsauttamalla sitä.
- Napsauta Tarkista ristiriitaiset laajennukset.

Ristiriitainen asennettu laajennus näkyy tässä. Poista laajennus käytöstä ja lähetä sitten jäljitetty sähköpostiviesti osoitteeseen bh@hubspot.com. Jos sähköpostin seuranta onnistuu, laajennus häiritsee HubSpot Salesia.
Edellä lueteltujen laajennusten lisäksi myös muut Chromen laajennukset voivat olla ristiriidassa HubSpotin kanssa. Jos haluat määrittää, mikä laajennus häiritsee seurantaa, kytke kaikki Chrome-laajennukset pois päältä ja lähetä sitten seurantaan liittyvä sähköpostiviesti osoitteeseen bh@hubspot.com. Jos sähköpostin seuranta onnistuu, ota jokainen laajennus käyttöön yksi kerrallaan. Kun olet ottanut jokaisen laajennuksen käyttöön, lähetä jäljitetty sähköposti osoitteeseen bh@hubspot.com määrittääksesi, mikä laajennus on ristiriidassa HubSpot Salesin kanssa.
Poista ja asenna laajennus uudelleen
Jos ristiriitaisia Chrome-laajennuksia ei ole, yritä poistaa ja asentaa laajennus uudelleen. Lähetä sitten uudelleen testisähköposti osoitteeseen bh@hubspot.com.
Vianmääritys Gmailissa, kun sähköposteja ei seurata
Kokeile alla olevia vianmääritysvaiheita Gmail-tililläsi, jos sähköposteja ei seurata:
Varmista, että 'Seuranta' -ruutu on valittuna
Jos sähköpostin seuranta -ruutua ei ole valittu, sähköpostiin ei lisätä seurantapikseliä, jota laajennus käyttää sähköpostin avautumisen seurantaan.
Jos haluat tarkistaa, onko seurantapikseli lisätty lähetettyyn sähköpostiviestiin, siirry sähköpostin lähdesisältöön Gmailissa napsauttamalla lähetetyn sähköpostiviestin oikeassa yläkulmassa olevaa pudotusnuolikuvaketta ja valitsemalla sitten Näytä alkuperäinen. Etsi seuraavan kaltaista koodia:
<img src=3D"http://t.sidekickopen69.com/e1t/o/5/f18dQhb0S7ks8dDMPbW2n0x6l2B= 9gXrN7sKj6v5dlMTVfn3cs3M2y_-W2B89RP1pctGFW8mdf1T1k1H6H0?si= 3D56803726671216=64&pi=3D01cd79e8-c6c3-455d-d1aa-5175f2b770de&ti=3Dundefined" style=3D"display:none!important" height=3D"1" width=3D"1">
Siirtyminen pelkän tekstin tilasta HTML-tilaan
HubSpot Sales ei pysty seuraamaan sähköposteja, jos ne lähetetään Plain Text -tilassa. Jos huomaat, että sähköpostit lähetetään pelkällä tekstillä, vaihda HTML-tilaan.
Laadi uusi sähköpostiviesti. Valitse laatimisikkunan oikeassa alakulmassa oleva pudotusnuolikuvake. Poista se käytöstä valitsemalla valikosta Pelkkä teksti -tilan. ![]()
Ilmoitukset
Yleisimmät ilmoituksiin liittyvät ongelmat liittyvät väärälle sähköpostitilille lähetettyihin ilmoituksiin tai siihen, että reaaliaikaiset ilmoitukset eivät näy.Ilmoitukset eivät näy
Jos et saa reaaliaikaisia ilmoituksia seuratusta sähköpostitoiminnasta, tarkista seuraavat asiat:Varmista, että ilmoitukset on otettu käyttöön ja että olet kirjautunut oikealle HubSpot-tilille
- Varmista, että ilmoitukset on otettu käyttöön HubSpot Sales Chrome -laajennuksessa.
- Napsauta Chrome-selaimesi oikeassa yläkulmassa olevaa Laajennukset-valikkoa (palapelin palan muotoinen kuvake).
- Valitse HubSpot Sales.
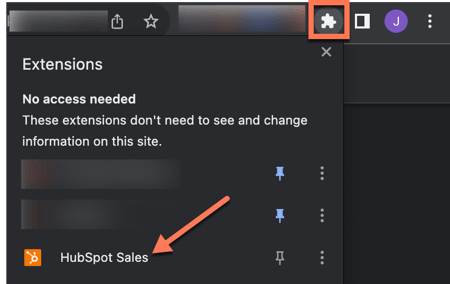
-
- Jos aktiviteettisyöte yläreunaan ilmestyy banneri otsikolla Selainilmoitukset on kytketty pois päältä, valitse Ota ilmoitukset käyttöön.
- Valitse kysymys ikkunassa Salli.
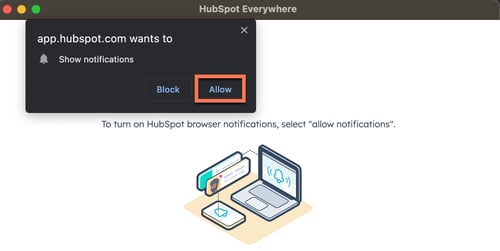
- Jos käytät sekä Google Chromea että Outlookia, on mahdollista, että olet kirjautunut yhdelle HubSpot-tilille Google Chromessa ja toiselle tilille Outlookissa. Varmista, että olet kirjautunut oikealle tilille molemmissa alustoissa.
Varmista, että Chromen asetukset eivät estä HubSpot-ilmoituksia
Toisinaan jotkin Chromen asetukset voivat estää HubSpot Sales -ilmoitusten näkymisen. Varmista, ettei selaimesi estä ponnahdusilmoituksia siirtymällä Chrome-asetuksiin:
- Napsauta Chromessa selainikkunan oikeassa yläkulmassa olevaa Asetukset-valikkoa (kolme pistettä tai viivaa) ja valitse Asetukset.
- Vieritä alaspäin ja valitse Lisäasetukset.
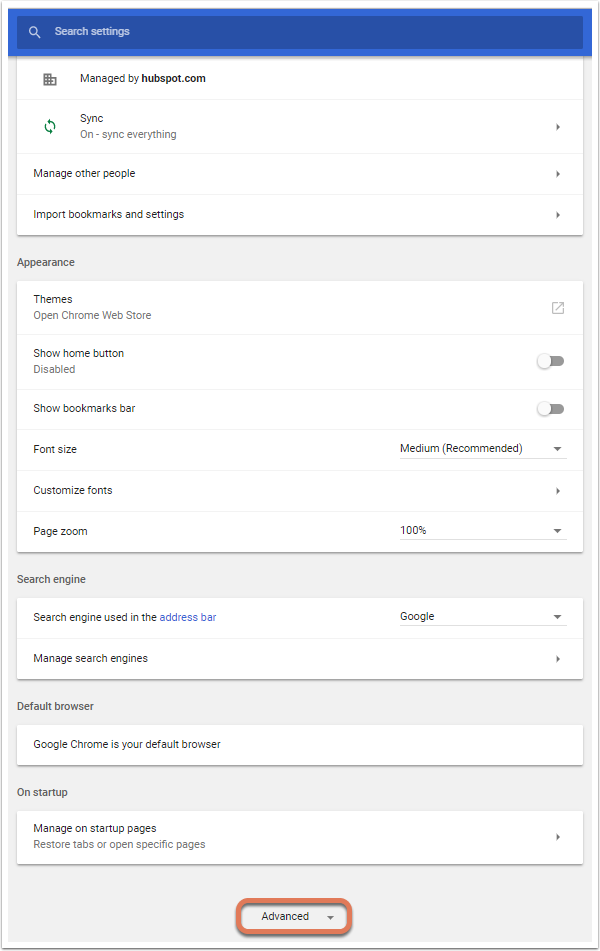
- Valitse Tietosuoja ja turvallisuus-kohdassa Sivuston asetukset. Vanhemmissa Chrome-versioissa tämä on nimeltään Sisältöasetukset.
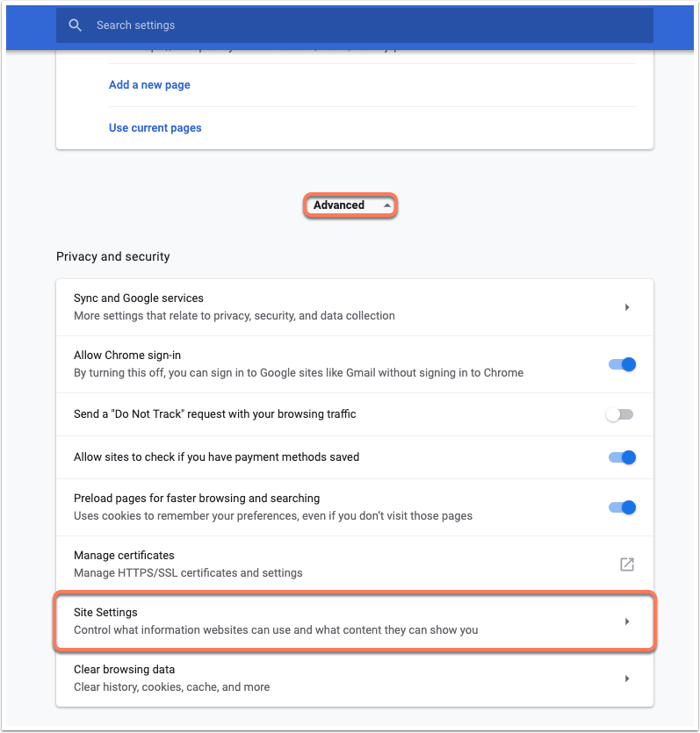
- Valitse Ilmoitukset.
- Valitse Kysy ennen lähettämistä (suositellaan) -kytkin päälle napsauttamalla tätä.

- Napsauta Salli-osiossa ADD (Lisää). Kirjoita avautuvaan ponnahdusikkunaan Site-kenttään [*.]hubspot.com ja napsauta sitten ADD.
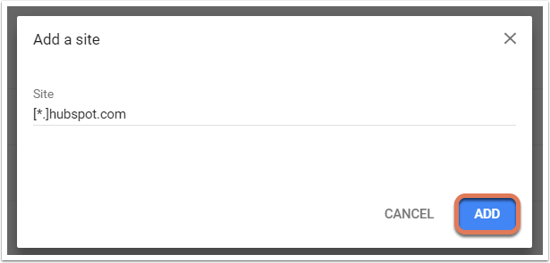
- Siirry takaisin Chrome-sivuston asetuksiin ja valitse Evästeet.

- Napsauta Salli-kohdan vieressä olevaa ADD (Lisää) -painiketta. Kirjoita avautuvassa valintaikkunassa Site-kenttään [*.]hubspot.com ja napsauta ADD.
Lähetä jäljitetty sähköpostiviesti osoitteeseen bh@hubspot.com. Sinun pitäisi nähdä reaaliaikainen ilmoitus Chromessa.
Sammuta ristiriitaiset Chrome-laajennukset
Jotkin Chrome-laajennukset ovat ristiriidassa ilmoitusten kanssa. Ratkaise tämä:
- Napsauta Chromessa oikeassa yläkulmassa olevaa Asetukset-valikkoa (kolme pistettä tai viivaa). Valitse Lisää työkaluja > Laajennukset.
- Poista tilapäisesti käytöstä kaikki laajennukset, paitsi HubSpot Sales.
- Lähetä seurattava sähköposti osoitteeseen bh@hubspot.com.
Voit myös tarkistaa tunnetut ristiriitaiset laajennukset Chromen laajennusasetuksista.
Ota ristiriitaiset lisäasetukset pois käytöstä
Seuraa alla olevia ohjeita, jotta voit tunnistaa ja poistaa mahdolliset ristiriitaiset asetukset Lisäasetukset-välilehdeltä :
- Napsauta postilaatikon oikeassa yläkulmassa olevaa hammasratas-kuvaketta ja valitse sitten Asetukset.
- Napsauta Lisäasetukset-välilehteä.
- Jos sinulla on käytössäsi lisäominaisuuksia, ne näkyvät luettelon yläosassa muodossa Käytössä. Ota kaikki lisäominaisuudet pois käytöstä ja napsauta sitten sivun alareunassa olevaa Tallenna muutokset -painiketta.
- Lataa postilaatikkosi uudelleen ja katso, näkyykö HubSpot Sales.
Varmista, että ilmoituksia ei ole kytketty pois päältä laitteessasi
Tarkista Mac- tai Windows-laitteesi asetukset ja varmista, ettet ole kytkenyt ilmoituksia pois päältä laitteestasi.
Ilmoitusten vastaanottaminen ystävän sähköpostitilille
Jos useat henkilöt lähettävät sähköposteja Gmail-tililtään samassa Google Chrome -selaimessa, HubSpot Sales seuraa sähköpostin lähetystä automaattisesti kirjautuneella HubSpot Sales -tilillä.
Tämän seurauksena saatat saada ilmoituksia sähköposteista, joita et ole koskaan lähettänyt tai joita et tunnista.
Estää laajennusta seuraamasta toisen henkilön sähköposteja:
- Pyydä niitä henkilöitä, jotka lähettävät sähköposteja tietokoneeltasi, poistamaan laajennus käytöstä heidän postilaatikossaan alla olevien ohjeiden mukaisesti:
- Napsauta Gmailin oikeassa yläkulmassa olevaa HubSpot-ruusukuvaketta sprocket.
- Valitse Turn off extension for this Gmail inbox.
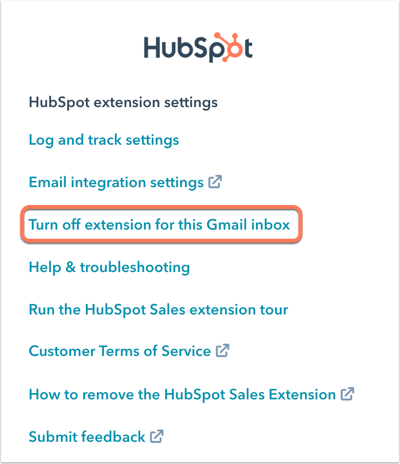
- Luo erillinen Chrome-profiili jokaiselle tietokonetta käyttävälle henkilölle. Kaikki muut tietokonettasi käyttävät henkilöt voivat tarkistaa sähköpostinsa erillisestä Chrome-profiilista, jolloin myyntilaajennuksesi ei pysty seuraamaan heidän sähköpostejaan.
Näytölle juuttuneet ilmoitukset
Jos huomaat ilmoitusten jäätyvän työpöydälläsi, sinun on ehkä käynnistettävä Gmail uudelleen kirjautumalla ulos, sulkemalla Chrome-selaimesi ja kirjautumalla sitten uudelleen Gmailiin Chromessa.
Jos käytät Macia, voit vaihtoehtoisesti siirtyä koko näytön tilaan ja poistua sitten koko näytön tilasta nähdäksesi, poistuvatko ilmoitukset. Tämä onnistuu napsauttamalla Chrome-ikkunan vasemmassa yläkulmassa olevaa vihreää ympyrää.
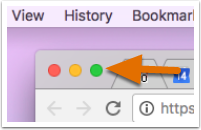
Jos jäätynyt ilmoitus näkyy edelleen, sinun on ehkä käynnistettävä tietokone uudelleen.
Virheet
Alla olevat vianmääritysvaiheet käsittelevät HubSpot Sales Chrome -laajennuksen käytön ja asentamisen aikana ilmeneviä virheitä.Verkkovirhe Chromessa
Kun asennat HubSpot Sales Chrome -laajennusta, saatat nähdä Network Failed -virheilmoituksen. Tämä ilmoitus tulee suoraan Chrome-selaimesta. Siihen on pari vaikuttavaa tekijää:
- Yhteys Chrome Web Storen ja tietokoneesi välillä voi olla hidas, mikä aiheuttaa aikakatkaisun.
- Tietokoneeseesi voi olla asennettu tietoturvaohjelmisto, joka estää sähköpostilaajennuksen lataamisen Chrome-selaimeen. Kokeile joko alentaa tietoturva-asetuksiasi tai ota yhteys IT-tiimiisi ja kysy, sallivatko he sähköpostin seurantatyökalun asentamisen selaimiin. Löysäämällä tietoturva-asetuksia sen suhteen, mitä laajennuksia voit ladata, voit ehkä sitten asentaa laajennuksen.
Tilin yhteysvirhe
Jos et ole valinnut HubSpot-tiliä, jonka kanssa myyntitoimintasi synkronoidaan, näet Gmailin oikeassa yläkulmassa olevan HubSpot-ruusukuvakkeen hälytyksen.
Napsauttamalla tätä hammasratas-kuvaketta sprocket avautuu ikkuna, jossa sinua pyydetään valitsemaan tili, johon myyntisähköpostitoimintasi synkronoidaan.

Jos tilisi ei näy Valitse tili -pudotusvalikossa tai jos näet vain Ei löydy tuloksia, valitse En näe tiliäni täällä nähdäksesi kaikki tilisi.
Vianmäärityslokit
Kun työskentelet HubSpotin tukitiimin kanssa HubSpot Sales Chrome -laajennuksen vianmäärityksessä, sinua saatetaan pyytää toimittamaan virheenkorjauslokeja. Kun laajennus on asennettu, se tallentaa tietoja raporttilokeihin. Jos laajennus ei toimi odotetulla tavalla, lähetä nämä lokit tukeen, jotta voit auttaa ongelman paikallistamisessa.
- Napsauta Gmailin postilaatikossa oikeassa yläkulmassa olevaa hammasratas-kuvaketta sprocket a.
- Napsauta Help & troubleshooting (Apua ja vianmääritystä).
- Napsauta Need more help? ja valitse sitten Send debug logs. kysymys sähköpostin koosteikkuna, jossa on tietoja laajennuksestasi ja mahdollisista virhelokeista.
- Napsauta Lähetä. Jos työskentelet HubSpot-tukihenkilön kanssa, lisää tukihenkilön sähköpostiosoite To-kenttään ennen sähköpostin lähettämistä.