Huomaa: Tämän artikkelin käännös on tarkoitettu vain tiedoksi. Käännös on luotu automaattisesti käännösohjelmiston avulla, eikä sitä ole välttämättä tarkistettu. Näin ollen tämän artikkelin englanninkielistä versiota on pidettävä hallitsevana versiona, joka sisältää uusimmat tiedot. Voit tutustua siihen täällä.
Riippuvien kenttien käyttö mukautetuissa palautekyselyissä (BETA)
Päivitetty viimeksi: elokuuta 29, 2024
Saatavilla minkä tahansa seuraavan Tilauksen kanssa, paitsi jos toisin mainitaan:
|
|
Lisää riippuvaisia kenttiä mukautettuihin palautekyselyihin, jotta voit räätälöidä kyselyn dynaamisilla kentillä syötettyjen vastausten perusteella.
Huomaa: riippuvaisia kenttiä voi käyttää vain mukautetuissa palautekyselyissä.
Riippuvien kenttien lisääminen mukautettuun palautekyselyyn
- Siirry HubSpot-tililläsi kohtaan Automaatiot > Kyselyt.
- Luo uusi mukautettu kysely tai siirry olemassa olevan kyselyn päälle ja valitse Muokkaa.
- Vie hiiren kursori oikealla olevassa kyselyn esikatselussa sen kentän päälle, johon haluat lisätä riippuvaisia kenttiä, ja napsauta sitten edit -kynäkuvaketta.
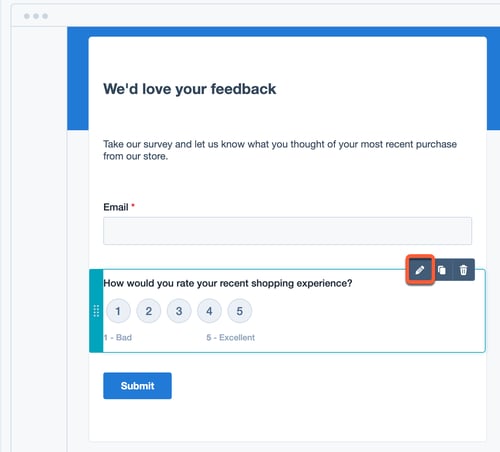
- Napsauta vasemmassa paneelissa Logiikka-välilehteä.
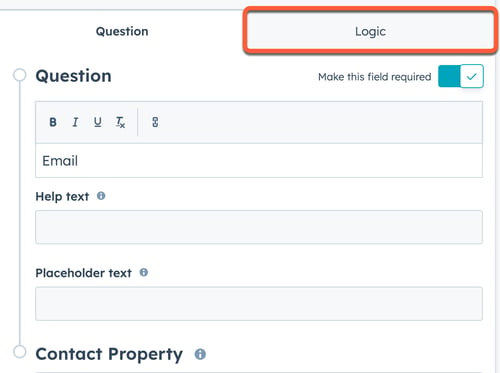
- Napsauta pudotusvalikkoa Question type (Kysymystyyppi ) ja valitse kysymystyyppi.
- Napsauta ensimmäistä [ominaisuus] -pudotusvalikkoa ja valitse riippuvaisen kentän kohdentamissääntö. Tämän pudotusvalikon vaihtoehdot vaihtelevat kenttätyypin mukaan.
- Napsauta palauteominaisuus-pudotusvalikkoa ja valitse palauteominaisuus, johon kysymys liitetään. Voit luoda uuden ominaisuuden valitsemalla Luo palauteominaisuus.
- Kirjoita teksti Kysymys- ja Ohje-tekstikenttiin.
- Napsauta Tallenna.
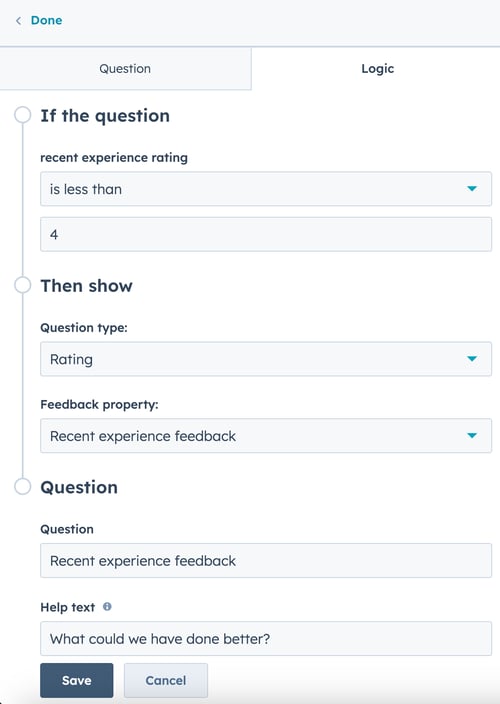
- Jos haluat lisätä toisen riippuvaisen kentän, valitse + Lisää toinen sääntö.
- Voit esikatsella riippuvaista kenttää syöttämällä arvon Valitse tai lisää vastauskenttään ja napsauttamalla sitten Esikatsele. Tämän jälkeen oikealla oleva lomake päivittyy näyttämään, miten ehdollinen kenttä näkyy, kun määritetty arvo syötetään. Poistu esikatselusta valitsemalla Tyhjennä esikatselu.
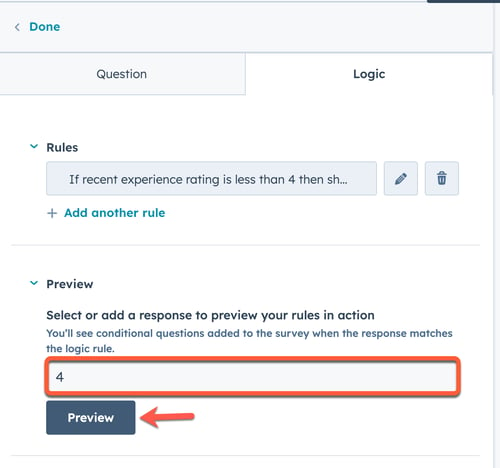
- Kun olet lisännyt kaikki riippuvaiset kentät kyselyn kysymykseen, jatka kysymysten lisäämistä kyselyyn napsauttamalla vasemmassa yläkulmassa Valmis.
BETA
Feedback Surveys
Kiitos palautteestasi. Se on meille erittäin tärkeää.
Tätä lomaketta käytetään vain dokumentaation palautteeseen. Lue, miten saat apua HubSpotin kanssa.