Créer et personnaliser une nouvelle base de connaissances (BETA)
Dernière mise à jour: juillet 10, 2024
Disponible avec le ou les abonnements suivants, sauf mention contraire :
|
|
Lorsque vous créez une base de connaissances, vous pouvez personnaliser son apparence dans les paramètres du thème et le contenu de son en-tête et de son pied de page dans l'éditeur de contenu global.
Veuillez noter : actuellement, ces outils ne sont disponibles que pour les bases de connaissances nouvellement créées.
Créer une base de connaissances
- Dans votre compte HubSpot, accédez à Contenu > Base de connaissances.
- Dans la bannière en haut de la page, cliquez sur CCréer une nouvelle base de connaissances.
- Dans le champ Knowledge Base Title , entrez le nom de votre base de connaissances. Il sera visible pour les visiteurs qui accèdent à la base de connaissances.
- Cliquez sur le menu déroulant Langue de la base de connaissances et sélectionnez la langue que la majorité de vos articles utiliseront. En savoir plus sur la création d'articles de base de connaissances dans plusieurs langues.
- Cliquez sur le menu déroulant Domaine de la base de connaissances et sélectionnez le domaine dans lequel votre base de connaissances sera hébergée.
- Si la langue principale de votre base de connaissances ne correspond pas à la langue principale de votre domaine, cochez la case Utiliser le slug de langue dans l'URL.
- Dans le champ Base de connaissances , saisissez le texte supplémentaire que vous souhaitez voir apparaître dans l'URL de votre base de connaissances. Par exemple, pour qu'une URL soit hébergée à www.[domaine].com/knowledge-base, vous devez entrer knowledge-base dans ce champ.
- Lorsque vous avez saisi les détails de votre base de connaissances, cliquez sur Next.
- Sur l'écran de sélection des modèles, sélectionnez un modèle , puis cliquez sur Next.
- Dans l'écran de sélection de catégorie, les catégories par défaut sont présélectionnées. Cliquez sur une catégorie pour l'ajouter ou la supprimer de votre liste de catégories. Une fois la base de connaissances créée, vous pouvez modifier vos catégories et en créer de nouvelles. Lorsque vous avez terminé, cliquez sur Next.
- Cliquez sur Done pour finaliser votre base de connaissances.
Créer des catégories
Vous pouvez créer et modifier les catégories que vous utilisez pour organiser votre base de connaissances. Chaque article doit être classé dans une catégorie avant d'être publié.
- Dans votre compte HubSpot, accédez à Contenu > Base de connaissances.
- En haut à droite, cliquez sur le menu déroulant Configure et sélectionnez Theme.
- Pour créer une nouvelle catégorie :
- Cliquez sur Créer la catégorie en haut à gauche.
- Dans la boîte de dialogue, saisissez un nom et une description pour la catégorie. Si vous disposez d'une base de connaissances multilingue , vous pouvez introduire un nom et une description distincts pour chaque langue.
- Cliquez sur Créer une catégorie.
- Pour réorganiser vos catégories, cliquez sur une catégorie dans la barre latérale gauche et faites-la glisser vers sa nouvelle position. Par défaut, les catégories sont organisées par ordre alphabétique.
- Pour modifier le nom et la description d'une catégorie :
- Dans la barre latérale gauche, sélectionnez la catégorie .
- Dans l'angle supérieur droit, cliquez sur Modifier la catégorie.
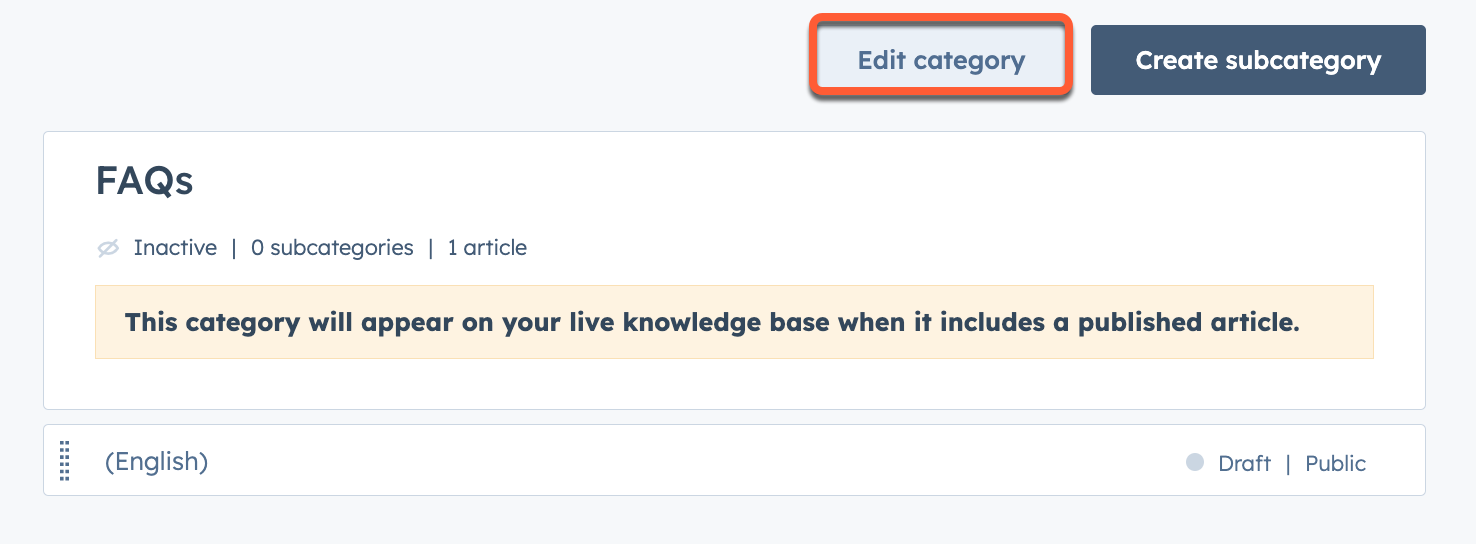
- Pour modifier l'apparence des catégories, les icônes ou les articles en vedette :
- Dans la barre latérale gauche, sélectionnez la catégorie .
- Dans l'angle supérieur droit, cliquez sur Modifier la catégorie.
- Dans la boîte de dialogue, cliquez sur Knowledge base home affiche dans la barre latérale gauche.
- Pour afficher la catégorie sur la page d'accueil de votre base de connaissances, cliquez sur pour activer l'interrupteur Feature category on knowledge base home .
- Si votre mise en page contient des icônes, sélectionnez Choose icons from library pour utiliser une icône standard ou Add your own images pour télécharger une icône personnalisée. Pour modifier la couleur d'une icône standard, entrez une valeur hexagonale ou cliquez sur le sélecteur de couleurs et sélectionnez une couleur .
- Si votre mise en page contient des articles vedettes, cliquez sur Ajouter un article dans la section Articles de la catégorie page d'accueil pour définir jusqu'à cinq articles vedettes.
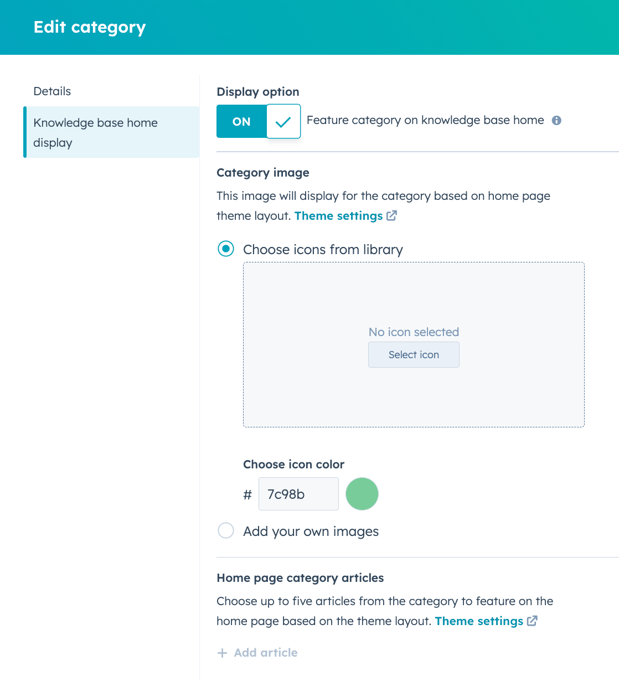
-
- Cliquez sur Mise à jour de la catégorie.
- Pour supprimer une catégorie, survolez la catégorie et cliquez sur Delete. Tous les articles et toutes les sous-catégories doivent être supprimés d'une catégorie avant que celle-ci puisse être supprimée.
- Pour mettre en ligne vos modifications dans votre base de connaissances, cliquez sur Mettre à jour en haut à droite.
Modifier les paramètres de thème
Une fois que vous avez créé votre base de connaissances, vous pouvez modifier les paramètres de votre thème pour personnaliser son apparence. Actuellement, un seul thème par défaut est disponible pour la personnalisation.
- Dans votre compte HubSpot, accédez à Contenu > Base de connaissances.
- En haut à droite, cliquez sur le menu déroulant Configure et sélectionnez Theme.
- Pour modifier le modèle de l'exemple de contenu, cliquez sur le menu déroulant View on en haut à gauche et sélectionnez un modèle . Les modifications apportées au thème seront appliquées à tous les modèles de base de connaissances.
- Pour changer la langue du contenu de l'échantillon, cliquez sur le deuxième menu déroulant en haut à gauche et sélectionnez une langue .
- Pour modifier la taille de l'écran du contenu de l'échantillon, cliquez sur les icônes desktop device en haut de l'éditeur, ou entrez une largeur d'écran en pixels.
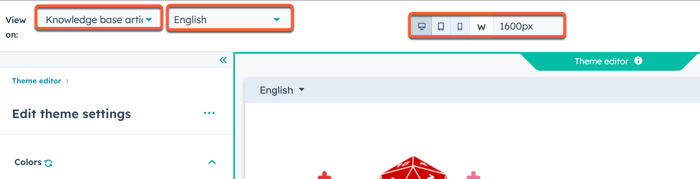
Vous pouvez personnaliser les aspects suivants de vos modèles de base de connaissances :
- Couleurs: sélectionnez les couleurs primaires, secondaires, d'accentuation et d'arrière-plan pour vos modèles. Vous pouvez sélectionner des couleurs simples ou des couleurs de marque, ou saisir des valeurs hexagonales personnalisées.
- Typographie: sélectionner les polices de caractères pour les éléments de la page tels que les titres et les liens, ainsi que les tailles, les styles et les couleurs.
- Mise en page: sélectionnez la mise en page de votre page d'accueil. Les différentes mises en page offrent des options de style différentes.
- Header: sélectionnez des éléments de style pour votre contenu d'en-tête, y compris la barre de recherche. Pour en savoir plus sur et personnaliser le contenu de votre en-tête.
- Footer: sélectionnez des éléments de style pour le contenu de votre pied de page, y compris les icônes sociales. En savoir plus sur la personnalisation du contenu de votre pied de page.
Lorsque vous avez fini de personnaliser votre thème, cliquez sur Publish theme en haut à droite.
Utiliser des polices personnalisées
Vous pouvez télécharger une police personnalisée et l'utiliser dans vos articles de base de connaissances.
- Dans votre compte HubSpot, accédez à Contenu > Base de connaissances.
- En haut à droite, cliquez sur le menu déroulant Configure et sélectionnez Theme.
- Dans le menu latéral de gauche, cliquez sur une police dans le menu déroulant et sélectionnez Télécharger une police personnalisée.
- Dans le panneau de droite, saisissez un libellé pour votre police dans le champ Font Name .
- Cliquez sur Choose font files et sélectionnez un ou plusieurs fichiers de police , puis cliquez sur Next.
- Cliquez sur le menu déroulant Font Style 1 et sélectionnez le style que votre fichier de police utilise. Vous pouvez définir plusieurs styles pour le même fichier de police.
- Pour ajouter des styles de police supplémentaires, cliquez sur + Ajouter un nouveau style de police, puis ajoutez vos styles de police. Chaque fichier de police chargé doit avoir au moins un style associé.
- Lorsque vous avez ajouté tous les styles de police applicables, cliquez sur Terminé.
Modifier l'en-tête de la base de connaissances
Vous pouvez modifier le contenu de l'en-tête de votre base de connaissances et le voir reflété dans toutes les pages de la base de connaissances.
- Dans votre compte HubSpot, accédez à Contenu > Base de connaissances.
- En haut à droite, cliquez sur le menu déroulant Configure et sélectionnez Header.
- Dans l'éditeur de contenu global, cliquez sur l'icône siteTreesite contents dans la barre latérale gauche.
- Dans la barre latérale gauche, cliquez sur le module Website header .
- Modifiez les options de votre en-tête, puis cliquez sur Appliquer les options en bas de l'éditeur de barres latérales pour voir vos modifications.
- Lorsque vous avez terminé vos modifications, cliquez sur Publish to [#] assets en haut à droite.
Vous pouvez personnaliser les options suivantes pour votre en-tête :
- Logo: téléchargez un logo personnalisé pour votre base de connaissances et ajoutez un lien vers votre logo.
- Options d'assistance supplémentaires: ajoutez des options de connexion au portail client ou au contenu privé et mettez en place un formulaire d'assistance pour créer des tickets.
- Menu: configurez votre menu de navigation dans les paramètres de votre site web. Vous pouvez également sélectionner des menus de navigation existants.
- Bouton: ajoutez un bouton à votre en-tête et configurez son lien et son icône.
- Sélecteur de langue: ajouter un sélecteur de langue et configurer son mode d'affichage :
-
- Localisé/Localized : le nom de chaque langue s'affichera dans la langue sélectionnée pour la page.
- Pagelang : le nom de chaque langue apparaîtra dans la langue de la page en cours.
- Hybride : le nom de chaque langue apparaîtra dans la langue de la page en cours, ainsi que dans cette langue.
-
Modifier le pied de page de la base de connaissances
Vous pouvez modifier le contenu du pied de page de votre base de connaissances et le voir reflété sur toutes les pages de la base de connaissances.
- Dans votre compte HubSpot, accédez à Contenu > Base de connaissances.
- En haut à droite, cliquez sur le menu déroulant Configure et sélectionnez Footer.
- Dans l'éditeur de contenu global, cliquez sur l'icône siteTreesite contents dans la barre latérale gauche.
- Dans la barre latérale gauche, modifiez les modules suivants :
- Menu de bas de page: configurez votre menu de navigation dans les paramètres de votre site web. Vous pouvez également sélectionner des menus de navigation existants.
- Logo: téléchargez un logo personnalisé pour votre base de connaissances et ajoutez un lien vers votre logo.
- Rich Text: ajoutez du texte personnalisé, comme l'adresse de votre entreprise.
- Social follow: ajoutez des liens vers vos profils de réseaux sociaux.
Créer et éditer des articles
- Dans votre compte HubSpot, accédez à Contenu > Base de connaissances.
- En haut à droite, cliquez sur Créer un article ou survolez un article et cliquez sur Modifier.
- Dans l'éditeur de contenu, cliquez sur Cliquez pour commencer à écrire, puis écrivez le texte de votre article. Vous pouvez mettre en forme votre article à l'aide de la barre d'outils texte riche située en haut de l'éditeur.
- Pour rédiger votre article dans un environnement d'édition simplifié, cliquez sur l'interrupteur Focus Mode en haut à droite. Vous pouvez activer ou désactiver ce mode à tout moment.
- Cliquez sur Settings en haut à droite.
- Dans le champ Titre de l'article , entrez un titre pour votre article.
- Dans le champ URL de l'article , entrez un URL slug pour votre article. Le reste de l'URL sera rempli automatiquement avec l'URL de votre base de connaissances.
- Cliquez sur le menu déroulant Langue de l'article et sélectionnez une langue .
- Dans la section Catégorie , cliquez sur le menu déroulant Catégorie et sélectionnez une catégorie , ou cliquez sur Créer une nouvelle catégorie.
- Pour ajouter une sous-catégorie, cliquez sur le menu déroulant Sous-catégorie et sélectionnez une sous-catégorie .
- Dans la section Metadata , cliquez sur le menu déroulant Tags et entrez un tag , puis cliquez sur Add "[tag name]" tag.
Remarque : l'ajout de balises sur le site ne fait qu'améliorer les résultats de la recherche. Les étiquettes ne seront pas visibles pour les visiteurs.
- Dans le champ Meta description, entrez une description du contenu de l'article qui apparaîtra dans les résultats des moteurs de recherche.
- Dans la section Control audience access , définissez la visibilité de l'article comme étant publique ou privée. En savoir plus sur en utilisant du contenu privé dans une base de connaissances.
- Pour ajouter un code HTML d'en-tête personnalisé à l'article, saisissez head HTML dans la section Blocs de code supplémentaires . Pour ajouter le code HTML d'en-tête et de pied de page à tous les articles de votre base de connaissances, ajoutez le code à la section Custom HTML des paramètres de votre base de connaissances .
- Cliquez sur X en haut à droite de la boîte de dialogue pour revenir à l'éditeur de contenu.
- Lorsque vous avez fini de modifier votre article, cliquez sur Publish en haut à droite.
Créer des vues sauvegardées
Vous pouvez créer des vues de base de connaissances sauvegardées qui utilisent des filtres spécifiques.
- Dans votre compte HubSpot, accédez à Contenu > Base de connaissances.
- Dans le coin supérieur gauche, cliquez sur le bouton Ajouter une vue et sélectionnez Créer une nouvelle vue. Vous pouvez également sélectionner une vue standard, telle que Récemment publié.

- Dans la boîte de dialogue, saisissez un nom pour votre vue.
- Sélectionnez une option de partage, puis cliquez sur Enregistrer:
- Pour filtrer en fonction du statut de publication, de l'auteur, de l'accès du public ou des catégories, cliquez sur le menu déroulant en haut de la page et cochez la case à côté de chaque option que vous souhaitez inclure dans votre filtre.

- Pour ajouter des filtres supplémentaires, cliquez sur Tous les filtres. Dans le panneau de droite, cliquez sur le nom d'un filtre. Définissez les options du filtre, puis cliquez sur Appliquer le filtre. Pour ajouter un filtre supplémentaire, cliquez sur ET, puis répétez le processus.
- Dans le coin supérieur droit du tableau de bord du contenu, cliquez sur Enregistrer la vue.
- Dans la fenêtre contextuelle, cliquez sur Enregistrer pour mettre à jour la vue existante, ou sur Enregistrer comme nouveau pour enregistrer vos filtres dans une nouvelle vue. Pour réinitialiser les filtres actuellement sélectionnés, cliquez sur Réinitialiser.
Approuver le contenu de HubSpot (Service Hub Entreprise only)
Dans les comptes avec un abonnement Service Hub Entreprise, vous pouvez exiger que les articles soient approuvés par des utilisateurs spécifiques avant d'être publiés.
Mise en place des approbations
- Dans votre compte HubSpot, cliquez sur l'icône Paramètres settings dans la barre de navigation principale.
- Dans le menu latéral de gauche, accédez à Approbations.
- Sous Base de connaissances, cliquez sur Configurer les approbations pour les articles de blog, les pages de destination ou les pages de site web.
- Dans la section Choose who can skip approvals , sélectionnez une option pour laquelle les utilisateurs n'ont pas besoin d'approbation pour publier des articles :
- Seuls les superadministrateurs peuvent ignorer les approbations : . Seuls les utilisateurs disposant des autorisations de superadministrateur peuvent publier des articles sans demander d'approbation.
- Tout le monde peut ignorer les approbations: tous les utilisateurs peuvent publier des articles sans demander d'approbation.
- Seuls les utilisateurs que je choisis peuvent ignorer les approbations : certains utilisateurs peuvent publier des articles sans demander d'approbation. Lorsque vous sélectionnez cette option, cochez la case à côté de chaque utilisateur qui peut ignorer les approbations. Les super-administrateurs ne peuvent pas être sélectionnés, car ils ont toujours la possibilité d'ignorer les approbations.
- Cliquez sur Suivant.
- Cliquez sur Activer les approbations, puis cliquez sur Terminé.
Demander des approbations
Vous pouvez demander la révision d'un article à partir de l'éditeur de contenu :
- Dans votre compte HubSpot, accédez à Contenu > Base de connaissances.
- Cliquez sur le nom de votre article.
- Dans l'éditeur de contenu, cliquez sur le menu déroulant Demander l'approbation en haut à droite et sélectionnez Demander l'approbation.
- Dans la boîte de dialogue, cliquez sur le menu déroulant Approbateurs et cochez la case en regard de chaque utilisateur auquel vous demandez une approbation. Vous pouvez également inclure un message qui sera envoyé avec la demande d'approbation.
- Sélectionnez une option sur le seuil d'approbation requis :
- Tous les approbateurs : tous les approbateurs sélectionnés à l'étape précédente doivent approuver votre contenu avant qu'il ne soit publié.
- Un seul approbateur : un seul approbateur doit approuver votre contenu avant que vous puissiez le publier.
- Cliquez sur Demande d'approbation.
- Pour vérifier le statut d'approbation de votre contenu, cliquez sur le menu déroulant Approvals en haut à droite et sélectionnez View approval activity.
- L'un des statuts d'approbation suivants apparaît dans la barre latérale :
- En attente d'approbation : le contenu est en attente d'approbation. Les autres utilisateurs, y compris les super administrateurs, ne pourront pas publier le contenu.
- Approuvé : le contenu a été approuvé et peut être publié.
- Approbation rappelée : l'approbation a été rappelée par l'utilisateur qui l'avait initialement demandée.
Approuver ou rejeter le contenu
Vous pouvez approuver ou rejeter des articles dans l'éditeur de contenu. Les articles approuvés peuvent être publiés par tout utilisateur disposant des autorisations nécessaires. Les articles rejetés doivent être soumis à nouveau pour approbation avant d'être publiés.
- Dans votre compte HubSpot, accédez à Contenu > Base de connaissances.
- Cliquez sur le nom de l'article.
- Approuver les articles à publier :
- Cliquez sur le menu déroulant Approvals en haut à droite de l'éditeur de contenu et sélectionnez Approve.
- Dans la boîte de dialogue, saisissez un message d'approbation qui s'affichera dans la notification d'approbation, puis cliquez sur Approuver.
- Demander des modifications au contenu avant de le publier :
- Cliquez sur le menu déroulant Approvals en haut à droite de l'éditeur de contenu et sélectionnez Request changes.
- Dans la barre latérale de collaboration, entrez un commentaire avec les changements que vous avez demandés, puis cliquez sur Commentaire. Pour marquer l'utilisateur qui a demandé l'approbation dans votre commentaire, tapez @, puis le nom de l'utilisateur. Dans le menu déroulant qui apparaît, cliquez sur l'utilisateur .
