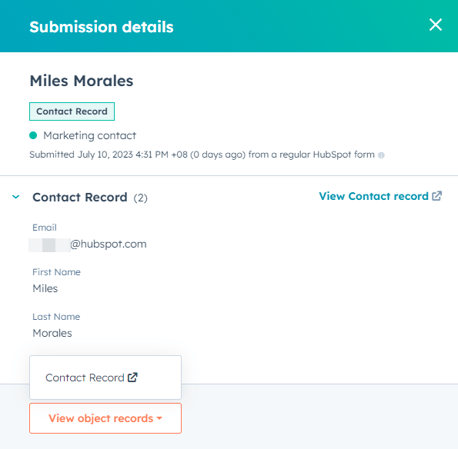Analyser la performance de vos call-to-action (CTA)
Dernière mise à jour: février 8, 2024
Disponible avec le ou les abonnements suivants, sauf mention contraire :
|
|
|
|
Après avoir créé des CTAs et les avoir ajoutés à votre contenu HubSpot, vous pouvez analyser la performance de vos CTAs.
Vous pouvez analyser la performance globale de tous vos CTA ou celles de chaque CTA. Ensuite, identifiez les CTA qui reçoivent le plus de vues et de clics.
Consulter vos CTA
Dans l'onglet Gérer, les informations et indicateurs suivants sont disponibles dans le tableau de bord des formulaires :- Dans votre compte HubSpot, accédez à Marketing > Capture de lead > CTA.
- Dans l'angle supérieur gauche, cliquez sur le menu déroulant et sélectionnez CTA. Dans le tableau de bord des CTA, vous trouverez une liste de vos CTA.
- Pour afficher une vue spécifique sur la page des CTA, cliquez en haut à droite sur + Ajouter une vue. Sélectionnez ensuite la vue.
- Pour trier vos CTA, cliquez sur l'un des en-têtes de colonne.
- En haut du tableau, vous pouvez filtrer vos CTA et enregistrer les filtres et paramètres dans une vue :
- Pour filtrer vos CTA :
- Dans l'angle supérieur gauche, cliquez sur Filtres avancés. Puis, cliquez sur + Ajouter un filtre.
- Poursuivez la mise en place de votre filtre.
- Pour enregistrer les filtres et les paramètres actuels, dans l'angle supérieur droit, cliquez sur Enregistrer la vue :
- Pour mettre à jour les filtres et les paramètres de la vue actuelle, cliquez sur Enregistrer.
- Pour filtrer vos CTA :
-
-
-
Pour enregistrer ces filtres et paramètres en tant que nouvelle vue, cliquez sur Enregistrer en tant que nouveau. Dans la boîte de dialogue, saisissez un nom de vue, sélectionnez un paramètre de visibilité, puis cliquez sur Enregistrer.
- Pour réinitialiser la vue actuelle à ses filtres enregistrés d'origine, sélectionnez Réinitialiser. Cela supprimera tous les nouveaux filtres que vous lui avez appliqués.
-
-
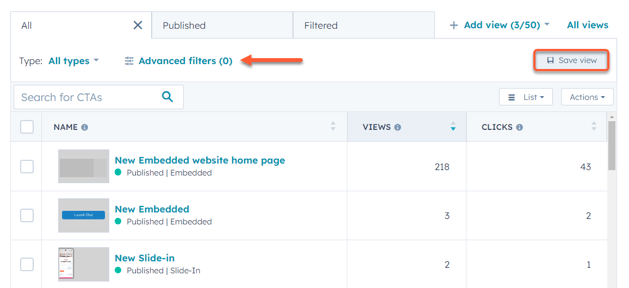
-
- Pour modifier les colonnes affichées dans le tableau :
- En haut à droite, cliquez sur Actions. Sélectionnez ensuite Editer les colonnes.
-
Dans la boîte de dialogue, à gauche, sélectionnez les cases à cocher à côté des propriétés que vous souhaitez afficher dans le tableau.
- À droite, utilisez la poignée de glissement pour faire glisser et déposer les propriétés afin de réorganiser les colonnes.
- Pour supprimer une propriété du tableau, cliquez sur x à côté de la propriété.
- Cliquez sur Appliquer.
- Pour modifier les colonnes affichées dans le tableau :
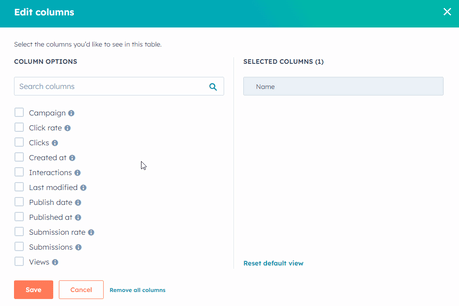
- Pour consulter en détail la conception de chaque CTA, vous pouvez également afficher les vues de vos CTA en mode galerie :
- En haut de la page, cliquez sur pour afficher.
- En haut à droite, cliquez sur le menu déroulant et sélectionnez Gallery.
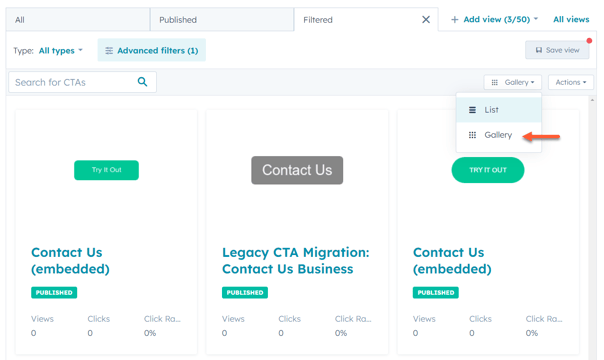
-
- Pour personnaliser les champs qui apparaissent pour chaque CTA en mode galerie :
- En haut à droite, cliquez sur le menu déroulant Actions . Sélectionnez ensuite Customize gallery.
- Dans le panneau de droite, cliquez sur Add property + pour inclure jusqu'à huit propriétés et mesures CTA différentes qui apparaîtront sous chaque CTA. Lorsque vous avez fini d'ajouter des propriétés, cliquez sur Apply.
- Pour personnaliser les champs qui apparaissent pour chaque CTA en mode galerie :
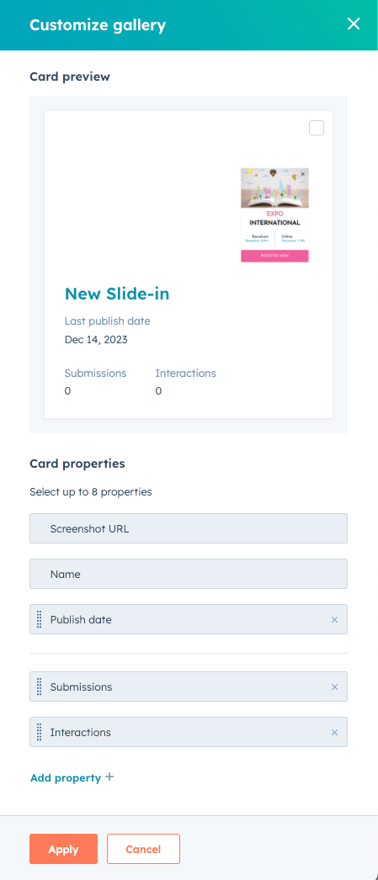
Analyser la performance globale du CTA
Dans l'onglet Analyser, vous verrez l'ensemble des analytics pour vos CTA.
- En haut de la page, vous pouvez filtrer les rapports selon les critères suivants :
- Campagne : filtrez vos CTAs par campagne associée.
- Type : filtre par type de CTA (fenêtre contextuelle, bannière, panneau, fenêtre glissante, intégré, etc.).
- Période : filtre vos CTA sur une période spécifique.
- Engagement général : ce rapport présente une ventilation des vues, des clics et des soumissions au cours de la période sélectionnée.
- Vues : le nombre de fois où le CTA a été vu par des visiteurs.
- Clics : le nombre de clics sur le bouton ou le lien du CTA. Tout autre clic sur le CTA, y compris les interactions de formulaire telles que le fait de cliquer sur le bouton Envoyer, n'est pas comptabilisé comme un clic.
-
- Taux de clics : le pourcentage de vues qui aboutissent à un clic sur le bouton ou le lien du CTA. Le taux de clics est le pourcentage de personnes qui ont consulté le CTA, puis ont cliqué dessus.
- Taux de clics : le pourcentage de vues qui aboutissent à un clic sur le bouton ou le lien du CTA. Le taux de clics est le pourcentage de personnes qui ont consulté le CTA, puis ont cliqué dessus.
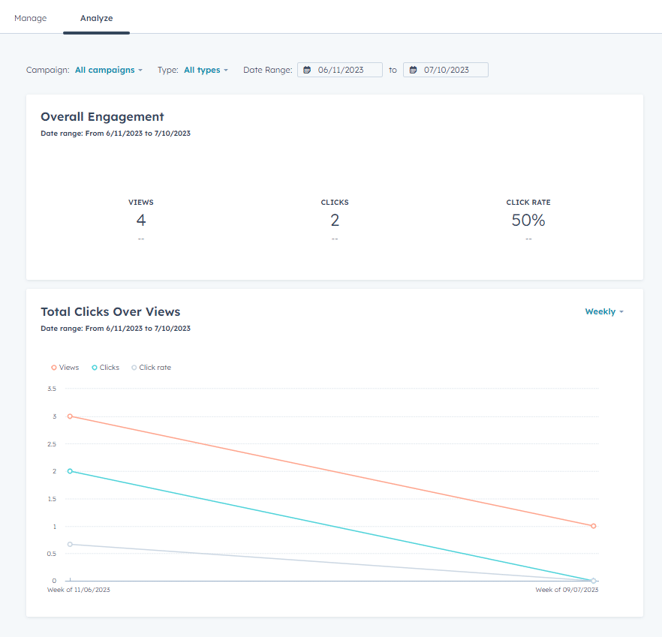
Analyser les performances de chaque CTA
Après avoir publié vos CTA, vous pouvez examiner leur performance. Il n'est pas possible d'examiner la performance d'un brouillon de CTA.- Pour afficher une ventilation détaillée des performances d'un CTA, cliquez sur le nom du CTA dans le tableau de bord des CTA.
- En haut de la page de chaque CTA, cliquez sur le menu déroulant Période pour filtrer les données selon une plage horaire spécifique.
Performance
Dans l'onglet Performance de chaque CTA, vous pouvez consulter les rapports Engagement général et Nombre total de clics au fil du temps.- Engagement général : ce rapport présente une ventilation des vues, des clics et des soumissions au cours de la période sélectionnée.
- Vues : le nombre de fois où le CTA a été vu par des visiteurs.
- Clics : le nombre de clics sur le bouton ou le lien du CTA. Tout autre clic sur le CTA, y compris les interactions de formulaire telles que le fait de cliquer sur le bouton Envoyer, n'est pas comptabilisé comme un clic.
-
- Taux de clics : le pourcentage de vues qui aboutissent à un clic sur le bouton ou le lien du CTA. Le taux de clics est le pourcentage de personnes qui ont consulté le CTA, puis ont cliqué dessus.
- Soumissions : le nombre de soumissions de formulaires sur le CTA. Cet indicateur ne s'applique qu'aux CTA utilisant un module de formulaire. Cet indicateur n'inclut pas les soumissions de liens de prise de rendez-vous.
- Taux de soumissions : le pourcentage de vues conduisant à des soumissions de formulaire sur le CTA. Cet indicateur ne s'applique qu'aux CTA utilisant un module de formulaire. Cet indicateur n'inclut pas les soumissions de liens de prise de rendez-vous.
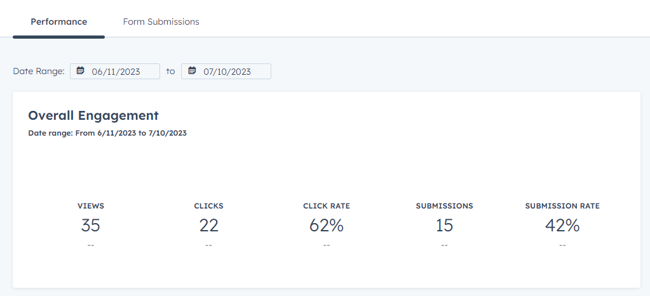
- Nombre total de clics au fil du temps : ce rapport indique le nombre de vues et de clics ainsi que le taux de clics pour le CTA au fil du temps.
-
- Vues : le nombre de fois où le CTA a été vu par des visiteurs.
- Clics : le nombre de clics sur le bouton ou le lien du CTA. Tout autre clic sur le CTA, y compris les interactions de formulaire telles que le fait de cliquer sur le bouton Envoyer, n'est pas comptabilisé comme un clic.
-
- Taux de clics : le pourcentage de vues qui aboutissent à un clic sur le bouton ou le lien du CTA. Le taux de clics est le pourcentage de personnes qui ont consulté le CTA, puis ont cliqué dessus.
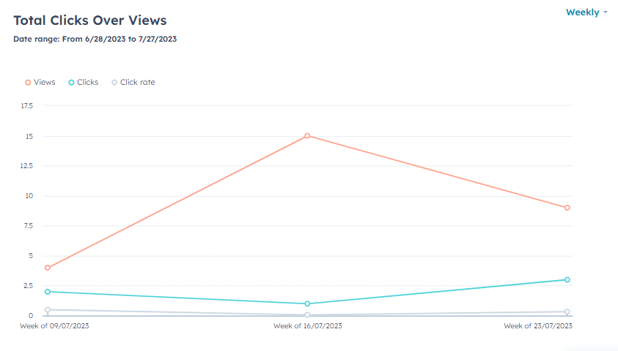
Soumissions
Si votre CTA inclut un formulaire, dans l'onglet Soumissions, vous verrez une liste des soumissions effectuées pour ce formulaire.
- En haut, cliquez sur l'onglet Soumissions de formulaire.
- Pour analyser des données sur une période spécifique, dans l'angle supérieur gauche, sélectionnez une Période.
- Pour consulter les détails d'une soumission de formulaire spécifique, passez le curseur de la souris sur la soumission et cliquez sur Afficher la soumission.
- Dans la fenêtre de droite, le nom ou l'adresse e-mail du contact, la date à laquelle il a soumis le formulaire et d'autres formulaires inclus dans la soumission s'afficheront.
- Dans l'angle inférieur gauche du panneau, cliquez sur Afficher les fiches d'informations d'objets et sélectionnez une fiche d'informations associée pour l'afficher dans un nouvel onglet du navigateur. Cette option n'apparaîtra pas si l'enregistrement a été supprimé de HubSpot.