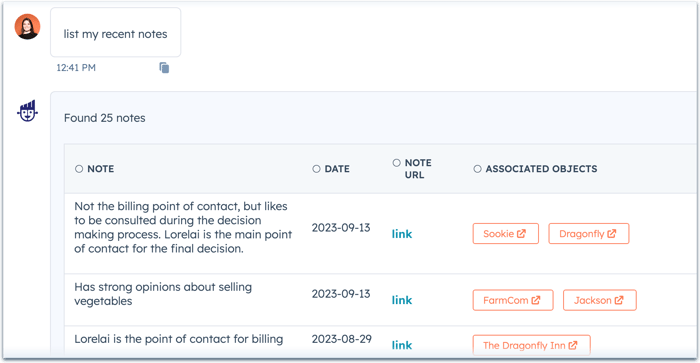Utiliser ChatSpot AI pour créer, mettre à jour et résumer des enregistrements (BETA)
Dernière mise à jour: mars 4, 2024
Disponible avec le ou les abonnements suivants, sauf mention contraire :
|
|
Si vous avez connecté votre compte HubSpot avec ChatSpot, vous pouvez utiliser l'assistant de chat AI pour effectuer certaines actions sur les enregistrements dans votre CRM. En utilisant ChatSpot AI, vous pouvez effectuer les opérations suivantes :
- Créer un nouvel enregistrement
- Mise à jour des valeurs des propriétés d'un enregistrement
- Récapituler une fiche d'informations
- Visualiser les notes sur un enregistrement
- Créer des tâches et des notes
- Attribuer un propriétaire à un enregistrement
Remarque : la fonctionnalité suivante n'est disponible que pour les contacts, les entreprises, les offres et les billets. ChatSpot n'a pas accès aux données de l'objet personnalisé et ne peut donc pas effectuer d'actions pour les enregistrements de l'objet personnalisé.
Mener à bien les actions de CRM
- Naviguez vers chatspot.ai et login pour accéder à votre compte.
- Vous pouvez saisir votre propre invite ou utiliser un modèle prédéfini . Pour de meilleurs résultats, il est recommandé d'utiliser des modèles afin de s'assurer que votre message est formaté correctement.
- Pour envoyer un chat, naviguez jusqu'à l'onglet Chat, saisissez un message, puis cliquez sur Send. Par exemple, votre message pourrait être le suivant :
- Résumer le contact lorelai@thedragonfly.com
- Créer une société Nom de la société : HubSpot Nom de domaine : hubspot.com
- Pour envoyer un chat, naviguez jusqu'à l'onglet Chat, saisissez un message, puis cliquez sur Send. Par exemple, votre message pourrait être le suivant :
-
- Pour utiliser un modèle, accédez à l'onglet Modèles, puis cliquez sur Modèles HubSpot dans le menu latéral gauche. Sélectionnez un modèle , saisissez les informations supplémentaires requises, puis cliquez sur Envoyer. Les modèles CRM comprennent les actions suivantes :
- Ajouter un contact, une entreprise, une affaire ou un ticket.
- Ajouter une note à un contact.
- Affectez-vous à un contact.
- Revoir les notes récentes que vous avez enregistrées.
- Résumez un contact, une entreprise, une affaire ou un billet. En savoir plus sur les informations contenues dans le résumé d'un dossier.
- Mise à jour de la valeur d'une propriété pour un contact.
- Concevoir une enquête de satisfaction de la clientèle.
- Pour utiliser un modèle, accédez à l'onglet Modèles, puis cliquez sur Modèles HubSpot dans le menu latéral gauche. Sélectionnez un modèle , saisissez les informations supplémentaires requises, puis cliquez sur Envoyer. Les modèles CRM comprennent les actions suivantes :
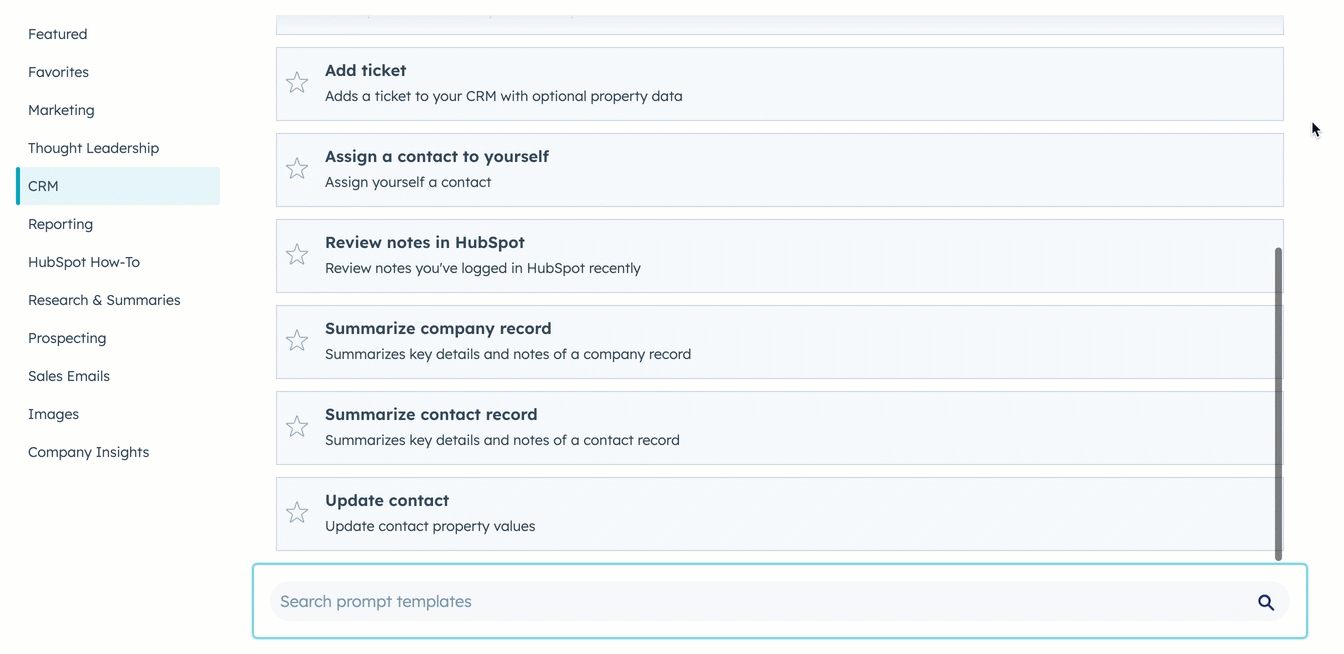
- Dans la réponse, si vous avez créé ou mis à jour un enregistrement ou une activité, cliquez sur View in HubSpot pour l'afficher dans votre CRM.
En savoir plus sur l'utilisation des invites et des modèles de ChatSpot .
Résumer un enregistrement dans HubSpot
Vous pouvez demander un résumé d'un enregistrement sur à partir de ChatSpot, mais vous pouvez également accéder au résumé d'un enregistrement lorsque vous consultez l'enregistrement dans HubSpot.
- Accédez à vos fiches d'informations :
- Contacts : Dans votre compte HubSpot, accédez à Contacts > Contacts.
- Entreprises : Dans votre compte HubSpot, accédez à Contacts > Entreprises.
- Transactions : Dans votre compte HubSpot, accédez à CRM > Transactions.
- Tickets : Dans votre compte HubSpot, accédez à CRM > Tickets.
- Cliquez sur le nom de l'enregistrement que vous souhaitez résumer.
- Cliquez sur le menu déroulant Actions, puis sélectionnez Résumer dans ChatSpot.
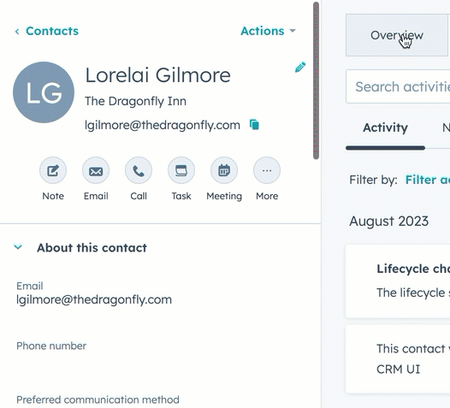
- Vous serez redirigé vers ChatSpot pour consulter le résumé de l'enregistrement.
Le résumé de l'enregistrement affiche un tableau des propriétés de l'enregistrement, ainsi que des paragraphes qui résument les notes et les activités de l'enregistrement. En fonction de l'objet et des données stockées dans l'enregistrement, les propriétés suivantes sont affichées dans le tableau :
- Entreprise: Nom de l'entreprise, date de création, propriétaire, statut (de type, stade du cycle de vie ou statut de leader), nombre d'employés, chiffre d'affaires, date de la dernière activité, numéro de téléphone, adresse et secteur d'activité. Si l'entreprise est un prospect, le résumé indiquera également le nombre d'affaires en cours, le chiffre d'affaires potentiel et les dates de clôture à venir. Si l'entreprise est un client, le résumé indiquera également l'ARR des affaires conclues et le nombre de tickets en cours.
- Contact: Prénom, Nom, Date de création, Propriétaire, Nom de l'entreprise, Libellés de l'association, Titre du poste, Numéro de téléphone, E-mail, Statut (étape du cycle de vie) et Date de la dernière activité. Si le contact est un prospect, le résumé indiquera également le nombre d'affaires en cours, le chiffre d'affaires potentiel et les dates de clôture à venir. Si le contact est un client, le résumé indiquera également l'ARR des affaires conclues et le nombre de tickets en cours.
- Affaire : Nom de l'affaire, date de création, nom de l'entreprise, propriétaire, pipeline, étape de l'affaire, montant de l'affaire, date de clôture, type d'affaire, date de la dernière activité, catégorie de prévision et étape suivante.
- Ticket: Nom du ticket, Description, Date et heure de création, Temps écoulé depuis l'ouverture du ticket, Nom de la société, Propriétaire, Pipeline, Statut du ticket, Source, Priorité, Délai de clôture, Date d'échéance SLA, et Date de la dernière activité. Si le ticket est clôturé, le résumé indiquera également la date de clôture et la résolution.
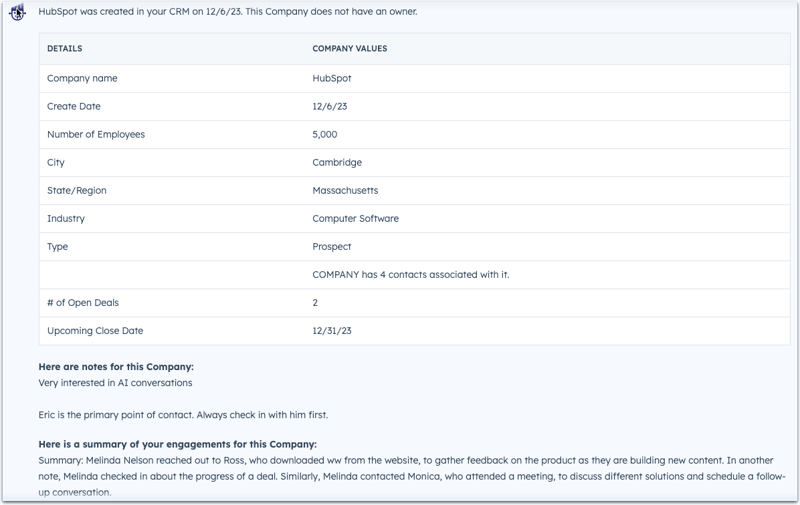
Exemples de cas d'utilisation
Les exemples ci-dessous sont basés sur des cas d'utilisation courants pour vous aider à comprendre comment ChatSpot peut prendre des mesures dans votre CRM ou en extraire des informations.
- Résumer une entreprise: votre CRM comprend une entreprise avec de nombreuses activités, mais vous aimeriez voir une vue d'ensemble des notes enregistrées plutôt que de faire défiler toutes les activités de l'enregistrement. Vous pouvez saisir l'invite Summarize company [Company domain name] pour récupérer certaines valeurs de propriété de la société et des résumés des activités de la société. Pour en savoir plus sur ce qui est inclus dans le résumé d'un enregistrement.
- Créer une nouvelle affaire: vous êtes en communication avec une entreprise intéressée par l'achat de votre produit. Pendant la réunion, vous pouvez rapidement créer une nouvelle affaire avec des informations pertinentes en utilisant le modèle Add deal. Une fois créée, vous pouvez alors vous attribuer la transaction ou mettre à jour des détails supplémentaires avec ChatSpot (par exemple, Attribuer [la transaction] à moi), ou modifier les valeurs des propriétés dans HubSpot .
- Créer et réviser des notes: vous êtes le preneur de notes lors d'une réunion d'entreprise. Au lieu de naviguer vers chaque contact pour ajouter des notes, vous pouvez rester dans ChatSpot et créer des notes avec le modèle Ajouter une note à un contact. Après la réunion, vous pouvez utiliser le modèle Review notes ou envoyer l'invite List my recent notes pour obtenir une liste de vos notes récemment enregistrées. La réponse comprendra également la date de création de chaque note, les enregistrements associés et les liens permettant de visualiser la note et les enregistrements dans HubSpot.