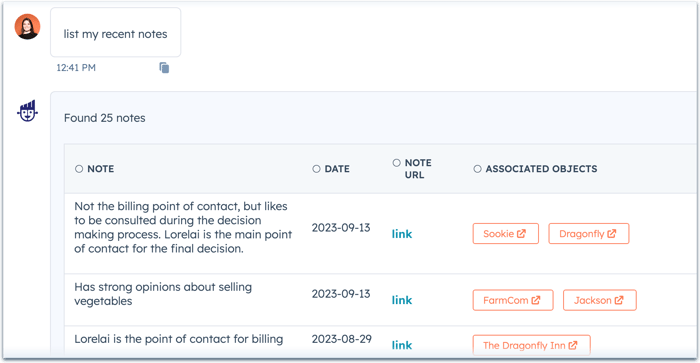Utilizzare ChatSpot AI per creare, aggiornare e riepilogare i record (BETA)
Ultimo aggiornamento: marzo 4, 2024
Disponibile con uno qualsiasi dei seguenti abbonamenti, tranne dove indicato:
|
|
Se avete collegato il vostro account HubSpot con ChatSpot, potete utilizzare l'assistente di chat AI per completare alcune azioni sui record del vostro CRM. Utilizzando ChatSpot AI, è possibile effettuare le seguenti operazioni:
- Creare un nuovo record
- Aggiornare i valori delle proprietà di un record
- Riassumere un record
- Visualizzare le note su un record
- Creare attività e note
- Assegnare un proprietario a un record
Nota bene: le seguenti funzionalità sono disponibili solo per contatti, aziende, offerte e biglietti. ChatSpot non ha accesso ai dati degli oggetti personalizzati, pertanto non può completare le azioni per i record degli oggetti personalizzati.
Completare le azioni del CRM
- Andare su chatspot.ai e accedere al proprio account.
- È possibile digitare la propria richiesta o utilizzare un modello preimpostato. Per ottenere risultati migliori, si consiglia di utilizzare i modelli per garantire che il messaggio sia formattato correttamente.
- Per inviare una chat, passare alla scheda Chat, inserire un messaggio e fare clic su Invia. Ad esempio, il messaggio potrebbe essere:
- Riassumi il contatto lorelai@thedragonfly.com
- Crea azienda Nome dell'azienda: HubSpot Nome di dominio: hubspot.com
- Per inviare una chat, passare alla scheda Chat, inserire un messaggio e fare clic su Invia. Ad esempio, il messaggio potrebbe essere:
-
- Per utilizzare un modello, passare alla scheda Modelli, quindi fare clic su HubSpot nel menu della barra laterale sinistra. Selezionate un modello, inserite le informazioni aggiuntive richieste e fate clic su Invia. I modelli CRM includono le seguenti azioni:
- Aggiungere un contatto, un'azienda, un affare o un ticket.
- Aggiungere una nota a un contatto.
- Assegnare se stessi a un contatto.
- Rivedere le note recenti registrate.
- Riassumere un contatto, un'azienda, un accordo o un ticket. Per saperne di più sulle informazioni incluse nel riepilogo di un record.
- Aggiornare il valore di una proprietà per un contatto.
- Progettare un sondaggio di feedback per i clienti.
- Per utilizzare un modello, passare alla scheda Modelli, quindi fare clic su HubSpot nel menu della barra laterale sinistra. Selezionate un modello, inserite le informazioni aggiuntive richieste e fate clic su Invia. I modelli CRM includono le seguenti azioni:
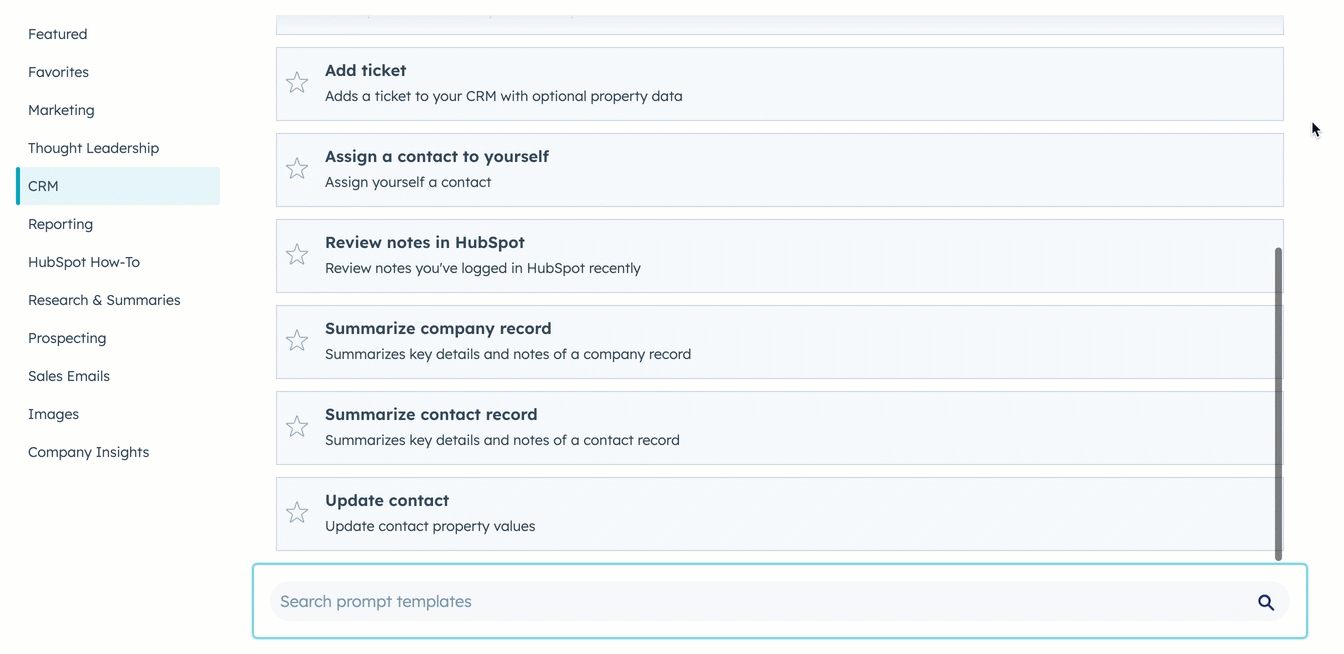
- Nella risposta, se è stato creato o aggiornato un record o un'attività, fare clic su Visualizza in HubSpot per visualizzarlo nel CRM.
Per saperne di più sull'uso dei prompt e dei modelli di ChatSpot.
Riassumere un record in HubSpot
Sebbene sia possibile richiedere un riepilogo di un record da ChatSpot, è anche possibile accedere al riepilogo di un record mentre lo si visualizza in HubSpot.
- Navigare verso i propri record:
- Contatti: Nel tuo account HubSpot, passa a CRM > Contatti.
- Aziende: Nel tuo account HubSpot, passa a CRM > Aziende.
- Offerte: Nel tuo account HubSpot, passa a CRM > Trattative.
- Biglietti: Nel tuo account HubSpot, passa a CRM > Ticket.
- Fare clic sul nome del record che si desidera riepilogare.
- Fare clic sul menu a discesa Azioni e selezionare Riassumi in ChatSpot.
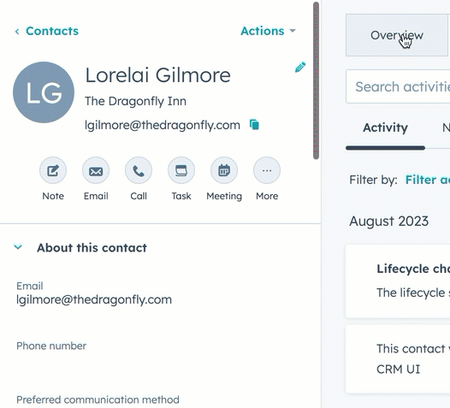
- Si accede a ChatSpot per visualizzare il riepilogo del record.
Il riepilogo del record mostra una tabella delle proprietà del record, oltre a paragrafi che riassumono le note e le attività del record. A seconda dell'oggetto e dei dati memorizzati nel record, nella tabella vengono visualizzate le seguenti proprietà:
- Azienda: Nome dell'azienda, Data di creazione, Proprietario, Stato (da Tipo, Fase del ciclo di vita o Stato del lead), Numero di dipendenti, Fatturato, Data dell'ultima attività, Numero di telefono, Indirizzo e Settore. Se l'azienda è un prospect, il riepilogo mostrerà anche il numero di offerte aperte, il fatturato potenziale e le prossime date di chiusura. Se l'azienda è un cliente, il riepilogo mostrerà anche l'ARR delle transazioni vinte e il numero di ticket aperti.
- Contatti: Nome, Cognome, Data di creazione, Proprietario, Nome dell'azienda, Etichette di associazione, Titolo di lavoro, Numero di telefono, Email, Stato (Fase del ciclo di vita) e Data dell'ultima attività. Se il contatto è un prospect, il riepilogo mostrerà anche Numero di offerte aperte, Entrate potenziali e Prossime date di chiusura. Se il contatto è un cliente, il riepilogo mostrerà anche l'ARR delle transazioni vinte e il numero di ticket aperti.
- Affare: nome dell'affare, data di creazione, nome dell'azienda, proprietario, pipeline, fase dell'affare, importo dell'affare, data di chiusura, tipo di affare, data dell'ultima attività, categoria di previsione e fase successiva.
- Biglietto: Nome del ticket, Descrizione, Data e ora di creazione, Tempo trascorso dall'apertura del ticket, Nome dell'azienda, Proprietario, Pipeline, Stato del ticket, Fonte, Priorità, Tempo di chiusura, Data di scadenza dello SLA e Data dell'ultima attività. Se il ticket è chiuso, il riepilogo mostrerà anche la data di chiusura e la risoluzione.
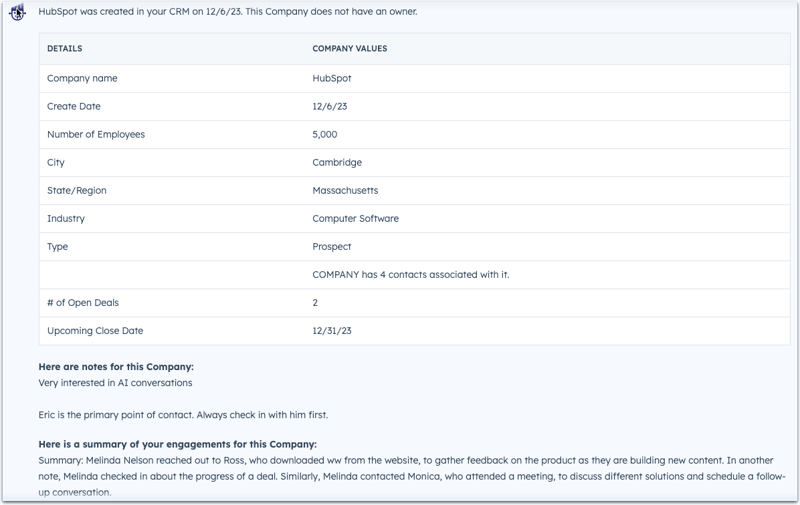
Esempi di casi d'uso
Gli esempi che seguono si basano su casi d'uso comuni per aiutarvi a capire come ChatSpot può agire o recuperare informazioni dal vostro CRM.
- Riassumere un'azienda: il CRM include un'azienda con molte attività, ma si desidera visualizzare una panoramica delle note registrate piuttosto che scorrere tutte le attività sul record. È possibile inserire il comando Riassumi azienda [Nome dominio azienda] per recuperare alcuni valori delle proprietà dell'azienda e i riepiloghi delle attività dell'azienda. Per saperne di più su cosa è incluso nel riepilogo di un record.
- Creare un nuovo accordo: si sta telefonando a un'azienda interessata ad acquistare il proprio prodotto. Durante la riunione, è possibile creare rapidamente un nuovo accordo con le informazioni pertinenti utilizzando il modello Aggiungi accordo. Una volta creato, è possibile assegnarsi all'accordo o aggiornare ulteriori dettagli con ChatSpot (ad esempio, Assegna [accordo] a me), oppure modificare i valori delle proprietà in HubSpot.
- Creare e rivedere le note: siete l'addetto agli appunti durante una riunione aziendale. Invece di navigare in ogni contatto per aggiungere note su di esso, potete rimanere in ChatSpot e creare note con il modello Aggiungi una nota a un contatto. Dopo la riunione, è possibile utilizzare il modello Revisione note o inviare la richiesta Elenco note recenti per recuperare un elenco delle note registrate di recente. La risposta includerà anche la data di creazione di ciascuna nota, i record associati e i link per visualizzare la nota e i record in HubSpot.