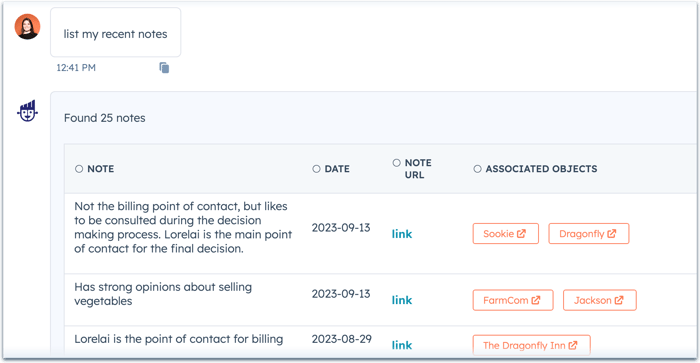Używanie ChatSpot AI do tworzenia, aktualizowania i podsumowywania rekordów (BETA)
Data ostatniej aktualizacji: marca 4, 2024
Dostępne z każdą z następujących podpisów, z wyjątkiem miejsc, w których zaznaczono:
|
|
Jeśli połączyłeś swoje konto HubSpot z ChatSpot, możesz użyć asystenta czatu AI, aby wykonać określone czynności na rekordach w CRM. Korzystając z ChatSpot AI, możesz wykonać następujące czynności:
- Utworzyć nowy rekord
- Zaktualizować wartości właściwości dla rekordu
- Podsumować rekord
- Wyświetlanie notatek dotyczących rekordu
- Tworzenie zadań i notatek
- Przypisywanie właściciela do rekordu
Uwaga: poniższe funkcje są dostępne tylko dla kontaktów, firm, transakcji i biletów. ChatSpot nie ma dostępu do danych obiektów niestandardowych, więc nie może wykonywać działań dla rekordów obiektów niestandardowych.
Kompletne działania CRM
- Przejdź do strony chatspot.ai i zaloguj się na swoje konto.
- Możesz wpisać własny monit lub użyć wstępnie ustawionego szablonu. Aby uzyskać najlepsze wyniki, zaleca się korzystanie z szablonów, aby upewnić się, że monit jest poprawnie sformatowany.
- Aby wysłać czat, przejdź do zakładki Czat, wprowadź wiadomość, a następnie kliknij Wyślij. Na przykład wiadomość może mieć następującą treść:
- Podsumuj kontakt lorelai@thedragonfly.com
- Utwórz firmę Nazwa firmy: HubSpot Nazwa domeny: hubspot.com
- Aby wysłać czat, przejdź do zakładki Czat, wprowadź wiadomość, a następnie kliknij Wyślij. Na przykład wiadomość może mieć następującą treść:
-
- Aby użyć szablonu, przejdź do karty Szablony, a następnie kliknij HubSpot w menu na lewym pasku bocznym. Wybierz szablon, wprowadź dodatkowe wymagane informacje, a następnie kliknij Wyślij. Szablony CRM obejmują następujące działania:
- Dodaj kontakt, firmę, transakcję lub bilet.
- Dodanie notatki do kontaktu.
- Przypisanie siebie do kontaktu.
- Przeglądanie ostatnio zarejestrowanych notatek.
- Podsumuj kontakt, firmę, transakcję lub bilet. Dowiedz się więcej o informacjach zawartych w podsumowaniu rekordu.
- Zaktualizuj wartość właściwości dla kontaktu.
- Zaprojektować ankietę opinii klienta.
- Aby użyć szablonu, przejdź do karty Szablony, a następnie kliknij HubSpot w menu na lewym pasku bocznym. Wybierz szablon, wprowadź dodatkowe wymagane informacje, a następnie kliknij Wyślij. Szablony CRM obejmują następujące działania:
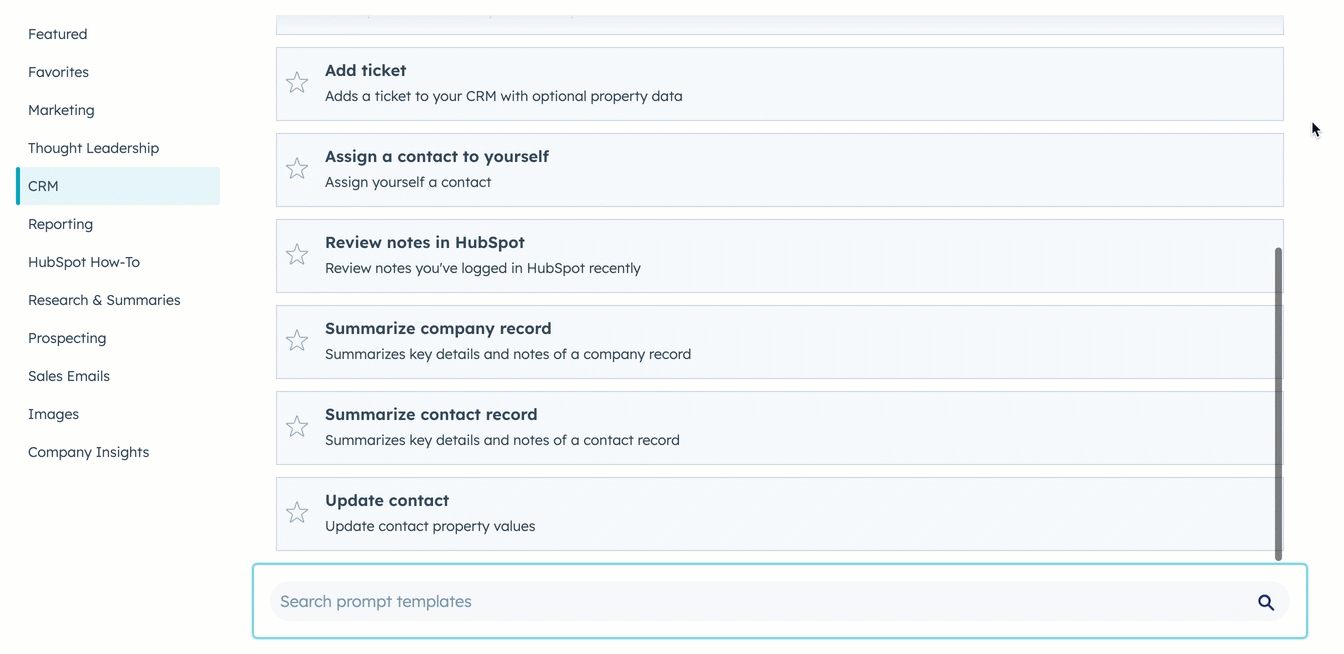
- W odpowiedzi, jeśli utworzyłeś lub zaktualizowałeś rekord lub aktywność, kliknij Wyświetl w HubSpot, aby wyświetlić go w CRM.
Dowiedz się więcej o korzystaniu z podpowiedzi i szablonów ChatSpot.
Podsumowanie rekordu w HubSpot
Chociaż możesz poprosić o podsumowanie rekordu z ChatSpot, możesz również uzyskać dostęp do podsumowania rekordu podczas przeglądania rekordu w HubSpot.
- Przejdź do swoich rekordów:
- Kontakty: Na koncie HubSpot przejdź do System CRM > Kontakty.
- Firmy: Na koncie HubSpot przejdź do System CRM > Firmy.
- Oferty: Na koncie HubSpot przejdź do System CRM > Kontakty.
- Bilety: Na koncie HubSpot przejdź do sekcji System CRM > Bilety.
- Kliknij nazwę rekordu, który chcesz podsumować.
- Kliknij menu rozwijane Akcje, a następnie wybierz opcję Podsumuj w ChatSpot.
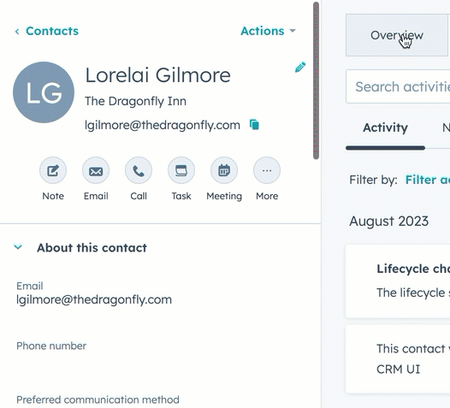
- Zostaniesz przeniesiony do ChatSpot, aby wyświetlić podsumowanie rekordu.
Podsumowanie rekordu wyświetli tabelę właściwości rekordu, a także akapity podsumowujące notatki i działania rekordu. W zależności od obiektu i danych przechowywanych w rekordzie, w tabeli wyświetlane są następujące właściwości:
- Firma: Nazwa firmy, Data utworzenia, Właściciel, Status (z Typ, Etap cyklu życia lub Status potencjalnego klienta), Liczba pracowników, Przychody, Data ostatniej aktywności, Numer telefonu, Adres i Branża. Jeśli firma jest potencjalnym klientem, podsumowanie pokaże również liczbę otwartych transakcji, potencjalne przychody i nadchodzące daty zamknięcia. Jeśli firma jest klientem, podsumowanie pokaże również ARR z zamkniętych wygranych transakcji i liczbę otwartych biletów.
- Kontakt: Imię, nazwisko, data utworzenia, właściciel, nazwa firmy, etykiety stowarzyszeń, stanowisko, numer telefonu, adres e-mail, status (etap cyklu życia) i data ostatniej aktywności. Jeśli kontakt jest potencjalnym klientem, podsumowanie pokaże również liczbę otwartych transakcji, potencjalne przychody i nadchodzące daty zamknięcia. Jeśli kontakt jest klientem, podsumowanie pokaże również ARR z zamkniętych wygranych transakcji i liczbę otwartych biletów.
- Transakcja: Nazwa transakcji, Data utworzenia, Nazwa firmy, Właściciel, Pipeline, Etap transakcji, Kwota transakcji, Data zamknięcia, Typ transakcji, Data ostatniej aktywności, Kategoria prognozy i Następny krok.
- Bilet: Nazwa zgłoszenia, Opis, Data i godzina utworzenia, Czas od otwarcia zgłoszenia, Nazwa firmy, Właściciel, Potok, Status zgłoszenia, Źródło, Priorytet, Czas do zamknięcia, Termin SLA i Data ostatniej aktywności. Jeśli zgłoszenie zostało zamknięte, podsumowanie będzie również zawierać datę zamknięcia i rozwiązanie.
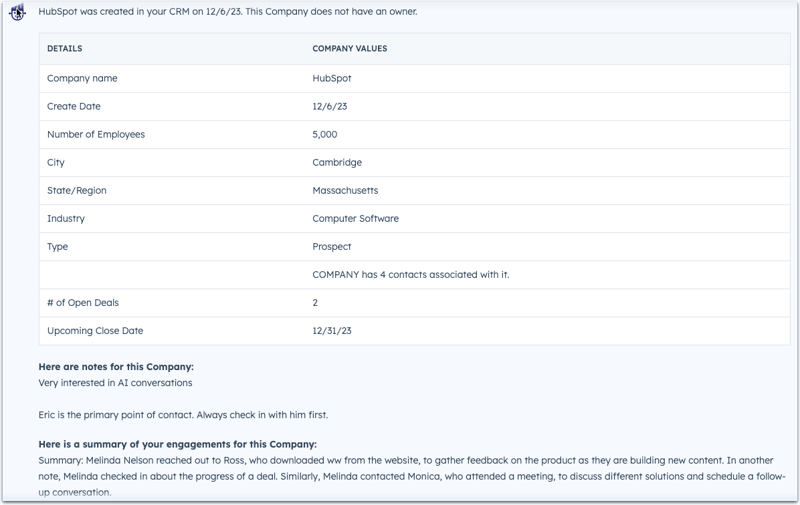
Przykładowe przypadki użycia
Poniższe przykłady opierają się na typowych przypadkach użycia, aby pomóc Ci zrozumieć, w jaki sposób ChatSpot może podejmować działania w CRM lub pobierać z niego informacje.
- Podsumowanie firmy: Twój CRM zawiera firmę z wieloma działaniami, ale chciałbyś zobaczyć przegląd zarejestrowanych notatek, zamiast przewijać wszystkie działania w rekordzie. Możesz wprowadzić monit Podsumuj firmę [nazwa domeny firmy] , aby pobrać określone wartości właściwości firmy i podsumowania działań firmy. Dowiedz się więcej o tym, co zawiera podsumowanie rekordu.
- Tworzenie nowej transakcji: prowadzisz rozmowę telefoniczną z firmą zainteresowaną zakupem Twojego produktu. Podczas spotkania możesz szybko utworzyć nową umowę z odpowiednimi informacjami za pomocą szablonu Dodaj umowę. Po utworzeniu możesz przypisać siebie do transakcji lub zaktualizować dodatkowe szczegóły za pomocą ChatSpot (np. Przydziel mi [deal]) lub edytować wartości właściwości w HubSpot.
- Tworzenie i przeglądanie notatek: jesteś osobą sporządzającą notatki podczas spotkania firmowego. Zamiast przechodzić do każdego kontaktu, aby dodać notatki na jego temat, możesz pozostać w ChatSpot i tworzyć notatki za pomocą szablonu Dodaj notatkę do kontaktu. Po spotkaniu można skorzystać z szablonu Review notes lub wysłać monit List my recent notes, aby wyświetlić listę ostatnio zarejestrowanych notatek. Odpowiedź będzie również zawierać datę utworzenia każdej notatki, powiązane rekordy i łącza do wyświetlenia notatki i rekordów w HubSpot.