Utilizzate i profili dei contatti con il componente aggiuntivo di HubSpot Sales per Office 365 e con il componente aggiuntivo di Outlook per desktop.
Ultimo aggiornamento: ottobre 31, 2024
Disponibile con uno qualsiasi dei seguenti abbonamenti, tranne dove indicato:
|
|
Con i profili dei contatti, le informazioni sui contatti sono visibili in un menu laterale del vostro client di posta elettronica. Quando si scrivono le e-mail ai contatti, vengono visualizzate ulteriori informazioni su di loro, memorizzate nel proprio account HubSpot.
È anche possibile completare alcune azioni dalla sezione dei profili dei contatti dell'estensione, come la creazione di attività o accordi associati ai contatti.
Accesso ai profili dei contatti
Per accedere ai profili dei contatti utilizzando il componente aggiuntivo di Office 365 su un account desktop di Outlook:
- Comporre un nuovo messaggio di posta elettronica o aprire un messaggio di posta elettronica esistente in Outlook. Se si compone un nuovo messaggio di posta elettronica, aggiungere un destinatario.
- Nella barra multifunzione dei messaggi, fare clic su Strumenti di vendita.
- Nel riquadro a destra, scorrere fino alla sezione Profilo del contatto e fare clic su Visualizza contatto. Se il contatto non esiste nel vostro account HubSpot, fate clic su Aggiungi al CRM. Il destinatario dell'e-mail verrà aggiunto a HubSpot e il profilo del contatto appena aggiunto verrà visualizzato nel riquadro.
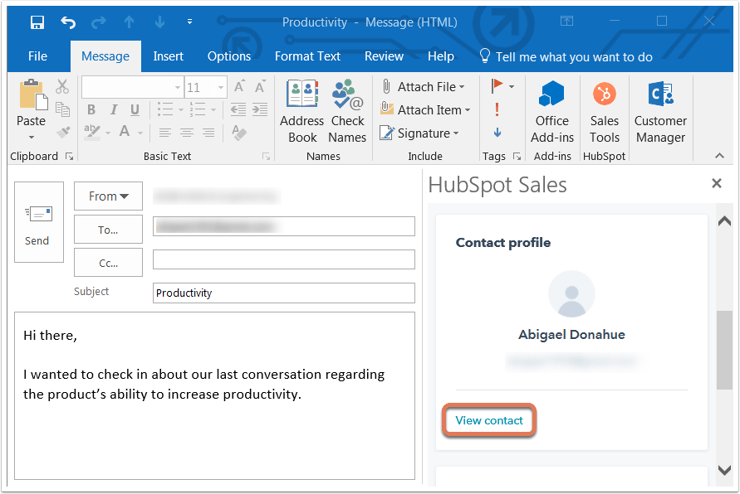
Per accedere ai profili dei contatti utilizzando il componente aggiuntivo di Office 365 in un account Outlook sul web o Outlook.com:
- Comporre un nuovo messaggio di posta elettronica in Outlook e aggiungere un destinatario.
- Nell'angolo in basso a destra della finestra di composizione dell'e-mail, fare clic sull'icona a forma di ruota dentata di HubSpot sprocket.
- Nel riquadro a destra, scorrere fino alla sezione Profilo del contatto e fare clic su Visualizza contatto. Se il contatto non esiste nell'account HubSpot, fare clic su Aggiungi al CRM. Il destinatario dell'e-mail verrà aggiunto a HubSpot e il profilo del contatto appena aggiunto verrà visualizzato nel riquadro.
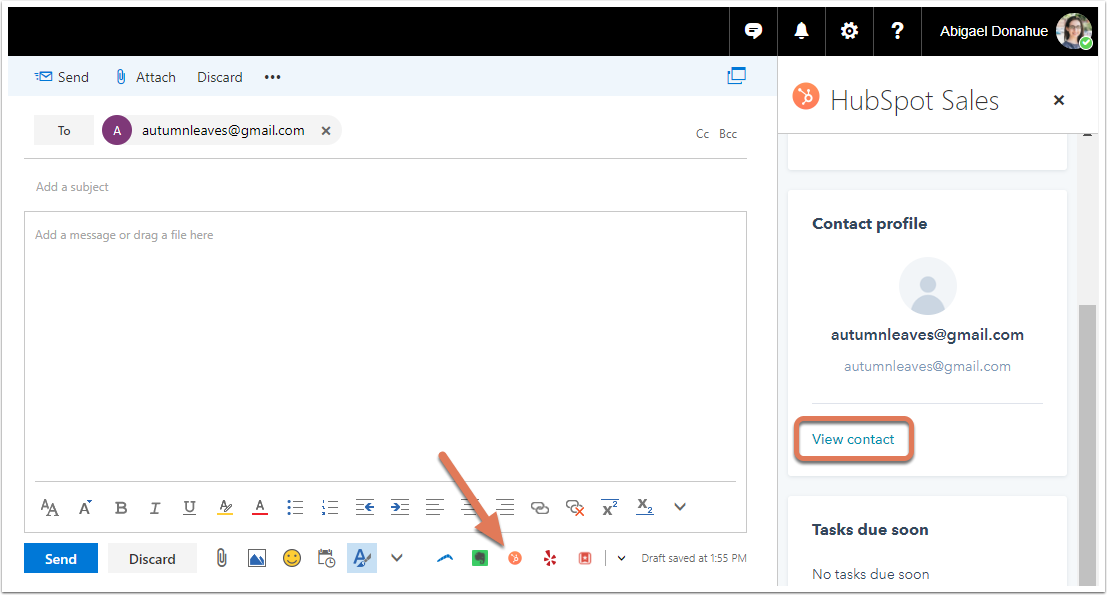
Per accedere ai profili dei contatti utilizzando l'add-in desktop di Outlook:
- Comporre un nuovo messaggio di posta elettronica in Outlook e aggiungere un destinatario.
- Una volta aggiunto un destinatario, il riquadro dei profili dei contatti apparirà sul lato destro. Se il destinatario è già un contatto in HubSpot, le sue informazioni saranno visualizzate nel riquadro. Se non è un contatto, fare clic su Aggiungi al CRM. Le informazioni del nuovo contatto aggiunto verranno visualizzate nel riquadro.

Se i profili dei contatti sono disattivati, quando si compone un nuovo messaggio di posta elettronica, i profili dei contatti non appariranno più per impostazione predefinita. È comunque possibile visualizzare i profili dei contatti per un'e-mail specifica facendo clic su Profili dei contatti nella sezione HubSpot della barra multifunzione di Outlook.
Nota bene: se le impostazioni di privacy dei dati sono attivate nell'account, i profili dei contatti saranno sempre attivi nella casella di posta di Outlook.

Ricerca nel database dei contatti di HubSpot
Nel riquadro dei profili dei contatti, utilizzare la barra di ricerca per cercare un contatto specifico nel database dei contatti di HubSpot in base al nome o all'indirizzo e-mail. Una volta selezionato il contatto, nel riquadro verranno visualizzate ulteriori informazioni dal suo record di contatto HubSpot.

Modificare le proprietà del contatto e creare attività o offerte associate
Quando si fa clic sul nome di un contatto nel riquadro, vengono visualizzate altre informazioni sul contatto estratte dall'account HubSpot, tra cui la sezione Informazioni sul contatto, gli accordi, le attività e la cronologia. È possibile modificare le proprietà del contatto nella sezione Informazioni e creare attività nella sezione Attività.
Nota bene: nella sezione Timeline del profilo del contatto compaiono solo le chiamate, le e-mail, le attività di tracciamento delle e-mail, le visualizzazioni di pagina e le modifiche alla fase del ciclo di vita.

Inoltre, se la proprietà del contatto Unsubscribed from all email è vera, si vedrà un messaggio nel riquadro sotto l'indirizzo email.

Modifica delle proprietà del contatto
Dopo aver cercato un determinato contatto e aver fatto clic sul nome per visualizzare ulteriori informazioni, è possibile modificare le proprietà del contatto nel riquadro dei profili del contatto (queste informazioni saranno salvate anche nel record del contatto di HubSpot):
- Nel riquadro, fare clic su Informazioni per visualizzare le proprietà del contatto. Le proprietà sono quelle specificate come predefinite nell'account HubSpot.
- Passare il mouse sulla proprietà del contatto che si desidera modificare e fare clic sull'icona della matita.

- Inserire un nuovo valore per la proprietà e fare clic su Salva.
Creare attività per un contatto
Dopo aver cercato un determinato contatto e aver fatto clic sul nome per visualizzare ulteriori informazioni, è possibile creare un'attività da associare al contatto:
- Nel riquadro dei profili dei contatti, fare clic su Attività.
- Qui verranno visualizzate le attività esistenti del contatto, se ne ha. Fare clic su Crea attività per creare una nuova attività per il contatto.
- Appariranno due campi. Inserire il nome dell'attività e selezionare una data di scadenza per l'attività.
- Fare clic su Salva.

L'attività verrà salvata nel riquadro dei profili dei contatti, nella sezione Attività del contatto. Verrà inoltre salvato in HubSpot sotto la voce Compiti nel menu di navigazione principale e nella timeline del contatto.
Creare offerte per un contatto
- Nel riquadro dei profili dei contatti, fate clic su Offerte.
- Qui vengono visualizzati gli accordi esistenti. Fare clic su Crea accordo per creare un nuovo accordo per il record.
- Immettere o selezionare un valore per ciascuno dei campi obbligatori. È possibile modificare i campi che appaiono quando si crea un nuovo accordo.
- Nella sezione Associa accordo con, fare clic sul menu a discesa Contatto e selezionare le caselle di controllo di eventuali contatti aggiuntivi associati all'accordo. Se necessario, fare clic sul menu a discesa Azienda per selezionare un'altra azienda a cui associare l'accordo.
- Al termine, fare clic su Crea accordo.
Accesso al record del contatto in HubSpot per le chiamate
Sebbene sia possibile effettuare ricerche nel database e modificare i contatti direttamente dalla casella di posta, è anche possibile accedere al record del contatto in HubSpot per visualizzare ulteriori informazioni. A tal fine, nel riquadro dei profili dei contatti, fate clic sul nome del contatto. Fare quindi clic sul menu a discesa Azioni e selezionare Apri nel CRM.
È anche possibile selezionare Chiama. Il record del contatto in HubSpot si aprirà in una nuova scheda o finestra del browser e la scheda Chiama sopra la timeline verrà selezionata automaticamente.
