Usa gli strumenti di vendita con l'add-in desktop di HubSpot Sales Outlook
Ultimo aggiornamento: gennaio 23, 2025
Disponibile con uno qualsiasi dei seguenti abbonamenti, tranne dove indicato:
|
|
Accedete agli strumenti di vendita di HubSpot direttamente nella vostra casella di posta elettronica durante la composizione delle e-mail con l'add-in Outlook desktop di HubSpot Sales rata.
Questo articolo spiega come utilizzare i seguenti strumenti di vendita di HubSpot con l'add-in desktop di Outlook:
- Frammenti
- Modelli
- Documenti
- Riunioni
- Sequenze( soloSales Hub o Service Hub Professional o Enterprise )
Se utilizzate l'add-in di Office 365, in questa guida scoprirete come utilizzare gli strumenti di vendita di HubSpot nella vostra casella di posta: Utilizzare gli strumenti di vendita con l'add-in HubSpot Sales Office 365.
Nota bene: a causa dei significativi cambiamenti introdotti da Microsoft nell'ambito del nuovo Outlook per Windows, Hubspot non svilupperà o migliorerà più attivamente l'add-in desktop di HubSpot Sales Outlook. Sebbene l'add-in desktop di HubSpot Sales Outlook sia ancora disponibile nel vecchio Outlook per Windows e continuerà a essere supportato, si consiglia vivamente di attivare l'add-in web di HubSpot Sales. Se si utilizza l'add-in desktop di Outlook, l'add-in web di HubSpot Sales verrà automaticamente rata se si passa al nuovo Outlook per Windows. Per saperne di più, consultate questo post della Community di HubSpot.
Requisiti
Per utilizzare lo strumento Riunioni in Outlookè necessario disporre di un calendario collegato. Per utilizzare le sequenze con l'add-in desktop di Outlook, è necessaria una casella di posta collegata.
Frammenti
Per inserire frammenti nei messaggi di posta elettronica utilizzando il componente aggiuntivo per desktop di Outlook:
- Strumento di composizione in Outlook e aggiunta di un destinatario.
- Nella barra dei messaggi, fare clic su Strumenti di vendita > Frammenti, quindi selezionare un frammento. Fate clic su Gestisci frammenti per accedere alla dashboard dei frammenti nel vostro account HubSpot.

- In alternativa, fare clic con il tasto destro del mouse nel corpo dell'e-mail e selezionare Frammenti, quindi selezionare il frammento che si desidera inserire.
Modelli
Per inserire un modello utilizzando il componente aggiuntivo per desktop di Outlook:
- Strumento di composizione di un nuovo messaggio e-mail e aggiunta di un destinatario.
- Nella barra multifunzione dei messaggi, fate clic su Strumenti di vendita > Modelli.

- Nella parte superiore della finestra di dialogo, utilizzare la barra di ricerca per cercare un modello per nome o fare clic sul menu a discesa accanto alla barra di ricerca per filtrare i modelli per Tutti, Creati dal mio team, Creati da me e Recenti.
- La colonna Ultimo utilizzo è specifica per l'utente, quindi mostrerà i modelli che sono stati inviati per ultimi dall'utente che sta visualizzando la modale. È possibile ordinare i modelli in base alla colonna Ultimo utilizzo o alla colonna Creato .
- Passare il mouse sul modello che si desidera utilizzare e fare clic su Seleziona.

Documenti
Per inserire un documento utilizzando l'add-in desktop di Outlook:
- Strumento di composizione di una nuova e-mail e aggiunta di un destinatario.
- Nella barra multifunzione dei messaggi, fate clic su Strumenti di vendita > Documenti.

- Nella finestra di dialogo, cercare un documento per nome o fare clic sul menu a discesa accanto alla barra di ricerca per filtrare i documenti per Tutti, Creati dal mio team, Creati da me e Recenti.
- La colonna Ultimo utilizzo è specifica per l'utente, quindi mostra i documenti utilizzati per ultimi dall'utente che sta visualizzando la finestra di dialogo. È possibile ordinare i documenti in base alla colonna Ultimo utilizzo o alla colonna Creato in .
- Selezionare la casella di controllo Richiedi un indirizzo e-mail a tutti gli altri visualizzatori se si desidera raccogliere un indirizzo e-mail da chiunque altro oltre al destinatario originale che visualizza il documento.
- Passare il mouse sul documento che si desidera utilizzare e fare clic su Seleziona.
- Un link al documento verrà inserito nella vostra e-mail.
Riunioni
Per inserire un link per riunioni utilizzando il componente aggiuntivo per desktop di Outlook, in modo che un contatto possa accedere alla pagina di pianificazione:
- Strumento di composizione in Outlook e aggiunta di un destinatario.
- Nella barra dei messaggi, fare clic su Strumenti di vendita > Riunioni, quindi selezionare una delle pagine di pianificazione. Fare clic su Gestisci link per accedere al dashboard delle riunioni in HubSpot. È anche possibile inserire gli orari proposti direttamente nell'e-mail, in modo che i contatti possano selezionare una fascia oraria disponibile direttamente dall'e-mail.

- In alternativa, è possibile fare clic con il pulsante destro del mouse nel corpo dell'e-mail e selezionare Riunioni, quindi selezionare la pagina di pianificazione che si desidera inserire.
Il nome della riunione apparirà nell'e-mail. Il nome dell'incontro apparirà nell'e-mail, con un collegamento ipertestuale, in modo che quando un prospect fa clic su di esso, viene portato alla pagina di prenotazione.
Sequenze( soloSales Hub o Service Hub Professional o Enterprise )
Per iscrivere un contatto a una sequenza utilizzando il componente aggiuntivo per desktop di Outlook:
- Strumento di composizione di un nuovo messaggio di posta elettronica e aggiunta di un destinatario.
- Nella barra multifunzione dei messaggi, fare clic su Strumenti di vendita > Sequenze.

- Nella finestra di dialogo, utilizzare la barra di ricerca per cercare una sequenza per nome o fare clic sul menu a discesa accanto alla barra di ricerca per filtrare le sequenze per Tutte, Create dal mio team, Create da me e Recenti.
- La colonna Ultimo utilizzo è specifica per l'utente, quindi mostra le sequenze inviate per ultime dall'utente che sta visualizzando la modale. È possibile ordinare le sequenze in base alla colonna Ultimo utilizzo o alla colonna Creato .
- Passare il mouse sulla sequenza a cui si vuole iscrivere il contatto e fare clic su Seleziona.
- Nella finestra di dialogo successiva, modificare il contenuto e le impostazioni della sequenza. Fare clic sul menu a discesa Inizio e selezionare il primo passo della sequenza. Specificare l'ora di inizio dell'invio della prima e-mail, quindi fare clic sul menu a discesa Impostazioni avanzate per specificare l'ora di invio di ogni e-mail successiva della sequenza.
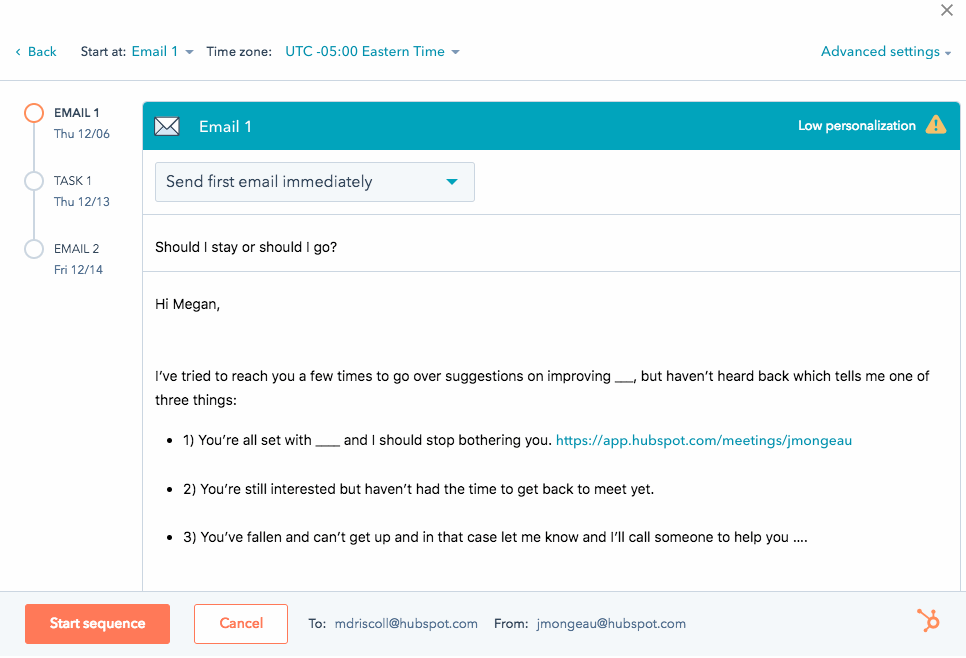
- Fare clic su Avvia sequenza per iscrivere il contatto.
