Creare eventi comportamentali personalizzati tracciati manualmente
Ultimo aggiornamento: gennaio 19, 2023
Disponibile con uno qualsiasi dei seguenti abbonamenti, tranne dove indicato:
|
|
Gli eventi comportamentali personalizzati tracciati manualmente ti permettono di definire e tracciare eventi che sono unici per il tuo business. Gli eventi comportamentali personalizzati possono essere legati alle proprietà degli eventi, che puoi poi utilizzare in tutti gli strumenti di HubSpot. Gli eventi tracciati manualmente utilizzano l'API di analisi e richiedono uno sviluppatore per essere impostati.
Scopri come utilizzare lo strumento degli eventi comportamentali personalizzati per creare eventi di elementi cliccati ed eventi URL visitati.
Nota: lo strumento degli eventi comportamentali personalizzati sostituisce il precedente strumento legacy degli eventi comportamentali. Tutti gli eventi creati nello strumento legacy continueranno a funzionare e sarà ancora possibile gestire e analizzare tali eventi nello strumento legacy.
Il processo di creazione degli eventi comprende due parti:
- Definire l'evento in HubSpot, comprese tutte le proprietà personalizzate dell'evento.
- Definire la chiamata API che attiverà l'evento.
Creare l'evento in HubSpot
Per impostare un evento comportamentale personalizzato, dovrai prima creare l'evento, poi associare le proprietà all'evento:
- Clicca su Eventi comportamentali personalizzati.
- In alto a destra, clicca suCreate event.
- Nel pannello di destra, inserisci unnome per il tuo evento, quindi selezionaEvento tracciato manualmente
.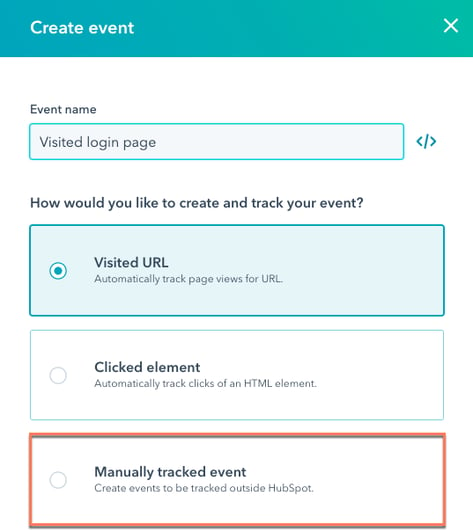
- L'evento verrà creato e sarai in grado di copiare il nome interno, che verrà utilizzato quando si effettua la richiesta API. Per copiare il nome interno, clicca suCopy.
Successivamente, imposta le proprietà che userai nella tua chiamata API.
Aggiungere e gestire le proprietà dell'evento
Quando crei un evento, una serie di proprietà predefinite dell'evento saranno disponibili per te da usare. Tuttavia, puoi anche creare le tue proprietà personalizzate. Le proprietà dell'evento sono memorizzate separatamente dalle altre proprietà del CRM e sono uniche per l'evento (cioè non puoi modificare queste proprietà dalle impostazioni del tuo account).
Per visualizzare e creare proprietà per un evento:
- Fare clic suEventi comportamentali personalizzati.
- Fai clic sulnome dell'evento che vuoi visualizzare o aggiornare. Verrai portato alla pagina dei dettagli dell'evento.
- Nella tabella Proprietà, visualizza le proprietà predefinite che sono state create per l'evento.
- Per modificare una proprietà:
- Fai clic sul nome della proprietà.
- Nel pannello di destra, puoi inserire un nuovonomeo una nuovadescrizione. Cambiare il nome della proprietà non cambierà il nome interno, quindi non sarà necessario aggiornare la chiamata API se si cambia il nome di una proprietà.
- Per cambiare il tipo di campo e configurare ulteriormente la proprietà, fare clic sulla scheda Tipo di campo, quindi utilizzare i menu a discesa per selezionare un nuovotipo di campo e configurare i dettagli della proprietà.
- Fai clic suSave (Salva).
- Per creare una nuova proprietà:
- In alto a destra, clicca suCrea proprietà.
- Nel pannello di destra, configura la proprietà:
- Seleziona un raggruppamento per la proprietà facendo clic sul menu a discesa Gruppo, quindi seleziona un gruppo.
- Per impostare il nome della proprietà, inserisci un nome nel campoLabel. Il nome inserito creerà automaticamente il nome interno della proprietà.
- Per modificare il nome interno, fare clic sull'icona del codice, quindi fare clic sul campo Nome interno per inserire un nuovo nome. Una volta creata la proprietà, il nome interno non può essere aggiornato.
Nota:l'etichetta della proprietà e il nome interno sono limitati a 50 caratteri.
- Per modificare il nome interno, fare clic sull'icona del codice, quindi fare clic sul campo Nome interno per inserire un nuovo nome. Una volta creata la proprietà, il nome interno non può essere aggiornato.
-
-
-
- Per salvare il nome, fai clic su Save.
- Facoltativamente, inserisci una descrizione per la proprietà nel campoDescrizione.
- Fate clic suNext (Avanti).
- Seleziona il tipo di proprietà facendo clic sul menu a discesa Tipo di campo, quindi selezionando un tipo di campo. Per impostazione predefinita, la proprietà sarà disponibile nei moduli e nei bot. Per evitare che il campo sia usato nei moduli e nei bot, clicca per deselezionare la casella di controllo Show in forms (Mostra nei moduli).
-
-
-
- Fare clic suCreate.
Definire la chiamata API
Dopo aver impostato l'evento e le sue proprietà, è necessario definire la chiamata API per attivare l'evento. Scopri come definire la tua chiamata API nella documentazione per sviluppatori di HubSpot.
Avrai bisogno di alcune informazioni per la tua chiamata API, che puoi ottenere dall'interno di HubSpot:
- Nome dell'evento: il nome interno dell'evento.
- Nomi delle proprietà: i nomi interni delle proprietà a cui invierai i dati.
Per trovare il nome interno dell'evento e i nomi delle proprietà:
- Fare clic suEventi comportamentali personalizzati.
- Fare clic sulnome dell'evento. Verrai portato alla pagina dei dettagli dell'evento.
- In alto, trova il nome dell'evento sottoNome interno.

- Per trovare i nomi interni delle proprietà da aggiornare, fai clic sulnome di una proprietà.
- Nel pannello di destra, fai clic sull'icona del codice, quindi visualizza il nome sottoNome interno.
Nota: quando invii i dati al tuo evento, tieni a mente i seguenti limiti:
- L'etichetta della proprietà e il nome interno sono limitati a 50 caratteri.
- Le proprietà URL e referrer possono ricevere fino a 1024 caratteri, mentre tutte le altre proprietà possono ricevere fino a 256 caratteri.
- Ogni completamento di evento può contenere dati per un massimo di 50 proprietà.
- I nomi interni delle proprietà devono iniziare con una lettera e contenere solo lettere minuscole a-z, numeri 0-9 e underscore. Le proprietà con lo stesso nome interno dopo la minuscola sono considerate duplicati, e solo una delle proprietà sarà usata al completamento.
Se questi limiti vengono superati quando si fa una richiesta HTTP API, la richiesta fallirà. Se questi limiti vengono superati quando si effettua una richiesta API JS, HubSpot troncherà i valori dei nomi delle proprietà alla lunghezza consentita e/o aggiornerà solo 50 proprietà per completamento dell'evento.
Utilizzare i dati degli eventi comportamentali personalizzati
I dati degli eventi comportamentali personalizzati possono essere visualizzati e utilizzati in tutti gli strumenti di HubSpot. Di seguito, scopri dove visualizzare i completamenti degli eventi e i modi in cui puoi incorporare quei dati in altri strumenti.
Report sugli eventi personalizzati
I completamenti degli eventi comportamentali personalizzati possono essere analizzati dallo strumento degli eventi comportamentali personalizzati, e i dati degli eventi saranno disponibili anche nel generatore di report personalizzati e nei report di attribuzione.
Scopri di più su come analizzare i tuoi eventi comportamentali personalizzati.
Visualizza i completamenti degli eventi sulla timeline del contatto
I completamenti degli eventi appariranno sulla timeline del record di contatto, insieme a tutte le proprietà che sono state popolate.
Per visualizzare i dettagli dell'evento sulla timeline del contatto:
- Passare a un record di contatto che ha completato un evento comportamentale personalizzato.
- Per filtrare la timeline di un contatto in base agli eventi completati, clicca suFiltra attività, poi selezionaEvento comportamentale personalizzato.
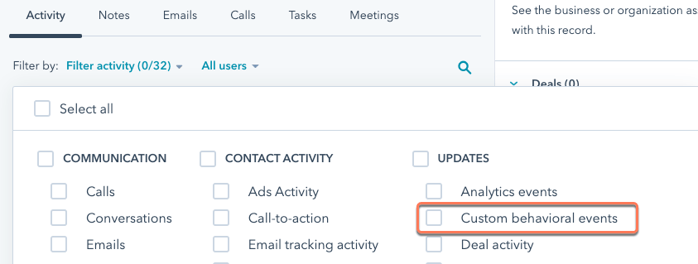
- Nella timeline del contatto, clicca per espandere l'evento per visualizzare i dettagli dell'evento
.
Utilizzare gli eventi comportamentali personalizzati nei flussi di lavoro
In un flusso di lavoro, puoi ritardare in base al completamento degli eventi comportamentali personalizzati usando un'azioneRitarda fino al verificarsi dell'evento:
- Nel tuo account HubSpot, passa a Automazioni > Flussi di lavoro.
- Clicca sul nomedi un flusso di lavoro. Oppure, scopri come creare un nuovo flusso di lavoro.
- Nell'editor del flusso di lavoro, fai clic sull'icona+ piùper aggiungere un'azione del flusso di lavoro.
- Nel pannello di destra, selezionaRitarda fino al verificarsi dell'evento.
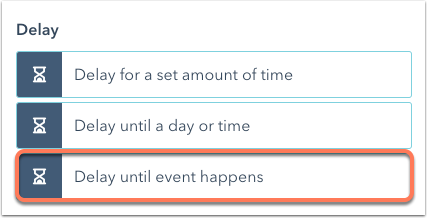
- Configura il ritardo:
- Fai clic sul menu a discesa Evento, quindi seleziona un evento comportamentale personalizzato.
- Poi, seleziona la proprietà dell'evento su cui vuoi ritardare.
- Seleziona ilfiltro per la proprietà dell'evento.
- Clicca suApplica filtro.
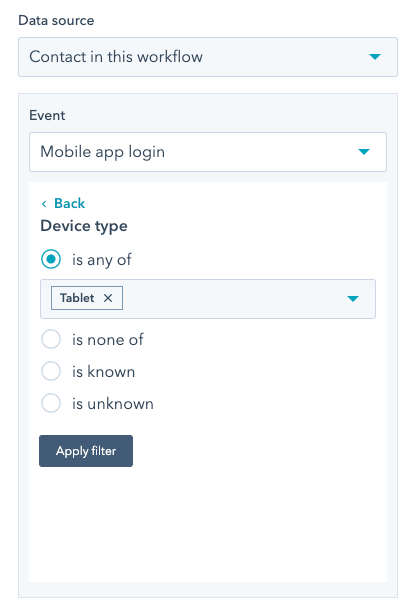
- Seleziona il tempo massimo di attesa o seleziona la casella di controllo Ritarda il più a lungo possibile .
- Fare clic suSalva.
Il flusso di lavoro ritarderà quindi i record iscritti fino a quando non soddisfano i criteri di evento comportamentali personalizzati specificati.
