- Knowledge Base
- CRM
- Records
- Understand and use the record page layout
Understand and use the record page layout
Last updated: September 3, 2025
Available with any of the following subscriptions, except where noted:
Records are where your team can view, edit, and retrieve information on your customers and business processes, maintaining consistency across your organization (e.g., contacts, deals, appointments, or custom objects). Once created, you can store relevant information and maintain relationships between records by interacting with them. For example, to view all purchases a deal is associated with, you can navigate to the deal record and review all associated line items on the right sidebar.
A record contains three main sections, the left sidebar, middle column, and right sidebar. This layout provides an overview of a record, with information organized by type into distinct sections.
The following information applies to records by default, but you can customize your record layouts and information. This means your view may differ from the default. If you're on a mobile device, learn how to work with records in the HubSpot mobile app.
View a record
- Navigate to your records:
- Contacts: In your HubSpot account, navigate to CRM > Contacts.
- Companies: In your HubSpot account, navigate to CRM > Companies.
- Deals: In your HubSpot account, navigate to CRM > Deals.
- Tickets: In your HubSpot account, navigate to CRM > Tickets.
- Appointments (if activated): In your HubSpot account, navigate to CRM > Appointments.
- Courses (if activated): In your HubSpot account, navigate to CRM > Courses.
- Listings (if activated): In your HubSpot account, navigate to CRM > Listings.
- Services (if activated): In your HubSpot account, navigate to CRM > Services.
- Custom objects: In your HubSpot account, navigate to CRM, then select the custom object.
- On the record index page click the name of the record you want to work with.

Left sidebar
The left panel of a record includes actions such as logging activity or following a record so you're notified about changes. It also includes property cards with details about the record. For contact records specifically, also displays Communication subscriptions and Website activity cards.
Each card can be collapsed, and if allowed by your account admins, you can rearrange the cards by dragging them. Learn how you can customize the left sidebar for all users and teams.
Take actions on a record
At the top of the left sidebar, you can:
- Click the name of the record you want to work with.
- In the top of the left sidebar, click Actions, then select from the following:
- Follow/Unfollow: click to follow/unfollow the record. By default, you follow all records you own. By following a record, you'll receive notifications on updates to the record.
- View all properties: click to view a list of the record's properties. The list is grouped by the property configuration (e.g., Contact information, Email information).
- View property history: click to view a table displaying the history of the record's property values. The table includes data such as the property name, change source (e.g., name of a user or workflow) and timestamp.
- View association history: click to view a table displaying the history of the record's associated records and engagements.
- Search in Google: for contacts and companies, click to search the record's name on Google.
- Opt out of email: for contacts, click to turn off email communication with the contact's email address.
- Restore activity: click to view and restore associated engagements that were deleted within the last 90 days.
- View record access: click to view which users and teams can view or edit the record (Professional and Enterprise only). Learn more about managing record access.
- Merge: click to merge the record with another. Learn more about what happens when you merge a record.
- Clone: click to clone the record. Learn more about cloning records.
- Delete: click to delete the record. Learn more about the data lost during a deletion.
- Export contact data: for contacts, click to export the contact's personal data.
View and edit the primary properties
The primary and secondary properties for a record are located in the top of the left sidebar. For example, First name, Last name, and Job title are the primary ones for contacts.
To edit the primary display properties:
- Click the name of the record you want to work with.
- Hover over the properties and click the edit pencil icon or value.
- Enter a value.
- When you're finished, click Save.
Add activities to the record
- Click the name of the record you want to work with.
- In the top of the left sidebar, click an icon. By default, icons for note, email, call, task, and meeting are shown. To customize the activity icons:
- Click the ellipse··· More button, then select Reorder activity buttons.
- In the dialog box, click the dropdown menus to select the order in which icons will appear on all records. You can also select Empty if you want to remove certain icons.
- Click Save.
View and edit other properties
Aside from the primary display properties, you can view and edit the record's property values on the About this [record] card. Users with Customize record page layout or Super Admin permissions can add custom cards and set defaults for all users in the account, too.
Learn how to edit the properties that appear in this section for you.
- Click the name of the record you want to work with.
- In the About this [record] card, hover over a property and click the edit pencil icon.
- Enter a value.
- Click the name of the record you want to work with.
- In the About this [record] section, hover over a property and click Details.
- In the right panel, review the previous values, sources of change (e.g., a workflow or a user), and the timestamps.
Learn more about reviewing the entire property history for a record.
View communication subscriptions and website activity
On the left sidebar of a contact record, there are additional cards:
- Click the name of the contact you want to work with.
- In the Communication subscriptions card, view and edit the contact's subscriptions. This section is only available if you have data privacy settings turned on. Learn how to add a subscription for the contact.
- In the Website activity card, view the contact's interactions with your website.
Middle column
The middle panel of your record includes tabs that display: a timeline of activities, an overview of the record's associations and important properties, and custom tabs (Enterprise only). The first time you view a record, you'll be brought to the Overview tab by default. Moving forward, you'll be brought to the tab you've visited most recently, either Activities or Overview.
Use the overview tab
This tab displays a high-level overview of the record such as recent or upcoming activities, properties, and associations. Users with Customize record page layout or Super Admin permissions can re-arrange and add custom cards that apply to all users in the account.
To access the record overview:
- Click the name of the record you want to work with.
- In the middle column, click the Overview tab.
- Navigate through the list of displayed cards.
- In the upper right of the middle column, click Customize to edit the cards displayed.
Use the activity timeline
This tab shows activities relating to the record chronologically, with upcoming activities at the top.
To access the activity timeline overview:
- Click the name of the record you want to work with.
- In the middle column, click the Activities tab.
-
At the top of the record, click the Collapse all button, then select Expand all or Collapse all to expand or collapse the details of all timeline activities.
- At the top of the record in the Search activities field, enter search terms to search for a specific activity. The results returned are based on terms in the following activity fields: Email subject, task subject, task body, note body, call body, and meeting body.
-
Click the tabs at the top or use the Filter by dropdown menus to filter activities.
- On the Email tab, you can log and send a one-to-one email, or review previously sent and received one-to-one emails. Marketing emails do not appear on the Email tab.
- Click Thread email replies to collapse email responses into a single thread, with the most recent message appearing at the top of the thread.
- Click Show all email replies to expand each individual email on the timeline.
-
Click an activity to edit its details and comments.
- For other actions, hover on an activity, click Actions, then select an option:
- Pin: pin the activity to the top of the timeline.
- History: view the activity’s history.
- Copy link: copy a direct link to the activity. This link can be opened only by users in the account.
- Delete: delete the activity.
Right sidebar
The right panel of your record includes previews of associated records and attachments. Depending on the object and your HubSpot subscription, this panel may include other tools such as memberships, playbooks, salesforce sync, and attribution.
Each card can be collapsed, and if allowed by your account admins, you can rearrange the cards by dragging them.
View associated records
Record associations are displayed as preview cards under the respective record card on the right sidebar (i.e., Companies, Deals, Tickets). You can customize your records to create custom association cards and edit the details shown for associated records.
To edit the display of the associated record cards:
- Click the name of the record you want to work with.
- On the right sidebar, click the down down arrow to collapse the card or the rightIcon right arrow to expand it.
- On the right sidebar, hover on a card, then click and drag the dragHandleIcon handle icon to re-arrange it.

Learn more about adding and editing associations on records.
Conversations
The conversations card displays on the right sidebar of ticket records, if the ticket is associated to a thread in the conversations inbox or help desk. Click the name of the conversation to navigate directly to the conversation in help desk. The conversation will open in another browser tab where you can review the thread or follow up as needed.
Learn more about working with tickets in your inbox or help desk.
Line items
The line items card displays on the right sidebar of deal records. Line items are instances of products in your library or separately created one-offs. You can associate line items to the deal. This helps users to understand what is being sold in the deal and for how much.
Quotes
The quotes card displays on the right sidebar of deal records. When a sale is closed, you can create a quote document that you can send to contacts associated with the deal. Click Add in the Quote card to create a quote associated with the deal you're viewing.
Use other right sidebar cards
The tools that appear on the right sidebar will differ based on which objects you're working with, which are specified for each tool in the list below.
Account overview
The account overview card displays on the right sidebar of company records to show a high level summary of the company. The overview includes if the company is a target account, the number of contacts associated to the company, information on their buyer roles, and the last engagement and last touch with the company record based on its default company properties.

Users with an assigned Sales Hub Professional or Enterprise seat can click View account details to see the following in the right panel:
- Activities associated to the company
- Contacts associated to the company
- Internal stakeholders, which are any HubSpot users who have created or been a part of activities associated to the company
- Deals associated to the company
- Tracked page views on your site from the contacts associated to the company.
Attachments
You can attach files to the record. You can also view non-inline attachments sent as part of a logged email to a contact.
Attribution reports
Users in a Marketing Hub or Content Hub Professional or Enterprise account can view attribution reports. This card appears on the right sidebar of contact records and deal records and allows you to view existing or create multi-touch attribution reports.
On contact records, if you’ve created a multi-touch contact create attribution report, you can view a report of the contact’s interactions with your business based on when the contacts were created.
- Click the Attribution model dropdown menu and select the type of model you want to view.
- On deal records, click to view a report of either Content or Interactions related to the contact activity associated with the deal.
- Click Show all interactions to view details of all interactions associated with the contact.
- Click Open attribution report builder to view and edit the report directly in the report builder.
List and workflow memberships
List and workflow membership cards display on the right sidebar of contact records. The record's List memberships and Workflow memberships (Professional and Enterprise only) sections display the number of lists and workflows the contact is in.
- Click Manage list memberships to view all the lists the contact is part of. In the List memberships page, you can manage their registration to any private content.
- Click Manage workflow memberships to view all the workflows the contact was and is enrolled in. In the Workflow memberships page, you can enroll the contact in a workflow (Professional and Enterprise only).
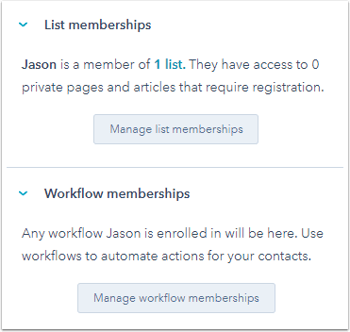
Playbooks
Users in a Sales Hub or Service Hub Professional and Enterprise account can view the playbooks card. It displays on the right sidebar of all records. When interacting with a record, you can click a playbook to display certain prescribed questions or steps to guide the conversation.
Salesforce sync
Users in a Professional and Enterprise account can view the Salesforce sync card. It displays on all records if the record is syncing with Salesforce through the HubSpot-Salesforce integration. If the record isn't syncing with Salesforce, or if you want to ensure the record remains synced to the Salesforce record, click Sync now.
