- Wissensdatenbank
- CRM
- Datensätze
- Layout der Datensatzseite verstehen und verwenden
Layout der Datensatzseite verstehen und verwenden
Zuletzt aktualisiert am: 3 September 2025
Mit einem der folgenden Abonnements verfügbar (außer in den angegebenen Fällen):
Datensätze sind der Ort, an dem Ihr Team Informationen zu Ihrer Kundschaft und Ihren Geschäftsprozessen anzeigen, bearbeiten und abrufen kann, um die Konsistenz in Ihrem gesamten Unternehmen zu gewährleisten (z. B. Kontakte, Deals, Termine oder benutzerdefinierte Objekte). Nach dem Erstellen können Sie relevante Informationen speichern und Beziehungen zwischen Datensätzen aufrechterhalten, indem Sie mit ihnen interagieren. Um beispielsweise alle Käufe anzuzeigen, Denen ein Deal zugeordnet ist, können Sie zum Dealdatensatz navigieren und in der rechten Seitenleiste alle zugehörigen Artikel überprüfen.
Ein Datensatz besteht aus drei Hauptbereichen: der linken Seitenleiste, der mittleren Spalte und der rechten Seitenleiste. Dieses Layout bietet einen Überblick über einen Datensatz, wobei die Informationen nach Typ in verschiedene Abschnitte organisiert sind.
Die folgenden Informationen gelten standardmäßig für Datensätze, Sie können jedoch die Layouts und Informationen Ihrer Datensätze anpassen. Dies bedeutet, dass Ihre Ansicht von der Standardansicht abweichen kann. Wenn Sie ein Mobilgerät verwenden, erfahren Sie, wie Sie in der HubSpot Mobile-App mit Datensätzen arbeiten.
Einen Datensatz anzeigen
- Gehen Sie zu Ihren Datensätzen:
- Kontakte: Klicken Sie in Ihrem HubSpot-Account auf CRM und dann auf Kontakte.
- Unternehmen: Klicken Sie in Ihrem HubSpot-Account auf CRM und dann auf Unternehmen.
- Deals: Klicken Sie in Ihrem HubSpot-Account auf CRM und dann auf Deals.
- Tickets: Klicken Sie in Ihrem HubSpot-Account auf CRM und dann auf Tickets.
- Termine (falls aktiviert): Klicken Sie in Ihrem HubSpot-Account auf CRM und dann auf Termine.
- Kurse (falls aktiviert): Klicken Sie in Ihrem HubSpot-Account auf CRM und dann auf Kurse.
- Listings (falls aktiviert): Klicken Sie in Ihrem HubSpot-Account auf CRM und dann auf Listings.
- Dienstleistungen (falls aktiviert): Klicken Sie in Ihrem HubSpot-Account auf CRM und dann auf Services.
- Benutzerdefinierte Objekte: Wählen Sie in Ihrem HubSpot-Account unter CRM das benutzerdefinierte Objekt aus.
- Klicken Sie auf der Indexseite für den Datensatz auf den Namen des Datensatzs, mit dem Sie arbeiten möchten.


Linke Seitenleiste
Der linke Bereich eines Datensatzes enthält Aktionen wie das Protokollieren von Aktivitäten oder das Folgen eines Datensatzes, damit Sie über Änderungen benachrichtigt werden. Sie enthält auch Eigenschaften-Karten mit Details zum Datensatz. Speziell für Kontaktdatensätze werden auch Kommunikationsabonnements und Website Aktivität-Karten angezeigt.
Jede Karte kann eingeklappt werden, und wenn es von Ihren Account-Administratoren erlaubt wurde, können Sie die Karten neu anordnen, indem Sie sie ziehen. Erfahren Sie, wie Sie die linke Seitenleiste für alle Benutzer und Teams anpassen können.

Aktionen für einen Datensatz durchführen
Oben in der linken Seitenleiste haben Sie folgende Möglichkeiten:
- Klicken Sie auf den Namen des Datensatzes, mit dem Sie arbeiten möchten.
- Klicken Sie oben in der linken Seitenleiste auf Aktionen und wählen Sie dann eine der folgenden Optionen aus:
- Folgen/Entfolgen: Klicken Sie auf diese Option, um dem Datensatz zu folgen bzw. ihm nicht mehr zu folgen. Standardmäßig folgen Sie allen Datensätzen. für die Sie zuständig sind. Wenn Sie einem Datensatz folgen, erhalten Sie Benachrichtigungen über Aktualisierungen am Datensatz.
- Alle Eigenschaften anzeigen: Klicken Sie auf diese Option, um eine Liste der Eigenschaften des Datensatzes anzuzeigen. Die Liste wird nach der Konfiguration der Eigenschaften (z. B. Kontaktinformationen, E-Mail-Informationen) gruppiert.
- Eigenschaftsverlauf anzeigen: Klicken Sie auf diese Option, um eine Tabelle anzuzeigen, die den Verlauf der Eigenschaften des Datensatzes anzeigt. Die Tabelle enthält Daten wie den Namen der Eigenschaft, die Änderungsquelle (z. B. Name eines Benutzers oder Workflows) und den Zeitstempel.
- Zuordnungsverlauf anzeigen: Klicken Sie auf diese Option, um eine Tabelle anzuzeigen, die den Verlauf der dem Datensatz zugeordneten Datensätze und Interaktionen anzeigt.
- Suche in Google: Klicken Sie für Kontakte und Unternehmen auf diese Option, um den Namen des Datensatzes in Google zu suchen.
- Opt-out für E-Mails: Klicken Sie für Kontakte auf diese Option, um die E-Mail-Kommunikation mit der E-Mail-Adresse des Kontakts zu deaktivieren.
- Aktivität wiederherstellen: Klicken Sie auf diese Option, um die zugehörigen Interaktionen anzuzeigen und wiederherzustellen, die in den letzten 90 Tagen gelöscht wurden.
- Datensatzzugriff anzeigen: Klicken Sie auf diese Option, um anzuzeigen, welche Benutzer und Teams den Datensatz anzeigen oder bearbeiten können (nur Professional und Enterprise). Erfahren Sie mehr über das Verwalten des Zugriffs auf Datensätze.
- Zusammenführen: Klicken Sie auf diese Option, um den Datensatz mit einem anderen zusammenzuführen. Erfahren Sie mehr darüber, was passiert, wenn Sie einen Datensatz zusammenführen.
- Klonen: Klicken Sie auf diese Option, um den Datensatz zu klonen. Erfahren Sie mehr über das Klonen von Datensätzen.
- Löschen: Klicken Sie auf diese Option, um den Datensatz zu löschen. Erfahren Sie mehr über die Daten, die bei einem Löschvorgang verloren gehen.
- Kontaktdaten exportieren: Klicken Sie auf diese Option, um die personenbezogenen Daten des Kontakts zu exportieren.
Primäre Eigenschaften anzeigen und bearbeiten
Die primären und sekundären Eigenschaften für einen Datensatz befinden sich oben in der linken Seitenleiste. Zum Beispiel sind Vorname, Nachname und Jobbezeichnung die primären für Kontakte.
So bearbeiten Sie die primären Anzeigeeigenschaften:
- Klicken Sie auf den Namen des Datensatzes, mit dem Sie arbeiten möchten.
- Bewegen Sie den Mauszeiger über die Eigenschaften und klicken Sie auf das Bleistiftsymbol oder den edit Wert.
- Geben Sie einen Wert ein.
- Wenn Sie fertig sind, klicken Sie auf Speichern.
Aktivitäten zum Datensatz hinzufügen
- Klicken Sie auf den Namen des Datensatzes, mit dem Sie arbeiten möchten.
- Klicken Sie oben in der linken Seitenleiste auf ein Symbol. Standardmäßig werden Symbole für Notiz, E-Mail, Anruf, Aufgabe und Meeting angezeigt. So passen Sie die Aktivitäten-Symbole an:
- Klicken Sie auf die ellipse···Schaltfläche Mehr und wählen Sie dann Schaltflächen für Aktivitäten neu anordnen.
- Klicken Sie im Dialogfeld auf die Dropdown-Menüs , um die Reihenfolge festzulegen, in der die Symbole in allen Datensätzen angezeigt werden sollen. Sie können auch Leer auswählen, wenn Sie bestimmte Symbole entfernen möchten.
- Klicken Sie auf „Speichern“.
Andere Eigenschaften anzeigen und bearbeiten
Abgesehen von den primären Anzeigeeigenschaften können Sie die Eigenschaften des Datensatzes auf der Karte Über diesen [Datensatz] anzeigen und bearbeiten. Benutzer mit Berechtigungen zum Anpassen des Datensatzseitenlayouts oder Super-Admin-Berechtigungen können auch benutzerdefinierte Karten hinzufügen und Standardeinstellungen für alle Benutzer im Account festlegen.
Erfahren Sie , wie Sie die in diesem Abschnitt für Sie angezeigten Eigenschaften bearbeiten.
So bearbeiten Sie einen Eigenschaftswert:
- Klicken Sie auf den Namen des Datensatzes, mit dem Sie arbeiten möchten.
- Bewegen Sie auf der Karte Über diesen [Datensatz] den Mauszeiger über eine Eigenschaft und klicken Sie auf das edit Bleistift-Symbol.
- Geben Sie einen Wert ein.
So zeigen Sie den Verlauf einer Eigenschaft an:
- Klicken Sie auf den Namen des Datensatzes, mit dem Sie arbeiten möchten.
- Bewegen Sie im Abschnitt Über diesen [Datensatz] den Mauszeiger über eine Eigenschaft und klicken Sie auf Details.
- Überprüfen Sie im rechten Bereich die vorherigen Werte, Änderungsquellen (z. B. einen Workflow oder einen Benutzer) und die Zeitstempel.
Erfahren Sie mehr über das Überprüfen des gesamten Eigenschaften-Verlaufs für einen Datensatz.
Kommunikationsabonnements und Website Aktivität anzeigen
In der linken Seitenleiste eines Kontaktdatensatzes gibt es zusätzliche Karten:
- Klicken Sie auf den Namen des Kontakts, mit dem Sie arbeiten möchten.
- Auf der Karte Kommunikationsabonnements können Sie die Abonnements des Kontakts anzeigen und bearbeiten. Dieser Abschnitt ist nur verfügbar, wenn Sie die Datenschutzeinstellungen aktiviert haben. Erfahren Sie, wie Sie ein Abonnement für den Kontakt hinzufügen.
- Auf der Website Aktivität Karte können Sie die Interaktionen des Kontakts mit Ihrem Website anzeigen.
Mittlere Spalte
Im mittleren Bereich Ihres Datensatzes befinden sich Registerkarten, die Folgendes anzeigen: eine Chronik der Aktivitäten, eine Übersicht über die Zuordnungen und wichtigen Eigenschaften des Datensatzes sowie benutzerdefinierte Registerkarten (nur Enterprise). Wenn Sie einen Datensatz das erste Mal aufrufen, beginnen Sie standardmäßig auf dem Tab Übersicht . Danach werden Sie jeweils zu dem Tab geführt, den Sie zuletzt aufgerufen haben, entweder Aktivitäten oder Übersicht.

Verwenden Sie die Registerkarte "Übersicht"
Diese Registerkarte bietet einen Überblick über den Datensatz, z. B. kürzliche oder kommende Aktivitäten, Eigenschaften und Zuordnungen. Benutzer mit Berechtigungen zum Anpassen des Datensatzseitenlayouts oder Super-Admin-Berechtigungen können benutzerdefinierte Karten neu anordnen und hinzufügen, die für alle Benutzer im Account gelten.
So rufen Sie die Aktenübersicht auf:
- Klicken Sie auf den Namen des Datensatzes, mit dem Sie arbeiten möchten.
- Klicken Sie in der mittleren Spalte auf den Tab Übersicht.
- Navigieren Sie durch die Liste der angezeigten Karten.
- Klicken Sie oben rechts in der mittleren Spalte auf Anpassen , um die angezeigten Karten zu bearbeiten.
Verwenden Sie die Aktivität Chronik
Auf dieser Registerkarte werden chronologisch Aktivitäten im Zusammenhang mit dem Datensatz angezeigt, wobei anstehende Aktivitäten ganz oben stehen.
So gelangen Sie zur Übersicht der Aktivitätenchronik:
- Klicken Sie auf den Namen des Datensatzes, mit dem Sie arbeiten möchten.
- Klicken Sie in der mittleren Spalte auf dem Tab Aktivitäten.
-
Klicken Sie am oberen Rand des Datensatzes auf die Schaltfläche Alle einklappen und wählen Sie dann Alle aufklappen oder Alle einklappen aus, um die Details aller Chronik Aktivitäten zu erweitern oder zu reduzieren.
- Geben Sie oben im Datensatz im Feld Aktivitäten suchen Suchbegriffe ein, um nach einer bestimmten Aktivität zu suchen. Die zurückgegebenen Ergebnisse basieren auf den Begriffen in den folgenden Aktivitäten-Feldern: E-Mail-Betreff, Aufgabenbetreff, Aufgabentext, Notiztext, Anruftext und Meeting-Text.
-
Klicken Sie oben auf die Tabs oder verwenden Sie die Filtern nach-Dropdown-Menüs, um Aktivitäten zu filtern.
- Auf dem Tab E-Mail können Sie eine persönliche E-Mail protokollieren und senden oder zuvor gesendete und empfangene persönliche E-Mails überprüfen. Marketing-E-Mails werden auf dem Tab E-Mail nicht angezeigt.
- Klicken Sie auf E-Mail-Antworten als Thread, um E-Mail-Antworten in einem einzigen Thread zusammenzufassen, wobei die neueste Nachricht am Anfang des Threads angezeigt wird.
- Klicken Sie auf Alle E-Mail-Antworten anzeigen, um jede einzelne E-Mail in der Chronik anzuzeigen.
-
Klicken Sie auf eine Aktivität , um ihre Details und Kommentare zu bearbeiten.
- Für andere Aktionen bewegen Sie den Mauszeiger auf eine Aktivität, klicken auf Aktionen und wählen dann eine Option aus:
- Anpinnen: Pinnen Sie die Aktivität oben in der Chronik an.
- Verlauf: Zeigen Sie den Verlauf der Aktivität an.
- Link kopieren: Kopieren Sie einen direkten Link zur Aktivität. Dieser Link kann nur von den Benutzern im Account geöffnet werden.
- Löschen: Löschen Sie die Aktivität .
Rechte Seitenleiste
Der rechte Bereich Ihres Datensatzes enthält Vorschauen von zugehörigen Datensätzen und Anhängen. Je nach Objekt und Ihrem HubSpot-Abonnement umfasst dieser Bereich möglicherweise andere Tools wie Zugriffsberechtigungen, Leitfäden, Salesforce-Synchronisierung und Attribution.
Jede Karte kann eingeklappt werden, und wenn es von Ihren Account-Administratoren erlaubt wurde, können Sie die Karten neu anordnen, indem Sie sie ziehen.

Zugeordnete Datensätze anzeigen
Datensatzzuordnungen werden als Vorschaukarten unter der entsprechenden Datensatzkarte in der rechten Seitenleiste angezeigt (d. h. Unternehmen, Deals, Tickets). Sie können Ihre Datensätze anpassen, um benutzerdefinierte Zuordnungskarten zu erstellen und die für zugeordnete Datensätze angezeigten Details zu bearbeiten.
So bearbeiten Sie die Anzeige der zugehörigen Karteikarten:
- Klicken Sie auf den Namen des Datensatzes, mit dem Sie arbeiten möchten.
- Klicken Sie in der rechten Seitenleiste auf den down Pfeil nach unten , um die Karte auszublenden, oder auf den rightIcon Pfeil nach rechts , um sie zu erweitern.
- Bewegen Sie den Mauszeiger in der rechten Seitenleiste auf eine Karte und klicken Sie dann auf das Handle-Symbol und ziehen Sie es an die dragHandleIcon gewünschte Stelle, um sie neu anzuordnen.


Erfahren Sie mehr über das Hinzufügen und Bearbeiten von Zuordnungen in Datensätzen.
Konversationen
Die Karte "Konversationen" wird in der rechten Seitenleiste von Ticket-Datensätzen angezeigt, wenn das Ticket einem Thread im Konversationen-Postfach oder Helpdesk zugeordnet ist. Klicken Sie auf den Namen der Konversation, um direkt zur Konversation im Helpdesk zu gelangen. Die Konversation wird in einem anderen Browser-Tab geöffnet, auf der Sie den Thread durchgehen oder nach Bedarf reagieren können.
Erfahren Sie mehr über das Arbeiten mit Tickets in Ihrem Postfach oder Helpdesk.
Artikel
Die Karte „Artikel“ wird in der rechten Seitenleiste von Dealdatensätzen angezeigt. Artikel sind Instanzen von Produkten, die sich in Ihrer Bibliothek befinden, oder separat erstellte Einzelstücke. Sie können dem Deal Artikel zuordnen. Dadurch können Benutzer besser nachvollziehen, was zu welchem Preis im Deal verkauft wird.
Angebote
Die Karte „Angebote“ wird in der rechten Seitenleiste von Dealdatensätzen angezeigt. Wenn ein Verkauf abgeschlossen ist, können Sie ein Angebotsdokument erstellen, das Sie an diesem Dealdatensatz zugeordnete Kontakte senden können. Klicken Sie in der Angebotskarte auf Hinzufügen , um ein Angebot zu erstellen, das dem Deal zugeordnet ist, den Sie gerade anzeigen.
Andere Karten in der rechten Seitenleiste verwenden
Die in der rechten Seitenleiste angezeigten Tools unterscheiden sich, je nachdem, mit welchen Objekten Sie arbeiten. Diese sind für die einzelnen Tools in der folgenden Liste angegeben.
Accountübersicht
Die Karte „Account-Übersicht „ wird in der rechten Seitenleiste von Unternehmensdatensätzen angezeigt und zeigt eine allgemeine Zusammenfassung des Unternehmens an. Dabei wird auch angezeigt, ob das Unternehmen ein Zielaccount ist, außerdem die Anzahl der dem Unternehmen zugeordneten Kontakte und Informationen über deren Rollen im Kaufprozess, die letzte Interaktion sowie den letzten Berührungspunkt mit dem Unternehmensdatensatz basierend auf dem Standard-Unternehmen Eigenschaften.


Benutzer mit einer zugewiesenen Sales Hub Professional - oder Enterprise-Lizenz können auf Accountdetails anzeigen klicken, um im rechten Bereich Folgendes anzuzeigen:
- Dem Unternehmen zugeordnete Aktivitäten
- Dem Unternehmen zugeordnete Kontakte
- Interne Stakeholder ( HubSpot-Benutzer , die erstellt wurden oder Teil von Aktivitäten waren, die dem Unternehmen zugeordnet sind
- Dem Unternehmen zugeordnete Deals
- Nachverfolgte Seitenaufrufe auf Ihrer Website von den Kontakten, die dem Unternehmen zugeordnet sind
Anhänge
Sie können Dateien an den Datensatz anhängen . Sie können auch Nicht-Inline-Anhänge anzeigen, die als Teil einer protokollierten E-Mail an einen Kontakt gesendet wurden.
Attribution-Berichte
Benutzer in einem Marketing Hub oder Content Hub Professional- oder Enterprise-Account können Attribution-Berichte anzeigen. Diese Karte wird in der rechten Seitenleiste von Kontaktdatensätzen und Dealdatensätzen angezeigt und ermöglicht es Ihnen, vorhandene Multi-Touch-Attribution-Berichte anzuzeigen oder zu erstellen.
In Kontaktdatensätzen können Sie, wenn Sie einen Multi-Touch-Attribution-Bericht für die Erstellung von Kontakten erstellt haben, einen Bericht mit den Interaktionen des Kontakts mit Ihrem Unternehmen oder dem Erstellungsdatum der Kontakte anzeigen.
- Klicken Sie auf das Dropdown-Menü Attribution-Modell und wählen Sie den Modelltyp aus , den Sie anzeigen möchten.
- Klicken Sie in Dealdatensätzen auf die entsprechende Option, um einen Bericht mit entweder Content oder Interaktionen im Zusammenhang mit der dem Deal zugeordneten Kontaktaktivität anzuzeigen.
- Klicken Sie auf Alle Interaktionen anzeigen, um Details für alle mit dem Kontakt verbundenen Interaktionen anzuzeigen.
- Klicken Sie auf Attribution-Berichtdesigner öffnen, um den Bericht direkt im Berichtdesigner anzuzeigen und zu bearbeiten.
Listenmitgliedschaften und Workflow-Zugriffsberechtigungen
Listen- und Workflow-Mitgliedschaftskarten werden in der rechten Seitenleiste von Kontaktdatensätzen angezeigt. Die Abschnitte Listen Zugriffsberechtigungen und Workflow Zugriffsberechtigungen (nur Professional und Enterprise) des Datensatzes zeigen die Anzahl der Listen und Workflows an , in denen sich der Kontakt befindet.
- Klicken Sie auf Listenmitgliedschaften verwalten, um alle Listen anzuzeigen, in denen der Kontakt enthalten ist. Auf der Seite mit den Listen-Zugriffsberechtigungen können Sie Registrierungen für alle privaten Inhalte verwalten.
- Klicken Sie auf Workflow-Zugriffsberechtigungen verwalten, um alle Workflows anzuzeigen, in die der Kontakt bereits aufgenommen war und derzeit aktiv ist. Auf der Seite mit den Workflow-Zugriffsberechtigungen können Sie den Kontakt in einen Workflow anmelden(nur Professional und Enterprise).
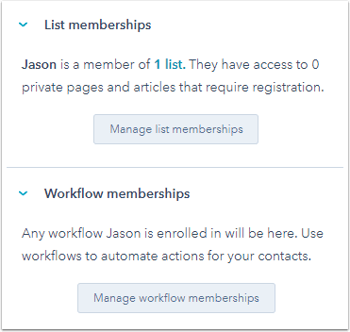
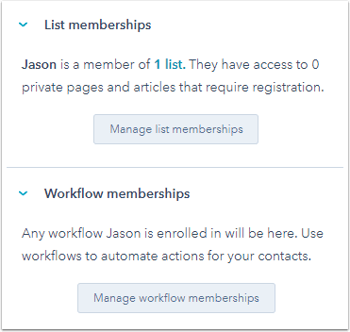
Leitfäden
Benutzer in einem Sales Hub oder Service Hub Professional - und Enterprise-Account können die Karte "Leitfäden" anzeigen. Sie wird in der rechten Seitenleiste aller Datensätze angezeigt. Wenn Sie mit einem Datensatz interagieren, können Sie auf einen Leitfaden klicken, um bestimmte Pflichtfragen oder erforderlichen Schritte zur Konversation anzuzeigen.
Salesforce-Synchronisierung
Benutzer in einem Professional - und Enterprise-Account können die Salesforce-Synchronisierungskarte anzeigen. Sie wird in allen Datensätzen angezeigt, wenn der Datensatz über die HubSpot-Salesforce-Integration mit Salesforce synchronisiert wird. Wenn der Datensatz nicht mit Salesforce synchronisiert wird oder wenn Sie sicherstellen möchten, dass der Datensatz mit dem Salesforce-Datensatz synchronisiert bleibt, klicken Sie auf Jetzt synchronisieren.
