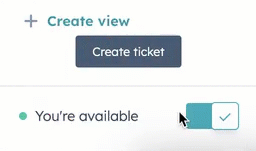Gestire gli orari di lavoro degli utenti per le pagine di pianificazione, la posta in arrivo e l'Help Desk.
Ultimo aggiornamento: aprile 17, 2024
Disponibile con uno qualsiasi dei seguenti abbonamenti, tranne dove indicato:
|
|
I superamministratori e i singoli utenti possono impostare l'orario di lavoro settimanale in base al fuso orario dell'utente. Quando un utente si trova al di fuori dell'orario di lavoro, la sua disponibilità sarà modificata in Non disponibile e non potrà essere assegnato automaticamente alle caselle di posta o all'Help Desk. Se l'utente è l'host o un membro del team di una pagina di pianificazione che considera l'orario di lavoro per la disponibilità, non è possibile programmare una riunione al di fuori del suo orario di lavoro.
Gli utenti possono modificare manualmente il loro stato di disponibilità nella pagina di registrazione dell'utente, nella Posta in arrivo o nell'Help Desk. Quando un utente modifica manualmente il proprio stato, questo si riflette su tutte le esperienze.
Impostare gli orari di lavoro degli utenti
Per impostare l'orario di lavoro dell'utente:
- Nel tuo account HubSpot, fai clic sulle settings icona delle impostazioni nella barra di navigazione principale.
- Nel menu della barra laterale sinistra, spostarsi su Utenti e team.
- Nella tabella degli utenti, fare clic su un record utente.
- Fare clic sulla scheda Preferenze. Quindi, nel menu della barra laterale sinistra, fare clic su Orario di lavoro.
- Fare clic sul menu a discesa Fuso orario per selezionare il fuso orario corretto dell'utente. Quindi fare clic su Salva.
- In Orario di lavoro generale, fare clic su + Aggiungi ore. Utilizzare i menu a discesa per selezionare i giorni della settimana e gli orari di inizio e fine. Per rimuovere un giorno, fare clic sull'icona di cancellazione delete.
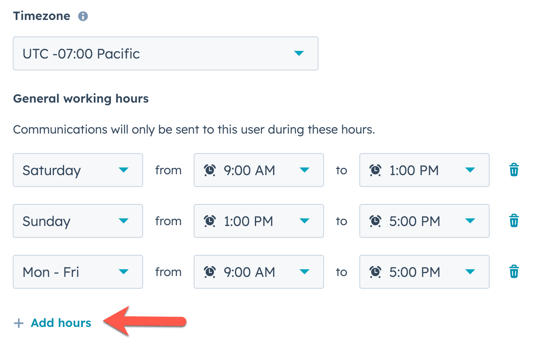
- Fare clic su Salva.
- Nella parte superiore del record dell'utente, è ora possibile vedere lo stato di disponibilità dell'utente e le ore di lavoro del giorno.
- Per modificare manualmente lo stato di disponibilità, fare clic sul menu a discesa Stato utente, quindi su Disponibile o Assente.
- Per modificare l'orario di lavoro, fare clic su Modifica orario di lavoro.
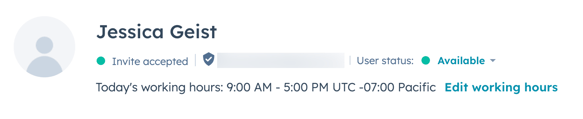
Gestire lo stato di disponibilità dalle caselle di posta o dall'Help Desk
All'inizio dell'orario di lavoro di un utente, il suo stato di disponibilità viene automaticamente impostato su Disponibile. Al termine dell'orario di lavoro, lo stato di disponibilità dell'utente viene automaticamente impostato su Non disponibile. Gli utenti possono modificare manualmente il loro stato di disponibilità durante il giorno per riflettere quando sono fuori sede.
Per modificare manualmente il proprio stato di disponibilità, accedere a uno dei seguenti punti:
- Registrazione utente:
- Nel tuo account HubSpot, fai clic sulle settings icona delle impostazioni nella barra di navigazione principale.
- Nella tabella degli utenti, fare clic su un record utente.
- Nella parte superiore del record utente, fare clic sul menu a discesa Stato utente, quindi su Disponibile o Assente.
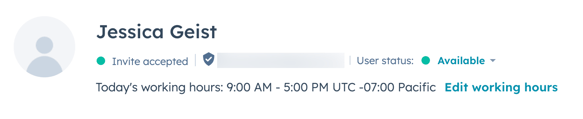
- Posta in arrivo:
-
Nell'angolo in alto a sinistra,attivare o disattivare l'interruttore per modificare lo stato di disponibilità.
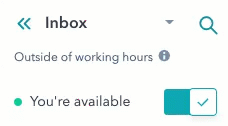
-
- Help Desk (BETA):
- Nel tuo account HubSpot, passa a Aree di lavoro > Help desk.
- Nell'angolo in basso a sinistra, attivare o disattivare l'interruttore per modificare il proprio stato di disponibilità.