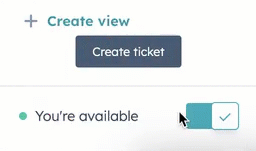Gestionar las horas de trabajo de los usuarios para las páginas de programación, la bandeja de entrada y el centro de ayuda
Última actualización: julio 24, 2024
Disponible con cualquiera de las siguientes suscripciones, a no ser que se indique de otro modo:
|
|
Los superadministradores y los usuarios individuales pueden establecer las horas de trabajo semanales en función de la zona horaria del usuario. Cuando un usuario se encuentre fuera de sus horas de trabajo, su disponibilidad pasará a ser Ausente y no podrá ser asignado automáticamente en bandejas de entrada o Centro de ayuda. Si el usuario es el anfitrión o un miembro del equipo de una página de programación que considera horas de trabajo para la disponibilidad, no se puede programar una reunión fuera de sus horas de trabajo.
Los usuarios pueden cambiar manualmente su estado de disponibilidad en la página de registro de usuario, en la Bandeja de entrada o en el Centro de ayuda. Cuando un usuario cambie manualmente su estado, se reflejará en todas las experiencias.
Establecer las horas de trabajo del usuario
Para establecer las horas de trabajo del usuario:
- En tu cuenta de HubSpot, haz clic en el icono de settings Configuración en la barra de navegación superior.
- En la barra lateral izquierda, navega a Usuarios y equipos.
- En la tabla de usuarios, haz clic en un registro de usuario.
- Haz clic en la pestaña Preferencias. En el menú de la barra lateral izquierda, haz clic en Horas de trabajo.
- Haz clic en el menú desplegable Zona horaria para seleccionar la zona horaria correcta del usuario. Luego haz clic en Guardar.
- En Horario general de trabajo, haz clic en + Agregar horas. Utiliza los menús desplegables para seleccionar los días de la semana y las horas de inicio y fin. Para eliminar un día, haz clic en el icono delete eliminar.
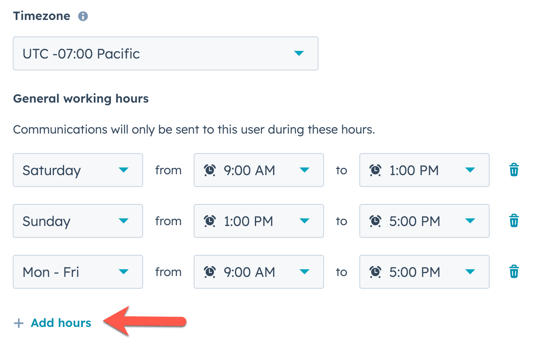
- Haz clic en Guardar.
- En la parte superior de la ficha de usuario, ahora puedes ver el estado de disponibilidad del usuario y las horas de trabajo del día.
- Para cambiar manualmente el estado de disponibilidad, haz clic en el menú desplegable Estado del usuario y luego en Disponible o Ausente.
- Para editar las horas de trabajo, haz clic en Editar horas de trabajo.
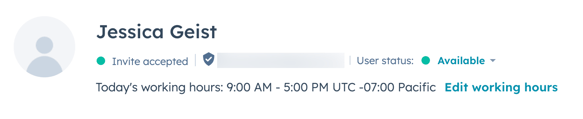
Gestionar el estado de disponibilidad desde las bandejas de entrada o el Centro de ayuda
Al comienzo de las horas de trabajo de un usuario, su estado de disponibilidad se establece automáticamente en Disponible. Al finalizar las horas de trabajo de un usuario, su estado de disponibilidad se establece automáticamente en Ausente. Los usuarios pueden cambiar manualmente su estado de disponibilidad durante el día para reflejar cuándo están Ausentes.
Para cambiar manualmente tu estado de disponibilidad, ve a una de las siguientes opciones:
- Registro de usuario:
- En tu cuenta de HubSpot, haz clic en el icono de settings Configuración en la barra de navegación superior.
- En la barra lateral izquierda, navega a Usuarios y equipos.
-
- En la tabla de usuarios, haz clic en un registro de usuario.
- En la parte superior del registro del usuario, haz clic en el menú desplegable Estado del usuario y luego en Disponible o Ausente.
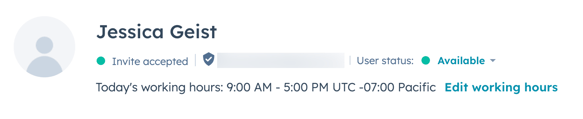
- Bandeja de entrada:
-
En la esquina superior izquierda, haz clic para activar o desactivar el interruptor y cambiar tu estado de disponibilidad.
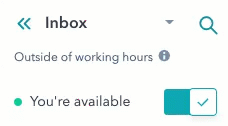
-
- Centro de ayuda (versión Beta):
- En tu cuenta de HubSpot, dirígete a Espacios de trabajo > Centro de ayuda.
- En la esquina inferior izquierda, activa o desactiva el interruptor para cambiar tu estado de disponibilidad.