- Knowledge base
- Creazione di rapporti e dati
- Rapporti
- Analizzare e gestire gli eventi con lo strumento per gli eventi legacy
Analizzare e gestire gli eventi con lo strumento per gli eventi legacy
Ultimo aggiornamento: 18 febbraio 2025
Disponibile con uno qualsiasi dei seguenti abbonamenti, tranne dove indicato:
-
Marketing Hub Enterprise
Imparate ad analizzare e gestire gli eventi precedenti. Mentre i nuovi eventi possono essere creati solo nel nuovo strumento degli eventi personalizzati, gli eventi esistenti continueranno a funzionare. È inoltre possibile continuare a gestire gli eventi precedenti e creare rapporti sui funnel degli eventi per analizzarne le prestazioni.
Nota bene:
- Gli eventi precedenti non possono essere migrati al nuovo strumento eventi. Si consiglia invece di ricreare gli eventi legacy nel nuovo strumento, poiché i nuovi eventi personalizzati offrono una maggiore flessibilità nelle proprietà degli eventi. Ad esempio, con gli eventi precedenti era necessario creare più eventi per tracciare campagne separate, mentre ora un singolo evento personalizzato può tracciare più campagne.
- Dal 1° agosto 2025, i clienti che utilizzano gli eventi comportamentali legacy non potranno più creare nuove definizioni di eventi o inviare nuovi dati di completamento. I clienti dovranno invece utilizzare eventi personalizzati per tracciare l'attività dal loro sito web o dalla loro app
Per saperne di più sull'analisi degli eventi creati con il nuovo strumento Evento personalizzato.
Analizzare i completamenti degli eventilegacy
- Nel vostro account HubSpot, andate su Reporting > Gestione dati > Eventi personalizzati.
- Per creare un report Funnel, fare clic su Crea report in alto a destra. Cliccate quindi su Funnel eaccederete al costruttore di rapporti funnel, dove potrete creare un rapporto funnel.
- Per visualizzare le metriche di completamento degli eventi, fare clic sulla scheda Analizza .
- Per filtrare i dati per un intervallo di tempo e una frequenza specifici, fare clic sui menu a discesa Intervallo di date e Frequenza .
- Se si seleziona un intervallo di date relative, il set di dati esclude il giorno corrente.
- Una settimana nel report inizia di domenica per impostazione predefinita, quando l'intervallo di date selezionato è una settimana o quando la frequenza è impostata su Settimanale.
- Per filtrare i dati per tag, fare clic sul menu a discesa Tag e selezionare il tag.
- Per esportare gli eventi precedenti:
- In alto a destra, fare clic su Esporta.
- Nella finestra di dialogo, inserire un nome per l'esportazione e selezionare il tipo di file dal menu a discesa Formato file.
- Fare clic su Esporta.
Nella scheda Analizza, i completamenti degli eventi vengono mostrati sia in formato grafico che in formato tabellare.
Grafico
Il grafico mostra il completamento dei tag nell'intervallo di date e con la frequenza selezionata.
- Nella parte superiore destra del grafico, fare clic sul menu a discesa Stile e selezionare lo stile di grafico per l'analisi.
- Per visualizzare i dati di eventi specifici nel grafico, selezionare le caselle di controllo accanto a tali eventi nella tabella sottostante.
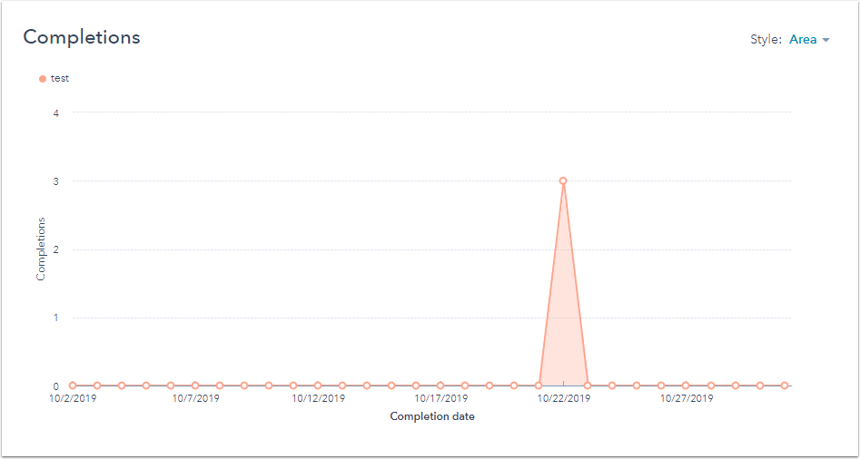
Tabella
La tabella mostra il completamento e la data di creazione di ciascun evento. Per ordinare i dati nella tabella, fare clic sull'intestazione della colonna corrispondente.
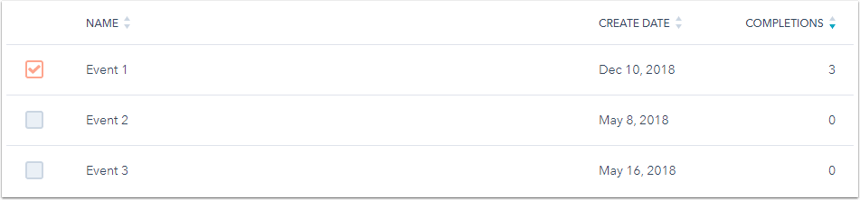
Per visualizzare il registro attività di un evento specifico, passare il mouse sull'evento nella tabella e fare clic su Registro attività.
Gestione degli eventi legacy
- Nel vostro account HubSpot, andate su Reporting > Gestione dati > Eventi personalizzati.
- Fare clic su Evento (legacy). Verrà quindi visualizzata la scheda Gestione della pagina degli eventi legacy.
- Per eliminare gli eventi, selezionare le caselle di controllo accanto agli eventi che si desidera eliminare, quindi fare clic su Elimina.
- Una volta creati gli eventi, solo quelli approvati registreranno i completamenti.
- Per eliminare in blocco gli eventi approvati:
- Nel menu della barra laterale sinistra, fare clic su Evento e selezionare gli eventi da eliminare.
- Nella parte superiore della tabella, fare clic su Elimina. Questi eventi saranno eliminati e passeranno alla scheda Evento.
- Per approvare o eliminare in blocco gli eventi:
- Nel menu della barra laterale sinistra, fare clic su Eventi imprevisti. Gli eventi inattesi sono generalmente eventi personalizzati quando si crea un evento personalizzato oltre il limite di eventi personalizzati.
- Selezionare le caselle di controllo accanto agli eventi che si desidera approvare o eliminare
- Nella parte superiore della tabella, fare clic su Approva per spostarli nella categoria Approvati o su Rifiuta per spostarli nella categoria Rifiutati.
- Per recuperare in blocco gli eventi respinti:
- Nel menu della barra laterale sinistra, fare clic su Rifiutati e selezionare le caselle di controllo accanto agli eventi che si desidera recuperare.
- Nella parte superiore della tabella, fare clic su Recupera e questi eventi verranno spostati nella categoria Evento.
- Per eliminare in blocco gli eventi approvati:
È possibile creare eventi, cancellare eventi approvati, approvare o respingere eventi inattesi e recuperare eventi respinti, in blocco fino a 25 eventi.
