- Kunnskapsdatabase
- Rapportering og data
- Rapporter
- Analyser og administrer hendelser med det eldre hendelsesverktøyet
Analyser og administrer hendelser med det eldre hendelsesverktøyet
Sist oppdatert: 18 februar 2025
Tilgjengelig med et av følgende abonnementer, unntatt der det er angitt:
-
Markedsføring Hub Enterprise
Finn ut hvordan du analyserer og administrerer eldre hendelser. Selv om nye aktiviteter bare kan opprettes i det nye egendefinerte aktivitetsverktøyet, vil alle eksisterende aktiviteter fortsette å fungere. Du kan også fortsatt administrere eldre hendelser og opprette rapporter om aktivitetstrakt for å analysere resultatene.
Vennligst merk:
- Eldre aktiviteter kan ikke overføres til det nye aktivitetsverktøyet. I stedet anbefales det å gjenskape de gamle aktivitetene dine i det nye verktøyet, ettersom nye egendefinerte aktiviteter gir mer fleksibilitet med aktivitetsegenskaper. Med eldre aktiviteter må du for eksempel opprette flere aktiviteter for å spore separate kampanjer, men nå kan én tilpasset aktivitet spore flere kampanjer.
- Fra 1. august 2025 kan kunder som bruker eldre atferdshendelser, ikke lenger opprette nye hendelsesdefinisjoner eller sende nye fullføringsdata. Kundene bør i stedet bruke egendefinerte aktiviteter til å spore aktivitet fra nettstedet eller appen sin
Finn ut mer om å analysere aktiviteter som er opprettet i det nye verktøyet for tilpassede aktiviteter.
Analyser eldre fullførte aktiviteter
- Gå til Rapportering > Databehandling > Tilpassede aktiviteter i HubSpot-kontoen .
- Hvis du vil opprette en traktrapport, klikker du på Opprett rapport øverst til høyre. Klikk deretter på Trakter. Deretter kommer du til traktrapportverktøyet der du kan lage en traktrapport.
- Hvis du vil vise fullføringsberegninger for aktivitetene dine, klikker du på fanen Analyser .
- Hvis du vil filtrere dataene for et bestemt tidsintervall og frekvens, klikker du på rullegardinmenyene Datointervall og Frekvens .
- Hvis du velger et rullende datoperiode, vil datasettet ekskludere gjeldende dag.
- En uke i rapporten starter på søndag som standard, når datointervallet som er valgt, består av en uke, eller når frekvensen er satt til Ukentlig.
- Hvis du vil filtrere dataene etter tagg, klikker du på rullegardinmenyen Tagg og velger taggen.
- Slik eksporterer du eldre aktiviteter:
- Klikk på Eksporter øverst til høyre.
- Skriv inn et navn for eksporten i dialogboksen, og velg deretter filtypen på rullegardinmenyen Filformat.
- Klikk på Eksporter.
På fanen Analyser vises fullførte aktiviteter i både diagram- og tabellformat.
Diagram
Diagrammet viser fullføringene av taggene i datoperioden og frekvensen du har valgt.
- Klikk på rullegardinmenyen Stil øverst til høyre i diagrammet, og velg diagramstilen for analysen.
- Hvis du vil vise data for bestemte hendelser i diagrammet, merker du av i avmerkingsboksene ved siden av disse hendelsene i tabellen nedenfor.
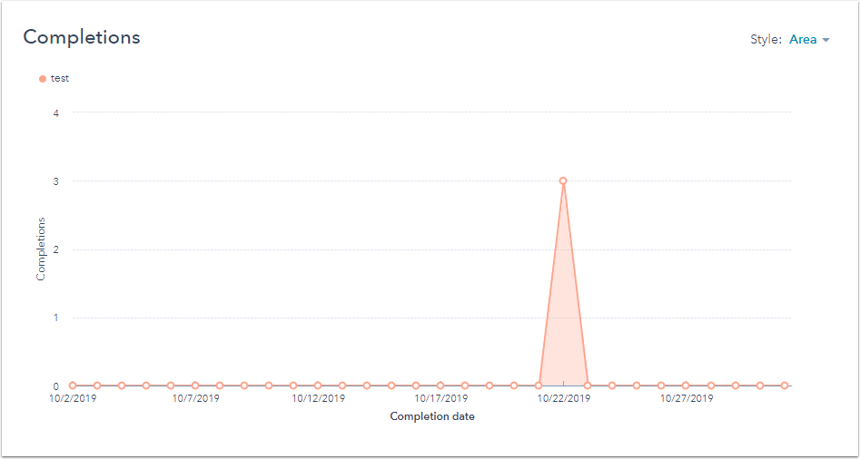
Tabell
Tabellen viser fullføringene og opprettelsesdatoen for hver aktivitet. Hvis du vil sortere dataene i tabellen, klikker du på den tilsvarende kolonneoverskriften.
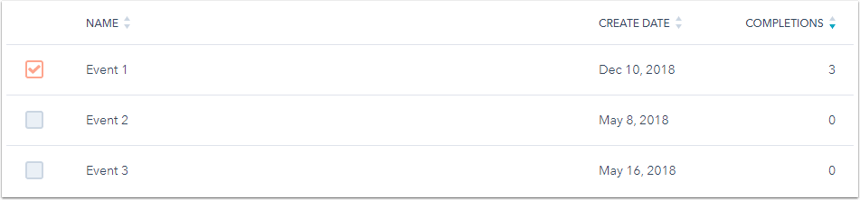
Hvis du vil vise aktivitetsloggen for en bestemt aktivitet, holder du markøren over aktiviteten i tabellen og klikker deretter på Aktivitetslogg.
Administrer eldre aktiviteter
- Gå til Rapportering > Databehandling > Tilpassede aktiviteter i HubSpot-kontoen .
- Klikk på Hendelser (eldre). Deretter kommer du til Administrer-fanen på den eldre aktivitetssiden.
- Hvis du vil slette aktiviteter, merker du av i avmerkingsboksene ved siden av aktivitetene du vil slette, og deretter klikker du på Slett.
- Når du har opprettet aktiviteter, er det bare godkjente aktiviteter som registrerer fullføringer.
- For å masseavvise godkjente aktiviteter:
- Klikk på Godkjent i menyen til venstre i sidepanelet, og velg hendelsene du vil avvise.
- Klikk på Slett øverst i tabellen. Disse aktivitetene vil bli avvist og gå til fanen Avvist.
- For å massegodkjenne eller avvise aktiviteter:
- Klikk på Uventede hendelser i menyen til venstre i sidepanelet. Uventede hendelser er vanligvis egendefinerte hendelser når du oppretter en egendefinert aktivitet over den egendefinerte aktivitetsgrensen.
- Merk av i avmerkingsboksene ved siden av aktivitetene du vil godkjenne eller avvise
- Klikk på Godkjenn øverst i tabellen for å flytte dem til kategorien Godkjent, eller på Avvis for å flytte dem til kategorien Avvist.
- Slik massegjenoppretter du avviste hendelser:
- Klikk på Avvist i menyen til venstre i sidepanelet, og velg avmerkingsboksene ved siden av hendelsene du vil gjenopprette.
- Klikk på Gjenopprett øverst i tabellen, og disse aktivitetene flyttes til kategorien Godkjent.
- For å masseavvise godkjente aktiviteter:
Du kan opprette aktiviteter, slette godkjente aktiviteter, godkjenne eller avvise uventede aktiviteter og gjenopprette avviste aktiviteter i grupper på opptil 25 aktiviteter.
