カスタムイベントを作成する
更新日時 2025年 2月 4日
以下の 製品でご利用いただけます(別途記載されている場合を除きます)。
|
|
|
|
|
|
|
|
|
|
カスタムイベントを使用すると、貴社のビジネスに特化したイベントを定義して追跡することができます。カスタムイベントをイベントのプロパティーに関連付けることができ、それをHubSpotの全てのツールで使用できるようになります。
カスタムイベントを作成する方法は複数あります。
- APIを使用して送信:カスタムイベント定義APIエンドポイントを使用して独自のイベントを作成します。そこから、カスタムイベントAPIエンドポイントの送信でイベントIDを使用して、イベントの完了をHubSpotに送信します。
- APIを使用せずにウェブサイトからデータをキャプチャーする:
- JavaScriptのコーディング:カスタムJavaScriptを使用すると、コードエディターを使ってカスタムコードをHubSpotトラッキングスクリプトに挿入できます。
- イベントビジュアル機能を使用する(Marketing Hub Enterpriseのみ):ウェブサイト上でページ閲覧またはクリック要素を選択して、それらをトラッキングします。詳しくはイベントビジュアル機能を使用したカスタムイベントの作成についてご確認ください。
- スプレッドシートをインポートする:イベントデータのスプレッドシートをアップロードして、オフラインアクティビティーをキャプチャーしたり、データをバックフィルしたり、任意のツールを手動でHubSpotと連携したりします。
- Webhookをセットアップする(Operations Hub ProfessionalおよびEnterpriseのみ):Webhookが起動される条件と、送信されるデータをカスタマイズします。
注:旧イベントツールに代わってこのカスタム イベント ツールが使用されます。旧ツールで作成されたイベントは引き続き機能します。また、旧ツールで引き続きこれらのイベントを管理および分析できます。
イベント作成プロセスには、次の2つの過程があります。
- カスタムイベントのプロパティーを含め、HubSpotでイベントを定義する。
- JavaScriptコードスニペットを作成するか、イベントをトリガーするAPI呼び出しを定義する。
APIを使用したイベントの作成
APIを使用してHubSpotにデータを送信する場合は、[APIを使用して送信]オプションを使用するか、カスタムイベント定義APIエンドポイントを使用してイベントを作成することができます。API呼び出しを定義する方法については、HubSpotの開発者向けドキュメントをご確認ください。
API呼び出しに関するいくつかの情報が必要です。これは、HubSpot内から取得できます。
- イベント名:イベントの内部名。
- プロパティー名:データの送信先であるプロパティーの内部名。
API経由でデータを送信するイベントの作成を完了するには、次の手順に従います。
- [データをHubSpotに送信]を選択して、トラッキングIDをコピーします。
- [作成]をクリックします。
既存のイベントの内部イベント名とプロパティー名を確認するには、次の手順に従います。
- HubSpotアカウントにて、[データ管理]>[カスタムイベント]の順に進みます。
- [カスタムイベント]をクリックします。
- イベントの名前をクリックします。イベントの詳細ページが表示されます。
- 上部の「内部名」でイベント名を見つけます。

- 更新するプロパティーの内部名を確認するには、プロパティーの名前をクリックします。
- 右側のパネルで、コードアイコンをクリックして、[内部名]の下にある名前を確認します。
イベントにデータを送信する場合、以下の制限が適用されます:
- プロパティー名は最大50文字までです。
- URLとリファラーのプロパティーは最大1,024文字まで、その他のプロパティーは最大256文字までです。
- 各イベント完了には、最大で50個のプロパティーのデータを含めることができます。
- プロパティーの内部名はアルファベットで始まる必要があり、使用できるのは小文字のa~z、数字の0~9、アンダースコアのみです。小文字にした後の内部名が同じプロパティーは重複しているとみなされ、完了時にはどちらか一方のプロパティーのみが使用されます。
JavaScriptコードスニペットを使用してイベントを作成する
- HubSpotアカウントにて、[データ管理]>[カスタムイベント]の順に進みます。
- 右上の[イベントを作成]をクリックします。
- [JavaScriptでのコード]を選択します。
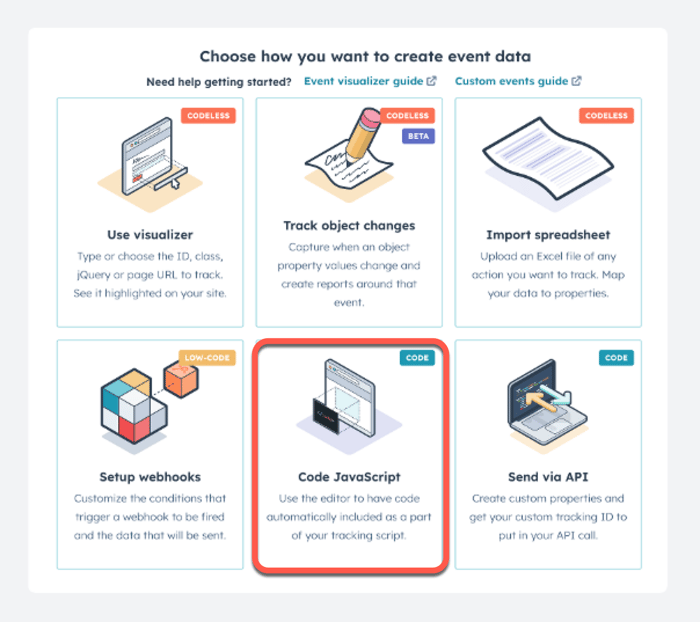
- [次へ]をクリックします。
- イベント名を入力し、必要に応じてイベントの説明を入力します。
- 関連付けられたオブジェクトを1つ選択します。これにより、イベントの完了をHubSpotのさまざまなオブジェクト(「コンタクト」、「会社」、「取引」、「チケット」など)に関連付けることができます。
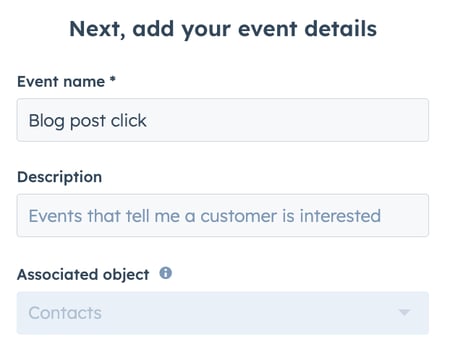
- [次へ]をクリックします。
プロパティーを追加する
イベントが作成されると、デフォルトのイベントプロパティーが使用可能になります。または、独自のカスタムプロパティーを作成することもできます。イベントのプロパティーは他のCRMプロパティーとは個別に保管され、イベントに固有です(つまり、アカウント設定からこれらのプロパティーを編集することはできません)。
- 既定のイベントプロパティーの作成を無効にするには、[既定のイベントプロパティー]をオフに切り替えます。
- カスタムプロパティーを作成するには、プロパティーの[フィールドタイプ]をクリックして、プロパティータイプを選択します。次のオプションがあります。
- カスタム文字列プロパティー:プレーンテキスト文字列のプロパティーを作成します。
- カスタム数値プロパティー:数値のプロパティーを作成します。
- カスタム タイムスタンプ プロパティー:日付値のプロパティーを作成します。エポックミリ秒またはISO8601形式でデータを送信する必要があります。
- カスタム列挙プロパティー:事前定義済みの値のセットを持つプロパティーを作成します。

- プロパティーを選択したら、右側のパネルでプロパティーを設定します。

-
- プロパティーの名前と説明を入力します。
- 「列挙プロパティー」については、[次へ]をクリックしてプロパティーのラベルと値を入力します。
- 列挙プロパティーは、単一選択または複数選択にすることができます。複数選択値を有効にするには、[複数値をサポート]スイッチをオンに切り替えます。

-
-
- データをプロパティーに送信する前に、値とラベルを設定する必要があります。リストにないデータを送信する前にこのステップを完了しないと、そのデータを使用できなくなります。複数の値をAPI経由で送信するには、それぞれの値をセミコロンで区切ります。
-
-
- [完了]をクリックします。
- [次へ]をクリックします。
- イベントとそのプロパティーを設定した後、JavaScriptコードスニペットを選択することで、このイベントをウェブサイトのトラッキングコードに追加できます。
JavaScriptコードスニペットでイベントを作成すると、HubSpotトラッキングコードにJavaScriptを自動的に追加できます。これを使用して、トラッキングコードがデフォルトではキャプチャーしない、より複雑なイベントデータをキャプチャーすることができます。
- [JavaScriptコードスニペット]を選択します。右側のパネルのスニペットを使用して、HubSpotでイベントをトラッキングします。作成されたカスタムプロパティーは、コードスニペット内で事前定義されます。
- 必要に応じて、右側のパネルにテキストを入力してスニペットを変更します。追加したコードは、HubSpotトラッキングコードの一部として自動的に組み込まれます。
- 完了したら、[作成]をクリックしてイベントを完了します。自動的にトラッキングが開始されます。
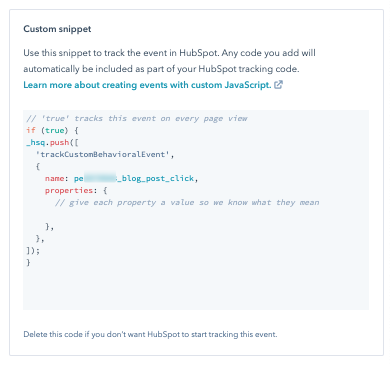
イベントデータのインポート
対面イベントの出席データ、HubSpotと連携していないアプリからのタイムスタンプ付きデータ、ベンダーからの単発のリードまたはキャンペーンデータ、その他のイベントデータをスプレッドシート形式でアップロードします。イベントにより、行動をキャプチャーし、HubSpot全体でその行動を使用することができます。
インポートではコンタクトレコードを作成および更新できます。 イベントのインポートは、すでに発生済みのイベントに関してのみ使用できます。 カスタム イベント インポート ファイルには以下を含める必要があります。- コンタクトのEメールアドレス。
- 「発生時刻」タイムスタンプ。詳しくはインポートファイル内の日付プロパティー形式設定についてご確認ください。

カスタムイベントをインポートするには、次のようにします。
- HubSpotアカウントにて、[データ管理]>[カスタムイベント]の順に進みます。
- 右上の[イベントを作成]をクリックします。
- [スプレッドシートをインポート]を選択します。
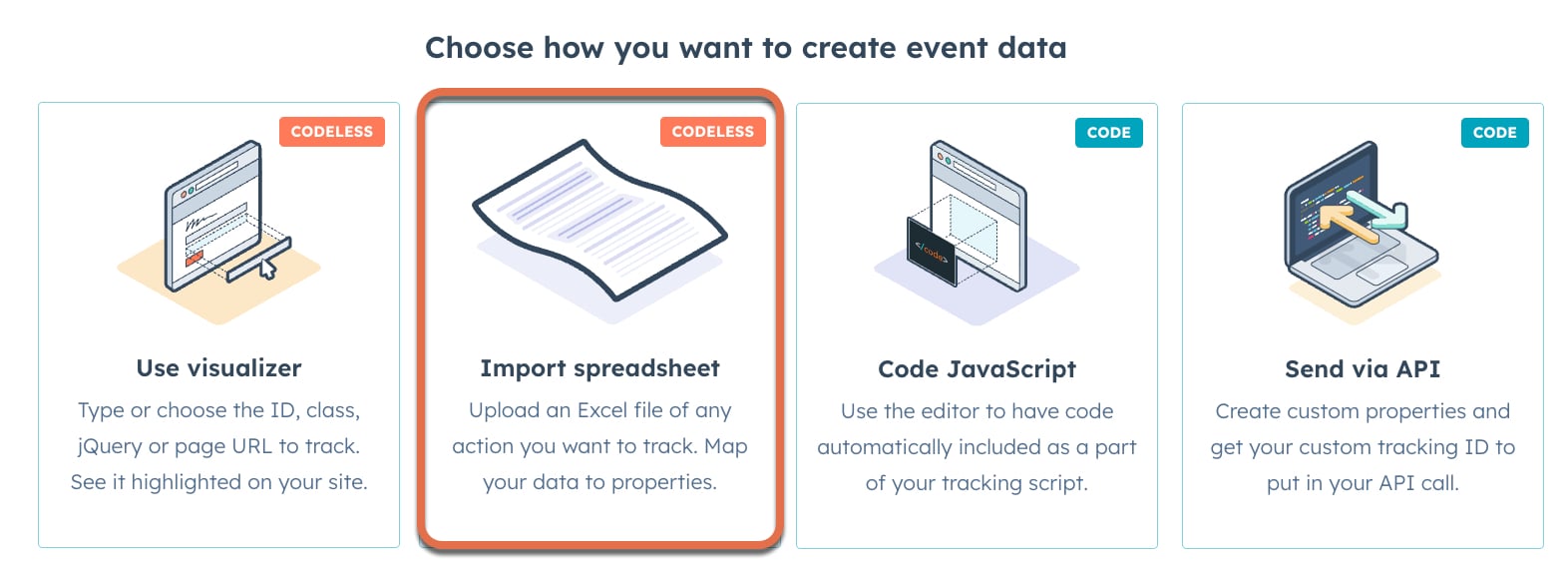
- [次へ]をクリックします。
- イベント名を入力し、必要に応じてイベントの説明を入力します。
- 関連付けられたオブジェクトを1つ選択します。現時点では、インポートによって作成されたイベントをコンタクトにのみ関連付けることができます。
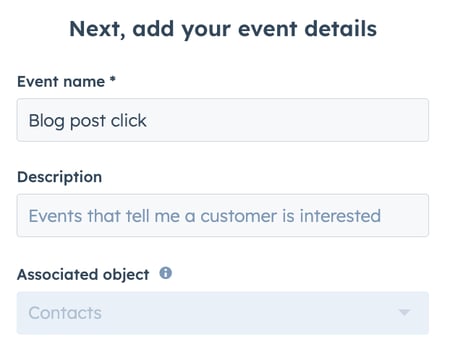
- ファイルをアップロードします。オブジェクトのインポート方法とファイルの言語を選択し、[次へ]をクリックします。
- イベントとコンタクトプロパティーに列をマッピングし、[次へ]をクリックします。
- インポートファイルの名前を確認します。
- チェックボックスをオンにすることで、コンタクトがあなたからの連絡を了承していること、およびインポートファイルに購入者リストが含まれていないことに同意します。HubSpotの利用規定について詳細をご確認ください。
- 「発生時刻」プロパティーの日付形式を選択します。
- [インポート完了]をクリックします。
Webhookを設定する
Webhookをトリガーする条件を設定します。
- HubSpotアカウントにて、[データ管理]>[カスタムイベント]の順に進みます。
- 右上の[イベントを作成]をクリックします。
- [Webhookを設定]を選択します。
- [次へ]をクリックします。
- イベント名を入力し、関連付けられるオブジェクトを1つ選択します。

- [次へ]をクリックします。
- テストイベントを次のようにセットアップします。
- Webhook URLをコピーします。
- 連携先のサードパーティーアプリで、Webhook設定ページに移動します。
- コピーしたURLを貼り付けます。
- [テストイベントを送信]をクリックします。
- [次へ]をクリックします。
- Webhookのプロパティーを確認します。[プロパティータイプ]ドロップダウンメニューをクリックして、プロパティータイプを1つ選択します。

- [次へ]をクリックします。
- サードパーティーWebhookから、HubSpotオブジェクトプロパティーに正確に一致するプロパティーを選択します。

カスタム イベント データの使用
HubSpotの全てのツールでカスタム イベント データを表示し、使用することができます。イベントの完了を確認する場所と、イベントデータを他のツールに取り込む方法について、以下で説明します。
選択したイベントを特定のHubSpotツールで直接開くことができます。その際、イベントリストのアクションドロップダウン、単一イベントビュー、または分析タブのチャートの右上隅を使用します。
カスタムイベントについて報告する
カスタム イベント ツールからカスタムイベント完了を分析できます。またカスタム レポート ビルダーとアトリビューションレポートでもイベントデータを使用できます。
詳しくは、カスタムイベントの分析をご覧ください。
コンタクトタイムラインでイベントの完了を表示する
イベントの完了は、取り込まれた全てのプロパティーとともに、コンタクトレコードのタイムラインに表示されます。
コンタクトタイムラインでイベントの詳細を表示するには、次の手順に従います。
- カスタムイベントを既に完了したコンタクトレコードに移動します。
- 完了済みイベントでコンタクトタイムラインを絞り込むには、[アクティビティーを絞り込み]をクリックし、[カスタムイベント]を選択します。
- コンタクトタイムラインで、イベントをクリックして展開し、イベントの詳細を表示します。
ワークフローでカスタムイベントを使用する
ワークフローで、[イベントの発生まで遅延]アクションまたはイベント登録トリガーを使用すると、カスタムイベント完了に基づいて遅延させることができます。
- HubSpotのアカウントにて、[自動化]>[ワークフロー]の順に進みます。
- ワークフローの名前をクリックします。または、新規のワークフローを作成する方法をご確認ください。
- トリガーを追加するには:
- ワークフローエディターで、[トリガーを設定]をクリックします。
- 左のパネルで、[イベント発生時]を選択します。条件を設定し、[フィルターを適用]をクリックします。
- トリガーをさらに絞り込むには、[絞り込みフィルターを追加]をクリックします。ワークフローに登録するオブジェクトを絞り込むには、追加のプロパティーを選択できます。
- デフォルトでは、レコードは初めて登録トリガーを満たした場合にだけワークフローに登録されます。再登録を有効にするには、[このワークフローにオブジェクトを再登録しますか?]セクションで、[はい、トリガーが発生するたびに登録を行います」を選択します。
- 遅延を追加するには:
- ワークフローエディターで、+プラスアイコンをクリックしてワークフローアクションを追加します。
- 右側のパネルで、[イベントの発生まで遅延]を選択します。
- 遅延を設定するには、次の手順に従います。
- [イベント]ドロップダウンメニューをクリックし、カスタムイベントを1つ選択します。
- 次に、それに基づいて遅延するイベントのプロパティーを選択します。
- イベントプロパティーのフィルターを選択します。
- [フィルターを適用]をクリックします。
-
- 最大待機時間を選択するか、[可能な限り遅延する]チェックボックスをオンにします。
- [保存]をクリックします。
注:全てのイベント登録トリガーはOR演算子を使って区切られます。つまり、いずれか1つのイベント登録トリガーが発生すれば、レコードがワークフローに登録されます。
その後、ワークフローでは、登録済みレコードが指定のカスタムイベント条件を満たすか、イベント発生時にトリガーされるまで、それらのレコードが遅延されます。
