AIがコンテンツを生成する
更新日時 2024年 10月 15日
以下の 製品でご利用いただけます(別途記載されている場合を除きます)。
|
|
Copilotを使用して、ページ、ブログ記事、ナレッジベース記事、コールトゥアクション(CTA)、ソーシャル投稿、マーケティングEメールやセールスEメールを作成したり、改良することができます。AIを使用したソーシャル投稿およびブログ記事の生成について詳細をご確認ください。
注:プロンプト(指示)の中で機密情報を共有することは避けてください。製品を改善するため、HubSpotはAIアシスタントを使用した際のプロンプト、生成された文言、使用指標をログに記録し、保存します。HubSpotは、このツールの使用を可能にするためにお客さまのプロンプトをOpenAIと共有します。また、OpenAIはコンテンツモデレーションを目的として、お客さまのプロンプトを保存します。プロンプトは入力者に帰属します。ベータ版の本ツールを使用することにより、お客さまはHubSpotのベータ規約、OpenAIの使用ポリシー、コンテンツポリシー、共有および公開ポリシーを順守することに同意したものとみなされます。
AI生成コンテンツのベストプラクティスを理解する
- AIが生成したコンテンツを公開する前に、校正と編集を行いましょう。
- AIが生成したコンテンツを編集し、ブランドボイスとスタイルを維持しましょう。
- AIが生成したコンテンツと人間が書いたコンテンツをバランスよく使用しましょう。
- HubSpotはセキュリティー対策を講じていますが、AIアシスタントは時として不正確な情報、偏った情報、攻撃的な情報、誤解を招く情報を生成する可能性があります。アウトプットの内容、特に統計や事実の正確性を確認しましょう。
- AIアシスタントを動かす大規模な言語モデルは、英語以外の言語では一貫性のない結果を出す傾向があります。HubSpotは今後数か月のうちに、これらの言語への対応を強化する予定です。恐れ入りますが当面は、英語以外のコンテンツが正確で明確であるかどうかをチェックする際には、細心の注意を払ってください。
AI設定の編集
Copilotを使用する前に、AI設定でアクセス権を付与する必要があります。
- HubSpotアカウントにて、上部のナビゲーションバーに表示される設定アイコンsettingsをクリックします。
- 左のサイドバーメニューの[アカウント管理]セクションで、[AI]に移動します。
- AI設定の[アクセス]タブで、[生成AIツールや機能へのアクセス権をユーザーに付与]スイッチと[ユーザーにCopilotへのアクセス権を付与]スイッチをオンに切り替えます。
- 生成された出力をパーソナライズするために、[CRMデータ]、[顧客転換データ]、および[ファイルデータ]スイッチをオンにすることもできます。AI設定の管理について詳細をご確認ください。
既存のテキストに基づいてコンテンツを生成する(ページ、投稿、記事、CTA、マーケティングEメールのみ)
AIが生成したコンテンツの扱い方を理解すれば、Copilotを使って文章を洗練させることができます。ページ、ブログ記事、ナレッジベース記事、マーケティングEメールなど、既存のテキストを基にコンテンツを生成することができます。
-
コンテンツを開きます。
- ウェブサイトページ:HubSpotアカウントにて、[コンテンツ]>[ウェブサイトページ]の順に進みます。
- ランディングページ:HubSpotアカウントにて、[コンテンツ]>[ランディングページ]の順に進みます。
- ブログ:HubSpotアカウントにて、[コンテンツ]>[ブログ]の順に進みます。
- ナレッジベース:HubSpotアカウントにて、[コンテンツ]>[ナレッジベース]の順に進みます。
-
- Eメール:HubSpotアカウントにて、[マーケティング]>[マーケティングEメール]の順に進みます。
- CTA:HubSpotアカウントにて、[マーケティング]>[リード情報の収集]>[CTA]の順に進みます。左上のドロップダウンメニューをクリックし、[CTA(旧)]を選択します。
- SMS:[マーケティング]>[SMS]に移動します。右上の[メッセージの作成]をクリックします。
- コンテンツの名前をクリックします。
- エディターで、コンテンツのリッチテキストセクションをクリックする。ナレッジベース記事については、記事の本文をクリックしてください。
- コンテンツを生成したいテキストをハイライトし、artificialIntelligence AIアイコンをクリックして、ハイライトコマンドを選択します。
- ブランドボイスを適用:ブランドボイスを設定している場合、選択したテキストにそのブランドボイスが適用されます。
- 書き換え:ハイライトされたテキストの別の表現を生成します。
- 展開:ハイライトされたテキストの内容を詳しく説明します。
- 短縮:ハイライトされたテキストを要約します。
- 文体を変更:選択した特定の文体でハイライトされたテキストを書き換えます(フレンドリーに、専門的に、ウィットを利かせて、情感豊かに、または教育的に)。
- その他:ハイライトしたテキストを変換するためのカスタムリクエストを入力できます。

- 右側のパネルに、選択したコマンドに基づく、ハイライトされたテキストの新しいバージョンが表示されます。
- ハイライトされたテキストを新しいバージョンで置き換えるには、[置換]をクリックします。
- 最新バージョンのテキストを変換するには、[ブラッシュアップ]をクリックし、必要とする変更の説明を入力してから、send送信アイコンをクリックします。
注:コンテンツを生成できるのは、1分間に30回、1日に1,000回のみです。
プロンプトに基づいて新しいコンテンツを生成する
また、HubSpot Sales Chrome拡張機能 for Gmailや、iOSのHubSpotモバイルアプリで作成したページ、ブログ記事、マーケティングメール、CTA、セールスメールのプロンプトに基づいて、新規コンテンツを生成することもできます。プロンプトと回答には、4,000トークンの文字数制限があります。
AIツールを使った新しいブログ記事の生成について詳細をご確認ください。
ページ、投稿、マーケティングEメール、CTAに新しいコンテンツを生成する
-
コンテンツを開きます。
-
ウェブサイトページ:HubSpotアカウントにて、[コンテンツ]>[ウェブサイトページ]の順に進みます。
- ランディングページ:HubSpotアカウントにて、[コンテンツ]>[ランディングページ]の順に進みます。
- ブログ:HubSpotアカウントにて、[コンテンツ]>[ブログ]の順に進みます。
- CTA:HubSpotアカウントにて、[マーケティング]>[リード情報の収集]>[CTA]の順に進みます。左上のドロップダウンメニューをクリックし、[CTA(旧)]を選択します。
- SMS:[マーケティング]>[SMS]に移動します。右上の[メッセージの作成]をクリックします。
-
- コンテンツの名前をクリックします。
- エディターで、コンテンツの[リッチテキスト]セクションをクリックします。
- /(半角スラッシュ)を入力してAIメニューを表示し、スラッシュコマンドを選択します。
- 見出しを生成:プロンプトに基づいてセクションの見出しを生成します(SMSメッセージでは利用できません)。
- 画像を生成:プロンプトに基づいて画像を生成します。画像の生成について詳細をご確認ください。
- 段落を生成:プロンプトに基づいて段落を生成します(SMSメッセージでは使用できません)。
- サブセクションを生成:プロンプトに基づいてコンテンツのセクションを生成します(マーケティングEメールやSMSメッセージでは利用できません)。
- メッセージを生成(SMSメッセージのみ):SMSメッセージを生成します。
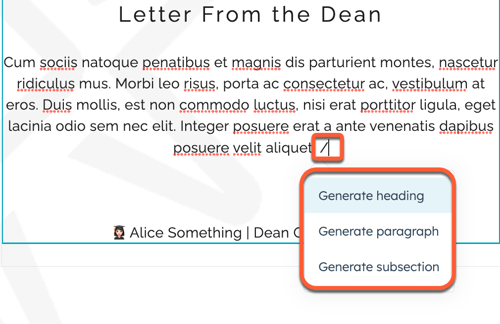
- 右側のパネルで、Copilotに生成させるコンテンツの説明を入力します。効果的なプロンプトを作成するためのベストプラクティスには、以下のようなものがあります。
- できるだけ具体的に入力しましょう。
- 混乱や曖昧さを避けるため、シンプルで分かりやすい言葉を使いましょう。
- AIアシスタントがリクエストの背景や語調をよく理解できるように、例や追加情報を提供しましょう。
- 思うような出力が得られない場合は、さまざまなタイプのプロンプトを試してみてください。
- 生成されたコンテンツをエディターに追加するには、[挿入]をクリックします。
- コンテンツに変更を加えるには、[ブラッシュアップ]をクリックし、必要とする変更の説明を入力してから、send送信アイコンをクリックします。
注:毎日1,000回までコンテンツを生成することができます。
セールスEメールを生成する
Breeze HubSpot Sales Chrome拡張機能 for Gmail またはiOSのHubSpotモバイルアプリで、HubSpotのAIを使用してセールスメールを生成できます。
HubSpot SalesのChrome拡張機能 for GmailでセールスEメールを作成。
- Gmailで新しいEメールを作成します。
- 作成画面で、件名下の[Eメールを自動的に作成]をクリックします。
- ダイアログボックスで[Eメールタイプ]ドロップダウンメニューをクリックして、Eメールタイプを選択します。
- [何を販売しますか?]フィールドに、自社の製品またはサービスの説明を入力してください。
- [誰に販売しますか?]フィールドに、顧客の説明を入力します。
- 次のフィールドに、Eメールに記載したい内容の説明を入力します。
- [Eメールの文体を選択]セクションで、Eメールで使用したい文体の横にあるチェックボックスをオンにします。
- [生成]をクリックします。

HubSpotモバイルアプリでセールスEメールを生成する
-
モバイルデバイスでHubSpotアプリを開きます。
-
[メニュー]をタップし、左サイドバーの[コンタクト]をタップします。
- レコード名をタップします。
- コンタクトレコードでemail [Eメール]アイコンをクリックします。
- Eメール作成画面で、そのEメールの件名を入力し、追加のコンタクトがあれば[CC/BCC]フィールドに入力します。
- 下部にあるartificialIntelligence AIアイコンをクリックします。
- Eメールの内容、宛先、文体について説明します。
- [Eメールタイプ]ドロップダウンメニューをクリックし、Eメールタイプを選択します。
- [何を販売しますか?]フィールドに、自社の製品またはサービスの説明を入力してください。
- [誰に販売しますか?]フィールドに、顧客の説明を入力します。
- 次のフィールドに、Eメールに記載したい内容の説明を入力します。
- [Eメールの文体]ドロップダウンメニューをクリックし、Eメールで使用したい文体を選択します。
- [Eメールの言語]ドロップダウンメニューをクリックして言語を選択します。
- [テキストの長さ]ドロップダウンメニューをクリックし、Eメールの長さを選択します(iOSのみ)。
- 右上の[生成]をクリックすると、プロンプトからEメールが作成されます。
- Eメールバージョンの横にあるチェックボックスをオンにして選択するか、[さらに生成]をクリックしてセッションにつき5回まで追加バージョンを作成します。
iOSのHubSpotモバイルアプリでEメールの要約を生成する
iOSのHubSpotモバイルアプリでは、セールスEメールスレッドの要約を作成できます。
- モバイルデバイスでHubSpotアプリを開きます。
-
[メニュー]をタップし、左サイドバーの[コンタクト]をタップします。
- レコード名をタップします。
- コンタクトレコードで、Eメールスレッドをタップします。
- Eメールスレッドの上部で、[要約を生成]をクリックします。
- Eメールスレッドに要約を追加するには、[保存]をクリックします。
- 新しい要約を生成するには、[キャンセル]をクリックします。Eメールスレッドで、[要約を生成]をもう一度クリックします。
ページと投稿のタイトルとメタディスクリプションを生成する
コンテンツエディターでは、HubSpotのAIであるBreeze、ページや投稿のタイトルやメタディスクリプションを生成することができます。
-
コンテンツを開きます。
- ウェブサイトページ:HubSpotアカウントにて、[コンテンツ]>[ウェブサイトページ]の順に進みます。
- ランディングページ:HubSpotアカウントにて、[コンテンツ]>[ランディングページ]の順に進みます。
- ブログ:HubSpotアカウントにて、[コンテンツ]>[ブログ]の順に進みます。
- コンテンツの名前をクリックします。
- コンテンツエディターで[設定]メニューをクリックし、[全般]を選択します。
- タイトルを生成するには、以下の手順に従います。
- ダイアログボックスの[タイトル]フィールドにページまたは投稿のタイトルを入力します。
- artificialIntelligence ChatconteAIアイコンをクリックして、新しいバージョンのタイトルを生成します。
- refresh 再読み込みアイコンをクリックすることで、最大5回追加でバリエーションを生成できます。
- ページのメタディスクリプションを生成するには、以下の手順に従います。
- [メタディスクリプション]フィールドに、検索結果に表示されるコンテンツの説明を入力します。
- artificialIntelligence ChatcontenAIアイコンをクリックして、新しいバージョンのメタディスクリプションを生成します。
- refresh 再読み込みアイコンをクリックすることで、最大5回追加でバリエーションを生成できます。
- ブログ記事のメタディスクリプションを生成するには、以下の手順に従います。
- ダイアログボックスで、左のサイドバーメニューの[メタデータ]をクリックします。
- [メタディスクリプション]フィールドに、検索結果に表示されるコンテンツの説明を入力します。
- artificialIntelligenceAIアイコンをクリックして、新しいバージョンのメタディスクリプションを生成します。
- refresh 再読み込みアイコンをクリックすることで、最大5回追加でバリエーションを生成できます。
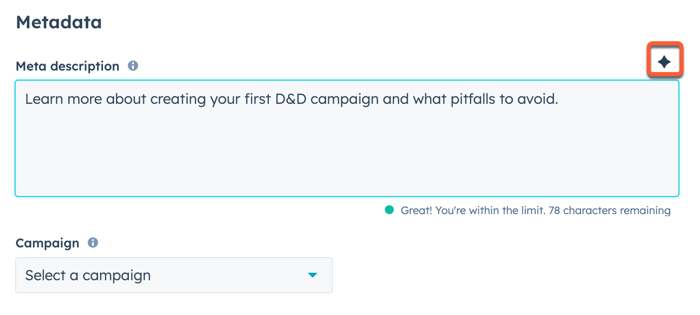
ブログ記事からソーシャル投稿を生成する
ブログ記事の内容や特定のプロンプトを使用して、ブログ記事を共有するためのソーシャル投稿を生成することができます。このオプションを表示するには、[ソーシャルへの自動公開]をオンにする必要があります。
- HubSpotアカウントにて、[コンテンツ]>[ブログ]の順に進みます。
- 記事の名前をクリックします。
- 右上の[公開]ボタンの右にあるドロップダウンメニューをクリックし、[ソーシャル]を選択します。
- 右側のパネルのソーシャル投稿の作成画面でartificialIntelligenceAS AIアイコンをクリックします。
- ブログ記事の内容の要約を作成するには、[ログの内容を要約する]チェックボックスをオンにします。
- カスタムプロンプトに基づいて要約を作成するには、[何についての記事ですか?]フィールドにプロンプトを入力します。
- [生成]をクリックして、おすすめのソーシャル向けコンテンツを生成します。
- [もう1度生成する]をクリックして新しいバリエーションを作成するか、[挿入]をクリックして生成されたコンテンツをソーシャル投稿に追加します。
- ソーシャル投稿の編集が完了したら、右上の[投稿を保存]をクリックします。
生成されるコンテンツの言語を設定する
コンテンツ自体の言語を設定することで、テキスト生成に使用する言語を設定できます。言語が設定されると、生成されたテキストは自動的にその言語で出力されます。
ブログ記事の言語を設定する
- HubSpotアカウントにて、[コンテンツ]>[ブログ]の順に進みます。
- 記事の名前をクリックします。
- コンテンツエディターで[設定]メニューをクリックし、[言語]を選択します。
- ダイアログボックスで[ブログ記事の言語]ドロップダウンメニューをクリックして、言語を選択します。
ウェブサイトやランディングページの言語を設定する
-
コンテンツを開きます。
- ウェブサイトページ:HubSpotアカウントにて、[コンテンツ]>[ウェブサイトページ]の順に進みます。
- ランディングページ:HubSpotアカウントにて、[コンテンツ]>[ランディングページ]の順に進みます。
- ページの名前をクリックします。
- コンテンツエディターで[設定]メニューをクリックし、[言語]を選択します。
- ダイアログボックスで、[ページ言語]ドロップダウンメニューをクリックし、言語を選択します。
ナレッジベース記事の言語を設定する
- HubSpotアカウントにて、[コンテンツ]>[ナレッジベース]の順に進みます。
- 記事の名前をクリックします。
- 記事エディターで[設定]タブをクリックします。
- [記事の言語]ドロップダウンメニューをクリックして言語を選択します。
マーケティングEメールの言語を設定する
- HubSpotアカウントにて、[マーケティング]>[マーケティングEメール]の順に進みます。
- Eメールの名前をクリックします。
- Eメールエディターで、[設定]タブをクリックします。
- [言語]ドロップダウンメニューをクリックして言語を選択します。
ワークフロー内のEメールや通知のコンテンツの生成
Eメール送信と内部Eメール通知を送信アクションのワークフロー内で、HubSpotのAIであるBreezeを使用して、Eメールコンテンツを生成します。
- HubSpotのアカウントにて、[自動化]>[ワークフロー]の順に進みます。
- 既存のワークフローの名前をクリックします。または、新しいワークフローを作成します。
- ワークフローに[Eメールを送信]アクション(Marketing HubとService HubのProfessionalおよびEnterpriseのみ)、または[内部Eメール通知を送信]アクションを追加します。
- [本文]セクションで/(半角スラッシュ)を入力してAIメニューを表示し、スラッシュコマンドを選択します。
- 見出しを生成:プロンプトに基づいてセクションの見出しを生成します。
- 段落を生成:プロンプトに基づいて段落を生成します。
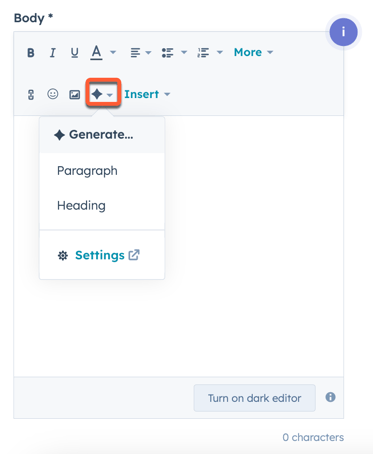
- すでにコンテンツを書いている場合は、コンテンツをハイライトし、ツールバーのartificialIntelligence ASAIアイコンをクリックします。
- 必要に応じて、コンテンツの[書き換え]、[展開]、[短縮]、[トーンを変更]を選択します。
- [挿入]をクリックして、Eメールの本文にコンテンツを追加します。refresh再読み込みアイコンをクリックすると、追加のバリエーションが生成されます。
