Aangepaste gebeurtenissen maken
Laatst bijgewerkt: januari 24, 2025
Beschikbaar met elk van de volgende abonnementen, behalve waar vermeld:
|
|
|
|
|
|
|
|
|
|
Met Gebeurtenissen op maat kun je gebeurtenissen definiëren en bijhouden die uniek zijn voor jouw bedrijf. Aangepaste gebeurtenissen kunnen worden gekoppeld aan eigenschappen van gebeurtenissen, die je vervolgens in alle HubSpot tools kunt gebruiken.
Er zijn verschillende manieren om aangepaste gebeurtenissen te maken:
- Verzenden via API: gebruik het eindpunt Aangepaste evenementdefinitie om je gebeurtenis te maken. Gebruik vervolgens je gebeurtenis-ID met het eindpunt Aangepaste gebeurtenis verzenden om voltooiingen van gebeurtenissen naar Hubspot te verzenden.
- Leg gegevens van je website vast zonder de API:
- Codeer Javascript: met behulp van Custom Javascript kun je aangepaste code invoegen in je HubSpot tracking script door gebruik te maken van de code editor.
- Gebruik Gebeurtenis Visualizer (alleenMarketing Hub Enterprise ): volg paginaweergaven of geklikte elementen door ze op je website te selecteren. Meer informatie over het maken van aangepaste gebeurtenissen met de Gebeurtenis visualizer.
- Spreadsheet importeren: upload een spreadsheet met gebeurtenisgegevens om offline activiteit vast te leggen, gegevens bij te vullen of handmatig een tool met HubSpot te integreren.
- Webhooks instellen (alleenOperations Hub Professional en Enterprise): pas de voorwaarden aan waardoor een webhook wordt geactiveerd en de gegevens die worden verzonden.
Let op: de tool Aangepaste gebeurtenissen vervangt de oudere tool Gebeurtenissen. Gebeurtenissen die zijn aangemaakt in de oudere tool blijven werken en je kunt deze gebeurtenissen nog steeds beheren en analyseren in de oudere tool.
Het proces voor het maken van gebeurtenissen bestaat uit twee delen:
- De gebeurtenis in HubSpot definiëren, inclusief aangepaste eigenschappen voor gebeurtenissen.
- Een Javascript Code Snippet maken of de API call definiëren die de gebeurtenis zal triggeren.
Gebeurtenis creëren via API
Als je gegevens via API naar HubSpot stuurt, kun je de optie Verzenden via API gebruikenof het eindpunt Aangepaste gebeurtenisdefinitiegebruiken om je gebeurtenis te maken. Lees meer over het definiëren van je API call in de HubSpot documentatie voor ontwikkelaars.
Je hebt een paar stukjes informatie nodig voor je api call, die je kunt krijgen vanuit HubSpot:
- Gebeurtenis naam: de interne naam voor de gebeurtenis.
- Eigenschap namen: de interne namen voor de eigenschappen waar je gegevens naartoe stuurt.
Voltooi het maken van je gebeurtenis om gegevens via API te verzenden:
- Selecteer Gegevens verzenden naar HubSpot en kopieer de Tracking ID.
- Klik op Maken.
De interne gebeurtenisnaam vinden voor een bestaande gebeurtenis en namen van eigenschappen:
- Ga in je HubSpot-account naar Gegevensbeheer > Aangepaste evenementen.
- Klik op Gebeurtenissen aanpassen.
- Klik op de naam van de gebeurtenis. Je komt dan op de pagina Gebeurtenisdetails.
- Zoek bovenin naar de naam van de gebeurtenis onder Interne naam.

- Om de interne namen te vinden voor de eigenschappen die je gaat bijwerken, klik je op de naam van een eigenschap.
- Klik in het rechterpaneel op het codepictogram en bekijk de naam onder Interne naam.
Bij het verzenden van gegevens naar je gebeurtenis zijn de onderstaande limieten van toepassing:
- De namen van de eigenschappen zijn beperkt tot 50 tekens.
- Eigenschap URL en verwijzer kunnen maximaal 1024 tekens bevatten, terwijl alle andere eigenschappen maximaal 256 tekens kunnen bevatten.
- Elke gebeurtenis kan gegevens bevatten voor maximaal 50 eigenschappen.
- Interne namen van eigenschappen moeten beginnen met een letter en mogen alleen kleine letters a-z, cijfers 0-9 en underscores bevatten. Eigenschappen met dezelfde interne naam na kleine letters worden beschouwd als duplicaten en slechts één van de eigenschappen zal worden gebruikt bij voltooiing.
Gebeurtenissen maken met een Javascript code snippet
- Ga in je HubSpot-account naar Gegevensbeheer > Aangepaste evenementen.
- Klik rechtsboven op Gebeurtenis maken.
- Selecteer Code Javascript.
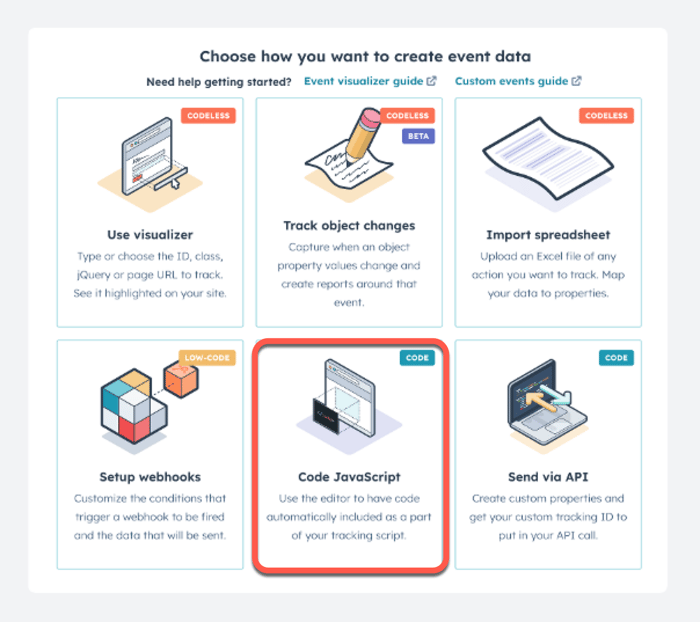
- Klik op Volgende.
- Voer een Gebeurtenis naam in en geef optioneel een beschrijving van de gebeurtenis.
- Selecteer een Gekoppeld object. Hiermee kun je gebeurtenissen koppelen aan verschillende objecten in HubSpot, waaronder Contactpersonen, Bedrijven, Deals en Tickets.
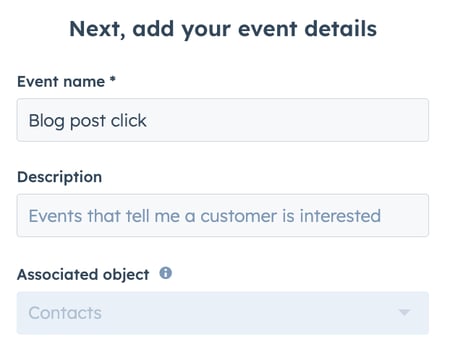
- Klik op Volgende.
Eigenschappen toevoegen
Wanneer een gebeurtenis wordt aangemaakt, zijn de standaard eigenschappen van de gebeurtenis beschikbaar. U kunt ook uw eigen aangepaste eigenschappen maken. Eigenschappen van gebeurtenissen worden apart van andere CRM-eigenschappen opgeslagen en zijn uniek voor de gebeurtenis (u kunt deze eigenschappen dus niet bewerken vanuit uw accountinstellingen).
- Om het aanmaken van standaard eigenschappen voor gebeurtenissen uit te schakelen, schakelt u Standaard eigenschappen voor gebeurtenissen uit.
- Om aangepaste eigenschappen te maken, selecteer je het eigenschapstype door op het Veldtype voor je eigenschap te klikken. Opties zijn onder andere:
- Aangepaste tekenreeks-eigenschap: maak een eigenschap die een gewone tekststring is.
- Aangepaste cijfereigenschap: maak een eigenschap die een getalswaarde is.
- Aangepaste tijdstempel eigenschap: maak een eigenschap die een datumwaarde is. Je moet je gegevens verzenden in de vorm van epoch-milliseconden of ISO8601.
- Aangepaste opsommingseigenschap: maak een eigenschap met een reeks vooraf gedefinieerde waarden.

- Wanneer u uw eigenschap hebt geselecteerd, configureert u de eigenschap in het rechterpaneel:

-
- Voer een naam in voor de eigenschap en voer een Beschrijving in voor de eigenschap.
- Klik voor opsommingseigenschappen op Volgende en voer de labels en waarden voor de eigenschap in.
- Eigenschappen met opsommingen kunnen enkelvoudig of meervoudig worden geselecteerd. Als u waarden met meerdere selecties wilt inschakelen, schakelt u de optie Meerdere waarden ondersteunen in.

-
-
- Je moet je waarden en labels instellen voordat je er gegevens naartoe stuurt. Als deze stap niet is voltooid voordat je gegevens verstuurt die niet in de lijst staan, zijn de gegevens niet beschikbaar om te gebruiken. Als je meerdere waarden via de API wilt verzenden, moet je ze scheiden met een puntkomma.
-
-
- Klik op Gereed.
- Klik op Volgende.
- Nadat je de Gebeurtenis en de eigenschappen ervan hebt ingesteld, kun je deze gebeurtenis toevoegen aan de trackingcode van je website door Javascript code snippet te selecteren.
Gebeurtenissen creëren met een Javascript snippet stelt je in staat om automatisch Javascript toe te voegen aan je HubSpot tracking code. Dit kan gebruikt worden voor het vastleggen van complexere gebeurtenisgegevens die de trackingcode standaard niet vastlegt.
- Selecteer Javascript code snippet. Gebruik de snippet in het rechterpaneel om de gebeurtenis in HubSpot bij te houden. Aangepaste eigenschappen worden vooraf gedefinieerd in de code snippet.
- Wijzig de snippet indien nodig door tekst in te voeren in het rechterpaneel. Alle code die je toevoegt, wordt automatisch opgenomen als onderdeel van je HubSpot trackingcode.
- Als je klaar bent, klik je op Maken om je gebeurtenis te voltooien en automatisch te beginnen met bijhouden.
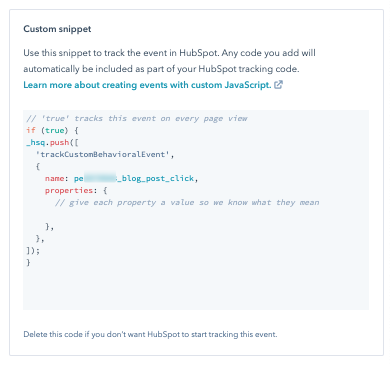
Gebeurtenis gegevens importeren
Upload je aanwezigheidsgegevens van persoonlijke gebeurtenissen, tijdstempelgegevens van apps die je niet in HubSpot integreert, eenmalige lead- of campagnegegevens van een leverancier of andere gebeurtenisgegevens in spreadsheetvorm. Gebeurtenissen stellen je in staat om gedrag vast te leggen en dit gedrag vervolgens te gebruiken in HubSpot.
Invoer kan creëren en bijwerken contactpersoonrecords. Gebeurtenissen importeren kan alleen voor gebeurtenissen die al hebben plaatsgevonden. Het volgende moet worden opgenomen in een importbestand voor aangepaste gebeurtenissen:- E-mailadres contactpersoon.
- Voorgekomen op tijdstempel. Meer informatie over het formatteren van eigenschappen voor datum in importbestanden.

Aangepaste gebeurtenissen importeren:
- Ga in je HubSpot-account naar Gegevensbeheer > Aangepaste evenementen.
- Klik rechtsboven op Gebeurtenis maken.
- Selecteer Spreadsheet importeren.
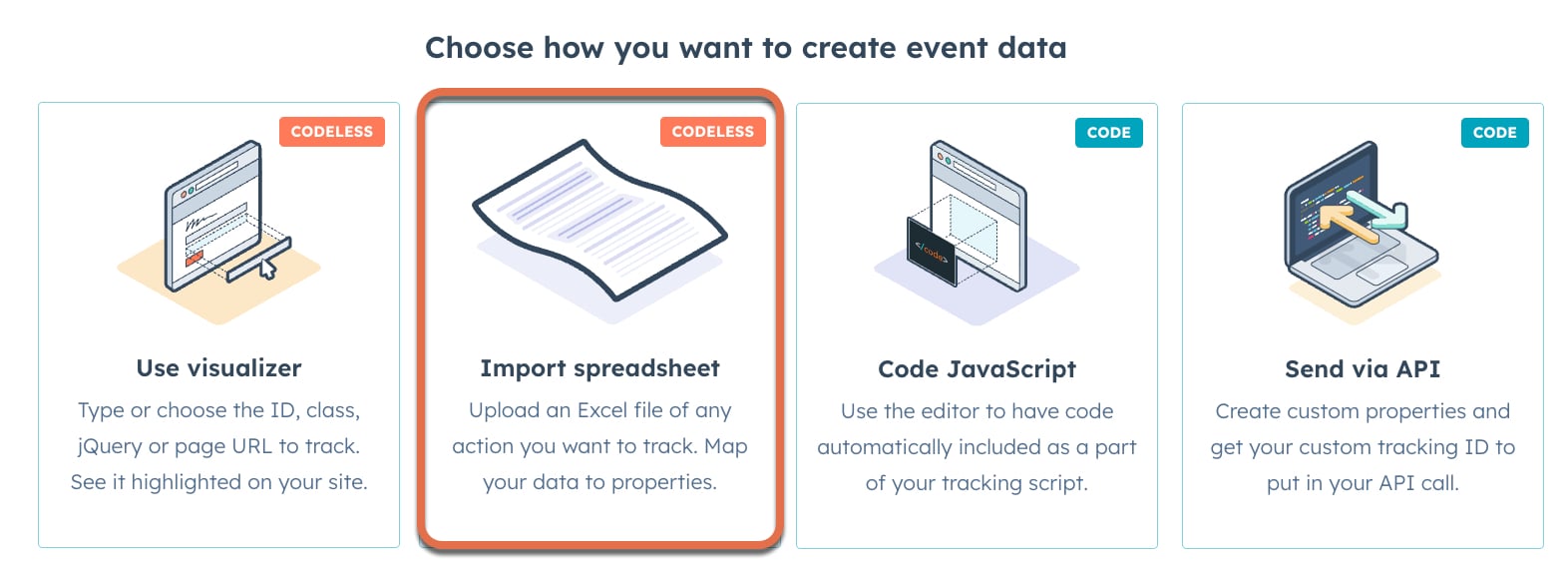
- Klik op Volgende.
- Voer een Gebeurtenis naam in en geef optioneel een beschrijving van de gebeurtenis.
- Selecteer een Gekoppeld object. Op dit moment kunnen gebeurtenissen die via import zijn aangemaakt alleen aan contactpersonen worden gekoppeld.
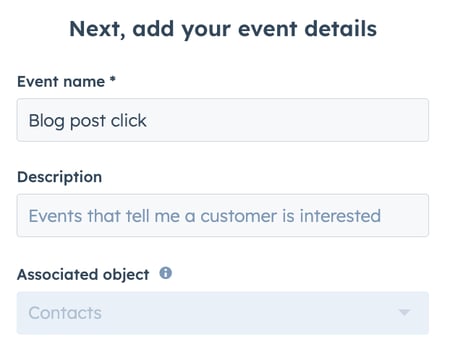
- Upload het bestand. Selecteer hoe u de objecten en de bestandstaal wilt importeren en klik op Volgende.
- Breng kolommen in kaart voor gebeurtenissen en contacteigenschappen en klik op Volgende.
- Bevestig de naam van je importbestand.
- klik op het selectievakje om ermee akkoord te gaan dat contactpersonen van je verwachten te horen en dat je importbestand geen gekochte lijst bevat. Meer informatie over de beleidsregels van HubSpot voor aanvaardbaar gebruik.
- Selecteer de datumnotatie van de eigenschap Voorgekomen op.
- Klik op Voltooien import.
Webhooks instellen
Stel de voorwaarden in die een webhook activeren.
- Ga in je HubSpot-account naar Gegevensbeheer > Aangepaste evenementen.
- Klik rechtsboven op Gebeurtenis maken.
- Selecteer Webhooks instellen.
- Klik op Volgende.
- Voer een Gebeurtenis naam in en selecteer een Gekoppeld object.

- Klik op Volgende.
- Stel een testgebeurtenis in:
- Kopieer de Webhook URL.
- Navigeer naar de webhook-instellingenpagina in de app van derden waarmee u wilt integreren.
- Plak de gekopieerde URL erin.
- Klik op Verzend een testgebeurtenis.
- Klik op Volgende.
- Bekijk de eigenschappen voor uw webhook. Klik op het vervolgkeuzemenu Eigenschapstype om een eigenschapstype te selecteren.

- Klik op Volgende.
- Selecteer een eigenschap van uw webhook van derden die exact overeenkomt met een eigenschap van een HubSpot object.

Aangepaste gebeurtenisgegevens gebruiken
Gegevens van aangepaste gebeurtenissen kunnen worden bekeken en gebruikt in de tools van HubSpot. Lees hieronder waar je de voltooide gebeurtenissen kunt bekijken en hoe je die gegevens in andere tools kunt opnemen.
Je kunt je geselecteerde gebeurtenissen rechtstreeks openen in bepaalde Hubspot tools met de vervolgkeuzelijst voor acties in je gebeurtenissenlijst, de weergave van afzonderlijke gebeurtenissen of de rechterbovenhoek van grafieken op het tabblad Analyseren.
Rapport over aangepaste gebeurtenissen
Voltooiingen van aangepaste gebeurtenissen kunnen worden geanalyseerd met de tool voor aangepaste gebeurtenissen en gebeurtenisgegevens zijn ook beschikbaar in de builder voor aangepaste rapporten en attributierapporten.
Meer informatie over het analyseren van uw aangepaste gebeurtenissen.
Voltooide gebeurtenissen weergeven op de tijdlijn van contactpersonen
Gebeurtenissen die zijn voltooid, verschijnen op de tijdlijn van het Contactpersoonrecord, samen met alle eigenschappen die zijn ingevuld.
Bekijk de details van de gebeurtenis op de tijdlijn voor contactpersonen:
- Navigeer naar een contactpersoonrecord dat een aangepaste gebeurtenis heeft voltooid.
- Als u een tijdlijn van contactpersonen wilt filteren op voltooide gebeurtenissen, klikt u op Activiteit filteren en selecteert u vervolgens Aangepaste gebeurtenis.
- Klik in de tijdlijn van de contactpersoon om de gebeurtenis uit te vouwen en de details van de gebeurtenis weer te geven.
Aangepaste gebeurtenissen gebruiken in workflows
In een workflow kun je vertraging oplopen op basis van aangepaste voltooiingen van gebeurtenissen met behulp van een Vertraging tot gebeurtenis plaatsvindt actie of een gebeurtenis registratietrigger.
- Ga in je HubSpot-account naar Automatiseringen > Workflows.
- Klik op de naam van een workflow. Of leer hoe u een nieuwe workflow maakt.
- Een trigger toevoegen:
- Klik in de workflow editor op Triggers instellen.
- Selecteer in het linkerpaneel Wanneer een gebeurtenis plaatsvindt. Stel de trigger in en klik op Filter toepassen.
- Om uw trigger verder te verfijnen, klikt u op Verfijningsfilters toevoegen. U kunt extra eigenschappen selecteren om de objecten te verfijnen die u in de workflow wilt inschrijven.
- Standaard worden records alleen ingeschreven in een workflow wanneer ze voor het eerst voldoen aan de registratietriggers. Om opnieuw inschrijven mogelijk te maken, selecteert u onder de sectie Moet [object] opnieuw worden ingeschreven in deze workflow? Ja, inschrijven elke keer dat de trigger optreedt.
- Vertraging toevoegen:
- Klik in de workflow editor op het + plus pictogram om een workflowactie toe te voegen.
- Selecteer in het rechterpaneel Vertraging tot gebeurtenis plaatsvindt.
- Configureer de vertraging:
- Klik op het vervolgkeuzemenu Gebeurtenis en selecteer een aangepaste gebeurtenis.
- Selecteer vervolgens de eigenschap van de gebeurtenis waarvoor u vertraging wilt instellen.
- Selecteer de filter voor de eigenschap van de gebeurtenis.
- Klik op Filter toepassen.
-
- Selecteer de maximale wachttijd of schakel Vertraging zo lang mogelijk in.
- Klik op Opslaan.
Let op: alle registratietriggers voor gebeurtenissen worden gescheiden met de OR-operator. Dit betekent dat slechts één van de registratietriggers moet optreden om het record in de workflow te kunnen inschrijven.
De workflow vertraagt dan ingeschreven records totdat ze voldoen aan de opgegeven criteria voor aangepaste gebeurtenissen of wordt geactiveerd wanneer de gebeurtenis plaatsvindt.
