Casestudies maken en beheren
Laatst bijgewerkt: november 26, 2024
Beschikbaar met elk van de volgende abonnementen, behalve waar vermeld:
|
|
Met casestudy's kun je een bibliotheek maken met specifieke voorbeelden van succesverhalen van klanten. Om met casestudy's te kunnen werken, hebben gebruikers de gebruikersrechten Bekijken, Bewerken en Publiceren voor casestudy's nodig. Zodra u casestudy's hebt gemaakt, kunt u hun prestaties analyseren.
Let op: momenteel kunnen casestudy's alleen worden gemaakt met de standaardsjabloon.
Casestudies maken
- Navigeer in je HubSpot account naar Inhoud > Casestudies.
- Klik op Vanaf nul beginnen.
- In de inhoudseditor kun je de inhoud van deze modules voor je casestudy's bewerken:
- Bedrijfslogo: het logo van je klant.
- Titel: de titel van de casestudy.
- Media en samenvatting: een overzicht van de belangrijkste feiten over de klant en de casestudy.
- Succescijfers: maximaal vier cijfers die de impact van uw bedrijf op uw klant kwantificeren.
- Getuigenissen: maximaal vier prijsopgaven van medewerkers van uw klant.
- Over het bedrijf: een kort overzicht van het bedrijf van uw klant.
- Case study body: de belangrijkste inhoud van je case study, inclusief de uitdaging van de klant, jouw oplossing en de resultaten.
- Call-to-action: geef de volgende stappen voor bezoekers van de pagina.
- Verwante casestudies: andere casestudies met een vergelijkbaar profiel.
- Een casestudy-module verbergen:
- Klik op het pictogram siteTree Inhoud in de linkerzijbalk.
- Ga met de muis over een module en klik op het pictogram remove Verwijderen . De modules Media en samenvatting en Case study body kunnen niet worden verwijderd.
- Om een verborgen module weer aan een casestudy toe te voegen, gaat u met de muisaanwijzer over de module en klikt u op het pictogram add Toevoegen .

- Als je klaar bent om de casestudy live te zetten, klik je rechtsboven op Publiceren.
De instellingen van een casestudy bewerken
Je kunt de basisinstellingen voor je casestudy bewerken, waaronder de paginatitel, URL en metabeschrijving.
- Navigeer in je HubSpot account naar Inhoud > Casestudies.
- Klik op de naam van een casestudy.
- Klik in de inhoudseditor op het menu Instellingen en selecteer Algemeen.
- Voer in het veld Titel de naam van je casestudy in. Deze titel verschijnt in de Titelmodule op de pagina.
- Voer in het gedeelte Pagina URL een URL slug in om de URL van de pagina aan te passen.
- Voer in het veldMeta description (Metabeschrijving) van het dialoogvenster een beschrijving in van de inhoud van de post die in de zoekresultaten zal verschijnen.

- In het veld Social Share Image kun je een afbeelding toevoegen die wordt weergegeven wanneer de casestudy wordt gedeeld op sociale media.
- Om de huidige afbeelding te verwijderen, ga je met de muis over de afbeelding en klik je op X.
- Als u een afbeelding vanaf uw computer wilt toevoegen, klikt u op Uploaden.
- Om een afbeelding toe te voegen vanuit de bestandentool, klik je op Afbeeldingen doorbladeren.
- Klik op het vervolgkeuzemenu Branche en selecteer de branche van je klant.
- Klik op het vervolgkeuzemenu Campagnes en selecteer een campagne. Meer informatie over het gebruik van campagnes.
- Om zoekmachines te vertellen aan welke URL ze de voorkeur moeten geven als deze inhoud elders op uw site beschikbaar is, voert u een URL in het veld Canonieke URL in. Meer informatie over het gebruik van canonieke URL's.
Bekijk casestudy's
- Navigeer in je HubSpot account naar Inhoud > Casestudies.
- Klik op de naam van een casestudy.
- Klik in de inhoudseditor rechtsboven op Voorbeeld .
- Om een voorbeeld van de casestudy op een ander apparaat te bekijken, klik je op een mobile apparaatpictogram boven aan de voorbeeldpagina.
- Als u een voorbeeld van de volledige pagina wilt bekijken, klikt u rechtsboven op In een nieuw tabblad openen . Om deze voorbeeldpagina te delen met andere gebruikers in je Hubspot account, klik je op de koppeling Kopiëren op de voorbeeldpagina. Gebruikers moeten zijn aangemeld bij HubSpot om deze voorvertoning te bekijken.
Het uiterlijk van de casestudy bewerken
Je kunt het uiterlijk van je casestudy's aanpassen door het thema dat je gebruikt te bewerken, evenals de globale inhoud van de kop- en voettekst.
Let op: thema's en globale inhoud zijn ontworpen om op uw hele website te worden gebruikt, dus het is aan te raden om te controleren waar deze elementen worden gebruikt voordat u wijzigingen aanbrengt.
- Navigeer in je HubSpot account naar Inhoud > Casestudies.
- Om de vormgeving van je casestudy's te bewerken, klik je op het vervolgkeuzemenu Configureren rechtsboven en selecteer je Thema. Meer informatie over het werken met thema's.
- Om de kop- of voettekst te bewerken, klikt u op het vervolgkeuzemenu Configureren rechtsboven en selecteert u Koptekst of Voettekst. Meer informatie over het werken met globale inhoud zoals kop- en voetteksten.
Publicatie casestudy's bewerken
- Klik in je HubSpot-account op het settings instellingen-pictogram in de bovenste navigatiebalk.
- Navigeer in het linker zijbalkmenu naar Inhoud > Casestudies.
- Om de URL van je casestudies te wijzigen:
- Klik op het keuzemenu Domein en selecteer het domein waar uw casestudies worden gehost.
- Voer een URL slug in het veld Case studies slug in.
Let op: je kunt casestudy's hosten op elk verbonden primair of secundair domein.
- Om informatie te bewerken voor de publicatie die alle casestudy's weergeeft:
- Voer in de sectie Publicatie een titel in voor je publicatiepagina in het veld Paginatitel . Deze titel verschijnt in de titelbalk van de browser en op de publicatie als koptekst.
- Voer in het veld Paginasubkop een subkop in die onder de titel op de Publicatie wordt weergegeven.
- Voer in het veld Meta description (Metabeschrijving) een beschrijving van de Publicatie in die in de zoekresultaten wordt weergegeven.

Genereer casestudy's met AI
Je kunt Breeze, HubSpot AI, ook gebruiken om casestudy's te genereren op basis van een beschrijving van de inhoud van de casestudy en geüploade documenten.
- Navigeer in je HubSpot account naar Inhoud > Case Studies.
- Klik rechtsboven op Start met AI.
- Voer in het veld Casestudy of idee meer details in over het onderwerp, het doel, de achtergrond, het proces, de oplossing en het resultaat van de casestudy.
- Klik op het dropdownmenu Land van doelgroep en selecteer een land.
- Om details van een specifiek bedrijf in uw account toe te voegen, klikt u op het vervolgkeuzemenu Bedrijf en selecteert u een bedrijf. Om een nieuw bedrijf toe te voegen, klikt u op het vervolgkeuzemenu Bedrijf, klikt u vervolgens op Bedrijf toevoegen en maakt u een bedrijf aan.
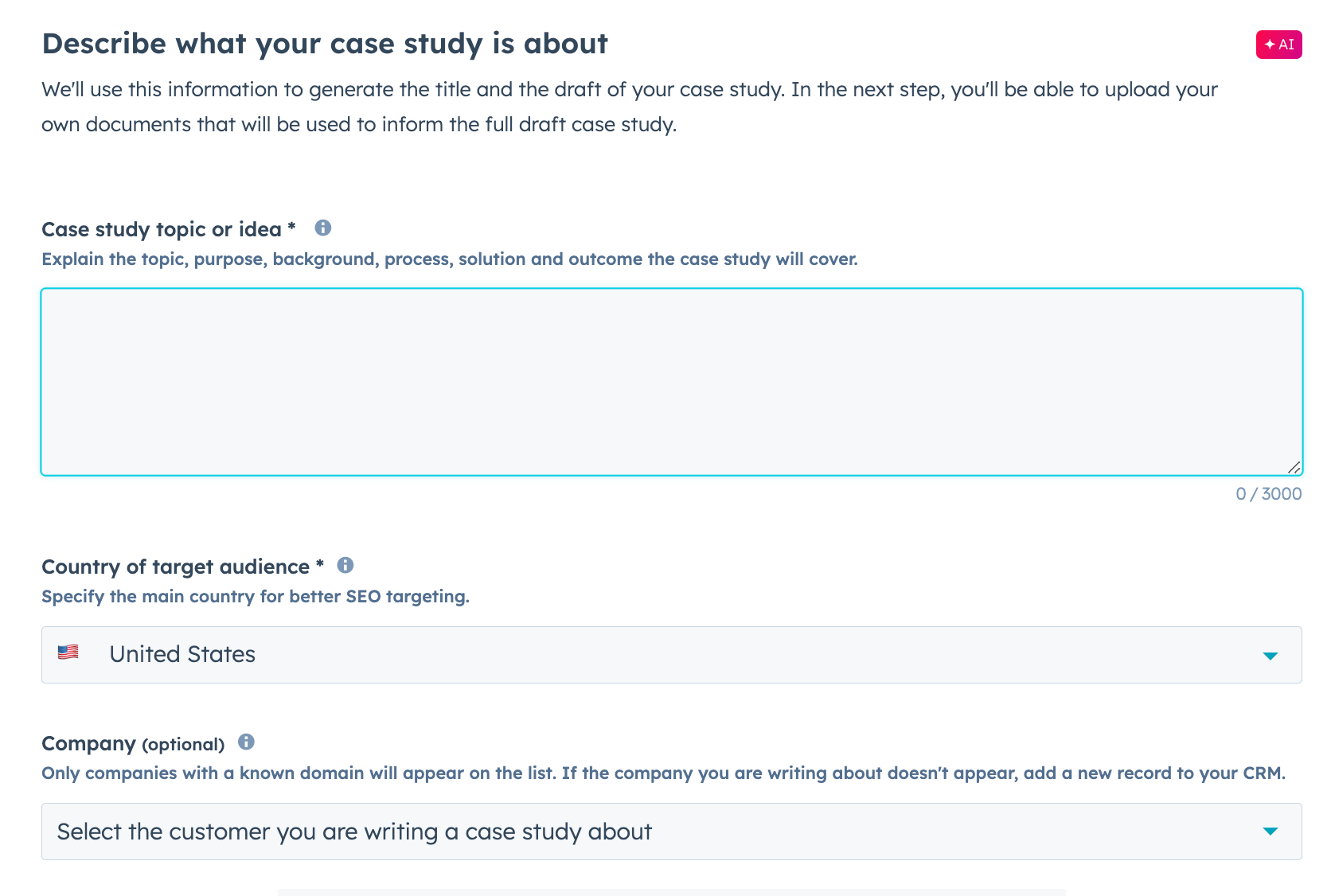
- Klik op Selecteer titel.
- Bekijk de lijst met titels en SEO-zoekwoorden op basis van uw vraag, samen met de volgende statistieken:
- MSV: Monthly Search Volume (maandelijks zoekvolume), het aantal keren per maand dat gebruikers naar deze term zochten op Google.
- Moeilijkheid om te ranken: de moeilijkheid om organisch te ranken op de resultatenpagina's van zoekmachines voor dat zoekwoord. Een hoger getal geeft aan dat het moeilijker is om goed te scoren in de zoekresultaten.
- Doel van het trefwoord: het algemene doel van de persoon die de zoekopdracht uitvoert. De volgende trefwoordintenties kunnen voorkomen:
- Navigerend: een specifieke pagina vinden.
- Informatief: meer te weten komen over een onderwerp.
- Commercieel: producten onderzoeken voordat een aankoop wordt gedaan.
- Transactioneel: een specifieke actie voltooien, meestal een aankoop.
- Om extra titels te genereren, klik je op Toon meer titels.

- Selecteer een titel en klik op Documenten toevoegen.
- Voeg audio-, beeld-, tekst- of videobestanden toe om je casestudy te verbeteren. Klik op Bestanden uploaden om bestanden toe te voegen vanaf je apparaat of op Bladeren om bestanden toe te voegen vanuit de bestandentool.
- Klik op Casestudy genereren.
