Lag egendefinerte hendelser
Sist oppdatert: november 8, 2024
Gjelder for:
|
|
|
|
|
|
|
|
|
|
Tilpassede hendelser lar deg definere og spore hendelser som er unike for virksomheten din. Egendefinerte hendelser kan knyttes til hendelsesegenskaper, som du deretter kan bruke på tvers av HubSpots verktøy.
Det er tre forskjellige måter å lage egendefinerte hendelser på:
- Send via API: bruk endepunktet for egendefinert hendelsesdefinisjon for å opprette arrangementet ditt. Derfra bruker du event-ID-en din med send Custom event-endepunktet for å sende hendelsesfullføringer til HubSpot.
- Fang data fra nettstedet ditt uten API:
- Code Javascript: ved å bruke Custom Javascript kan du sette inn egendefinert kode i ditt HubSpot-sporingsskript ved å bruke koderedigeringsprogrammet.
- Bruk hendelsesvisualisering (kun Marketing Hub Enterprise ): spor sidevisninger eller klikkede elementer ved å velge dem på nettstedet ditt. Finn ut mer omhvordan du oppretter tilpassede hendelser med hendelsesvisualiseringen .
- Importer regneark: last opp et regneark med hendelsesdata for å fange opp offline aktivitet, utfyllingsdata eller manuelt integrere et hvilket som helst verktøy med HubSpot.
Vær oppmerksom på: verktøyet for egendefinerte hendelser erstatter det gamle verktøyet for tidligere hendelser. Eventuelle hendelser opprettet i det eldre verktøyet vil fortsette å fungere, og du kan fortsatt administrere og analysere disse hendelsene i det eldre verktøyet .
Opprettingsprosessen for arrangementet omfatter to deler:
- Definere hendelsen i HubSpot, inkludert eventuelle egendefinerte hendelsesegenskaper.
- Opprette en Javascript-kodebit eller definere API-kallet som vil utløse hendelsen.
Opprett arrangement via API
Hvis du sender data til HubSpot via API, må du bruke endepunktet for egendefinert hendelsesdefinisjon for å opprette arrangementet ditt. Deretter må du definere API-kallet for å utløse hendelsen. Lær hvordan du definerer API-kallet ditt i HubSpots utviklerdokumentasjon .
Du trenger noen få opplysninger for API-anropet ditt, som du kan få fra HubSpot:
- Hendelsesnavn: det interne navnet for arrangementet.
- Eiendomsnavn: de interne navnene for eiendommene du skal sende data til.
For å fullføre opprettelsen av arrangementet ditt for å sende data via API:
- Velg Send data til HubSpot og kopier sporings-IDen .
- Klikk på Opprett.
Slik finner du det interne hendelsesnavnet for en eksisterende hendelse og eiendomsnavn:
- Gå til Datahåndtering > Tilpassede hendelser i HubSpot-kontoen din.
- Klikk Egendefinerte hendelser .
- Klikk på navnet på arrangementet. Du blir deretter ført til siden med arrangementsdetaljer.
- Øverst finner du hendelsesnavnet under Internt navn .
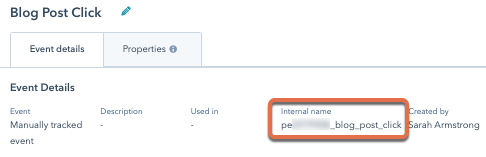
- For å finne de interne navnene for egenskapene du skal oppdatere, klikk på navnet på en egenskap.
- I det høyre panelet klikker du på kodeikonet og viser deretter navnet under Internt navn .
Når du sender data til arrangementet ditt, gjelder grensene nedenfor:
- Eiendomsnavnene er begrenset til 50 tegn.
- URL- og henvisningsegenskaper kan motta opptil 1024 tegn, mens alle andre egenskaper kan motta opptil 256 tegn.
- Hver hendelsesfullføring kan inneholde data for opptil 50 egenskaper.
- Egenskaps interne navn må starte med en bokstav og kun inneholde små bokstaver az, tall 0-9 og understreker. Eiendommer med samme interne navn etter små bokstaver regnes som duplikater, og kun én av egenskapene vil bli brukt ved ferdigstillelse.
Lag hendelser med en Javascript-kodebit
- Gå til Datahåndtering > Tilpassede hendelser i HubSpot-kontoen din.
- Klikk på Opprett en hendelse øverst til høyre.
- Velg Code Javascript .
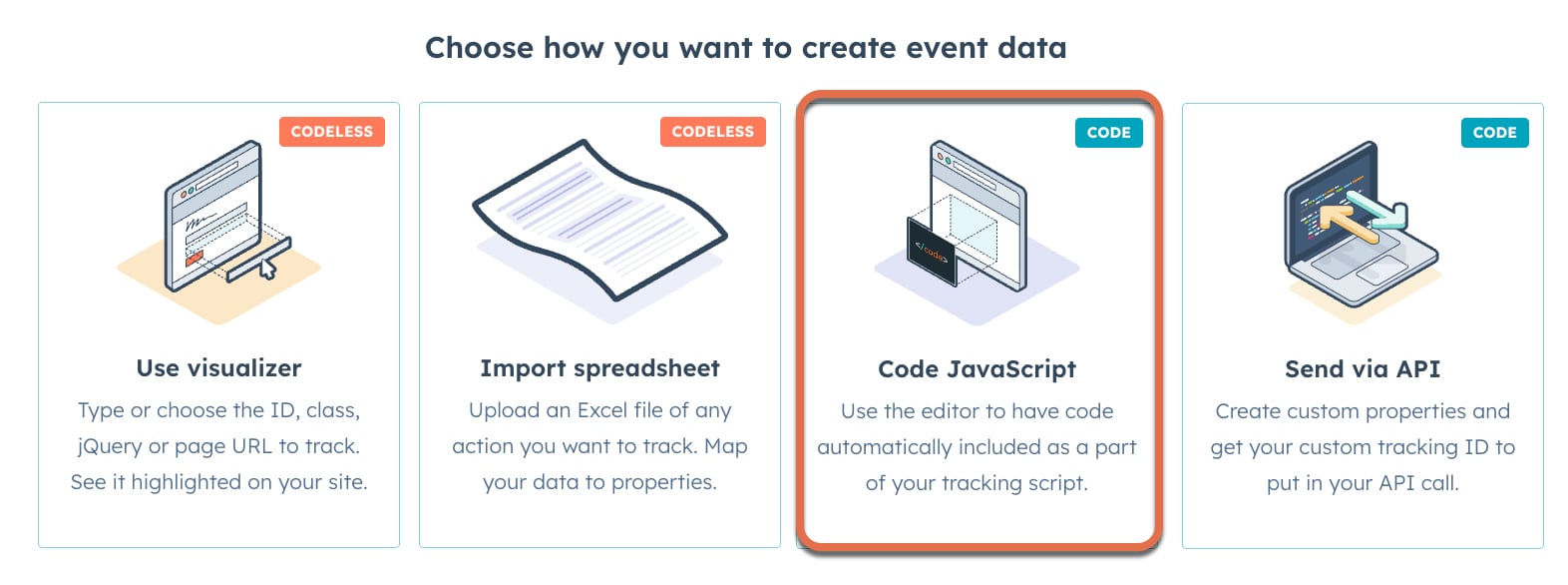
- Klikk Neste .
- Skriv inn et hendelsesnavn og oppgi eventbeskrivelsen din.
- Velg et tilknyttet objekt . Dette lar deg knytte arrangementsfullføringene dine til forskjellige objekter i HubSpot, inkludert kontakter , selskaper , tilbud og billetter .
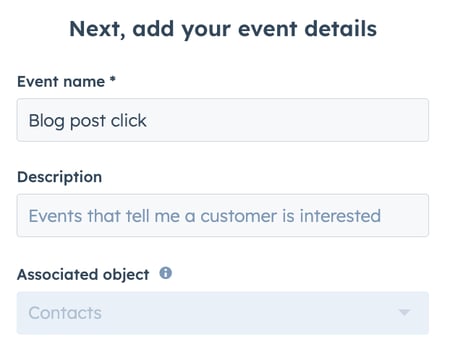
- Klikk Neste .
Legg til egenskaper
Når en hendelse opprettes, vil standard hendelsesegenskaper være tilgjengelige. Du kan også lage dine egne tilpassede egenskaper. Hendelsesegenskaper lagres separat fra andre CRM-egenskaper, og er unike for hendelsen (dvs. du kan ikke redigere disse egenskapene fra kontoinnstillingene).
Slik oppretter du egenskaper for en hendelse:
- Velg eiendomstypen ved å klikke på felttypen for eiendommen din. Alternativene inkluderer:
- Egendefinert strengegenskap: Lag en egenskap som er en ren tekststreng.
- Egendefinert tallegenskap: opprett en egenskap som er en tallverdi.
- Egenskaper for egendefinert tidsstempel: Opprett en egenskap som er en datoverdi. Du må sende dataene dine i form av epoke millisekunder eller ISO8601.
- Egenskaper for egenoppregning: Opprett en egenskap med et sett med forhåndsdefinerte verdier.
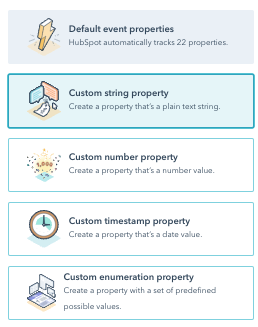
- Når du har valgt eiendommen din, konfigurer eiendommen i høyre panel:
- Skriv inn et navn for eiendommen og skriv inn en beskrivelse for eiendommen.
- For oppregningsegenskaper klikker du Neste og skriver inn egenskapsetiketter og verdier . Du må angi verdiene og etikettene dine før du sender data til dem. Hvis dette trinnet ikke er fullført før du sender data som ikke er på listen, vil ikke dataene være tilgjengelige for bruk. For å sende flere verdier via API, skille dem med semikolon.
- Klikk på Ferdig .
- Klikk Neste.
- Etter at du har konfigurert hendelsen og dens egenskaper, kan du legge til denne hendelsen i nettstedets sporingskode ved å velge Javascript-kodebit.
Ved å lage hendelser med en Javascript-kodebit kan du legge til Javascript i HubSpot-sporingskoden automatisk. Dette kan brukes til å fange opp mer komplekse hendelsesdata som sporingskoden ikke fanger opp som standard.
- Velg Javascript-kodebit . Bruk kodebiten i høyre panel for å spore hendelsen i HubSpot. Eventuelle egendefinerte egenskaper som opprettes, vil være forhåndsdefinert i kodebiten.
- Endre kodebiten etter behov ved å skrive inn tekst i høyre panel. Enhver kode du legger til vil automatisk bli inkludert som en del av din HubSpot-sporingskode.
- Når du er ferdig, klikker du på Opprett for å fullføre arrangementet og starte sporingen automatisk.
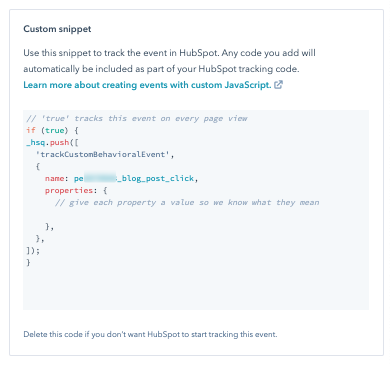
Importer hendelsesdata
Last opp deltakelsesdata fra personlige arrangementer, tidsstemplede data som kommer fra apper du ikke integrerer med HubSpot, enkeltstående kundeemner eller kampanjedata fra en leverandør, eller andre hendelsesdata i regnearkform. Hendelser lar deg fange opp atferd og deretter bruke atferden på tvers av HubSpot.
Import kan lage og oppdatere kontaktopplysninger. Hendelsesimporter kan bare brukes for hendelser som allerede har skjedd. Følgende må inkluderes i en egendefinert hendelsesimportfil:- Kontakt e-postadresse.
- Oppstod ved tidsstempel. Lær mer om formatering av datoegenskaper i importfiler .

Slik importerer du egendefinerte hendelser:
- Gå til Datahåndtering > Tilpassede hendelser i HubSpot-kontoen din.
- Klikk på Opprett en hendelse øverst til høyre.
- Velg Importer regneark .
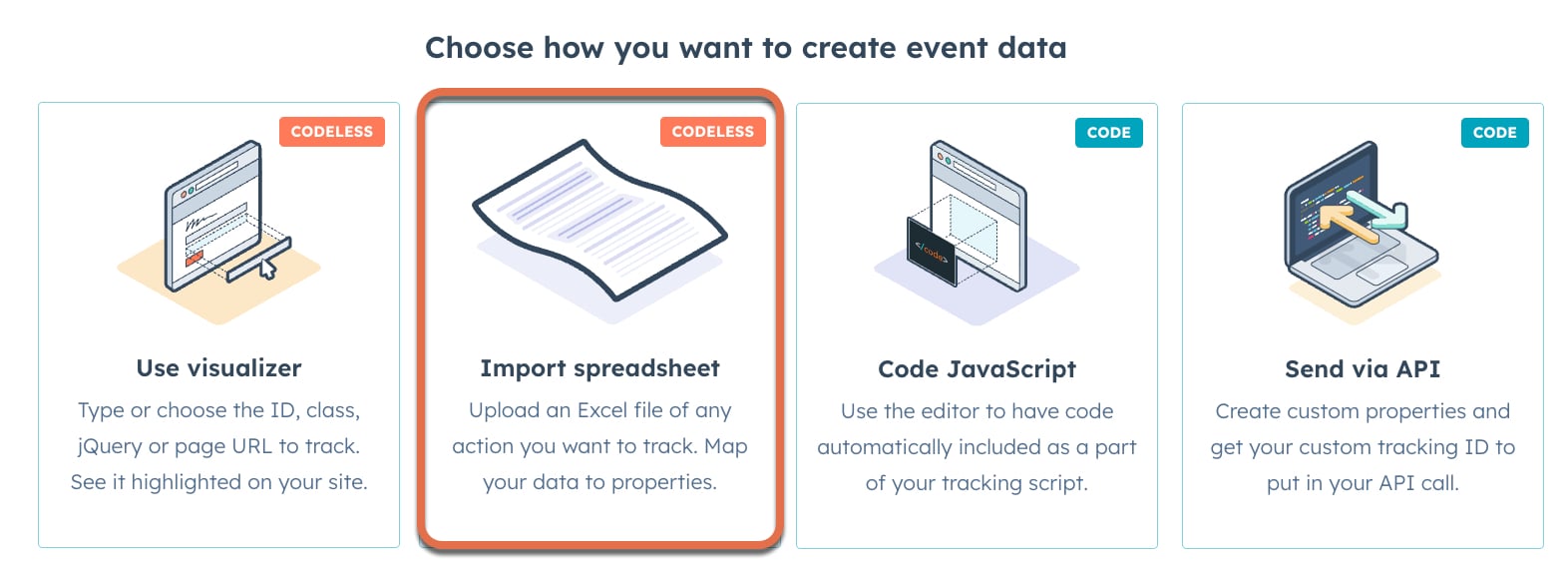
- Klikk Neste .
- Skriv inn et hendelsesnavn og oppgi eventbeskrivelsen din.
- Velg et tilknyttet objekt . På dette tidspunktet kan hendelser opprettet via import bare knyttes til kontakter.
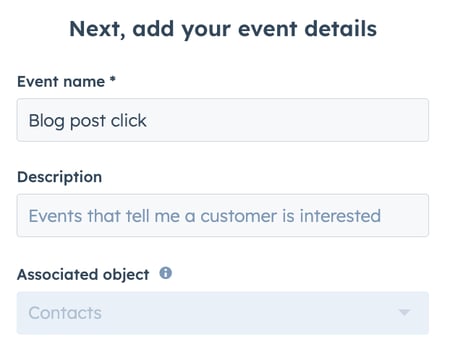
- Last opp filen. Velg hvordan du skal importere objektene og filspråket , og klikk deretter på Neste .
- Tilordne kolonner til hendelses- og kontaktegenskaper, og klikk deretter på Neste .
- Bekreft navnet på importfilen.
- klikk på avmerkingsboksen for å godta at kontaktene forventer å høre fra deg og at importfilen ikke inkluderer en kjøpt liste. Lær mer om HubSpots retningslinjer for akseptabel bruk .
- Velg datoformatet for Oppstått på eiendommen.
- Klikk Fullfør import .
Bruk egendefinerte hendelsesdata
Tilpassede hendelsesdata kan sees og brukes på tvers av HubSpots verktøy. Nedenfor kan du finne ut hvor du kan se fullføringer av hendelser og hvordan du kan inkorporere disse dataene i andre verktøy.
Du kan åpne de valgte hendelsene dine direkte i utvalgte HubSpot-verktøy med handlingsrullegardinmenyen i hendelseslisten din, enkelthendelsesvisningen eller øverste høyre hjørne av diagrammer i analysefanen.
Rapporter om tilpassede hendelser
Tilpassede hendelsesfullføringer kan analyseres fra det tilpassede hendelsesverktøyet, og hendelsesdata vil også være tilgjengelige i den tilpassede rapportbyggeren og attribusjonsrapportene.
Finn ut mer om hvordan du analyserer tilpassede hendelser .
Se hendelsesfullføringer på kontakttidslinjen
Begivenhetsfullføringer vil vises på kontaktpostens tidslinje, sammen med alle eiendommer som ble fylt ut.
For å se hendelsesdetaljer på kontakttidslinjen:
- Naviger til en kontaktpost som har fullført en egendefinert hendelse.
- For å filtrere en kontakttidslinje etter fullførte hendelser, klikk Filtrer aktivitet og velg Egendefinert hendelse .
- I kontakttidslinjen klikker du for å utvide hendelsen for å vise hendelsesdetaljene.
Bruk egendefinerte hendelser i arbeidsflyter
I en arbeidsflyt kan du utsette basert på egendefinerte hendelsesfullføringer ved å bruke en forsinkelse til hendelse skjer -handling eller en hendelsesregistreringsutløser.
- Gå til Automatiseringer > Arbeidsflyter i HubSpot-kontoen din.
- Klikk på navnet på en arbeidsflyt. Eller lær hvordan du oppretter en ny arbeidsflyt .
- Slik legger du til en utløser:
- Klikk på Sett opp utløsere i arbeidsflytredigeringsprogrammet.
- I venstre panel velger du Når en hendelse inntreffer . Sett opp utløseren, og klikk deretter på Bruk filter .
- For å avgrense utløseren din ytterligere, klikk på Legg til avgrensningsfiltre . Du kan velge flere egenskaper for å avgrense objektene du vil registrere i arbeidsflyten.
- Som standard vil poster bare registrere seg i en arbeidsflyt første gang de møter registreringsutløserne. For å aktivere gjenregistrering, under Bør [objekt] registreres på nytt i denne arbeidsflyten? seksjon, velg Ja, registrer deg på nytt hver gang utløseren inntreffer .
- Slik legger du til en forsinkelse:
- I arbeidsflytredigeringsprogrammet klikker du på + pluss-ikonet for å legge til en arbeidsflythandling.
- I det høyre panelet velger du Utsett til hendelsen skjer .
- Konfigurer forsinkelsen:
- Klikk på Hendelse- rullegardinmenyen, og velg deretter en tilpasset hendelse .
- Velg deretter hendelsesegenskapen du vil utsette på.
- Velg filteret for hendelsesegenskapen.
- Klikk på Bruk filter .
- Velg maksimal ventetid , eller velg avmerkingsboksen Forsink så lenge som mulig .
- Klikk Lagre .
Vennligst merk: alle hendelsesregistreringsutløsere vil bli separert ved hjelp av OR-operatøren. Dette betyr at bare én av hendelsesregistreringsutløserne må forekomme for at posten skal registreres i arbeidsflyten.
Arbeidsflyten vil deretter forsinke registrerte poster til de oppfyller de spesifiserte egendefinerte hendelseskriteriene eller vil bli utløst når hendelsen inntreffer.