Dodaj moduł produktu lub porzuconego koszyka do marketingowej wiadomości e-mail
Data ostatniej aktualizacji: stycznia 31, 2024
Dostępne z każdą z następujących podpisów, z wyjątkiem miejsc, w których zaznaczono:
|
|
Jeśli utworzyłeś bibliotekę produktów na swoim koncie HubSpot, możesz promować swoje produkty, osadzając je bezpośrednio w e-mailach marketingowych.
Uwaga: moduł porzuconego koszyka nie jest obecnie dostępny po zainstalowaniu HubSpot i Shopify (synchronizacja danych). Zamiast tego można użyć tokenu personalizacji koszyka w automatycznej wiadomości e-mail, aby automatycznie wypełnić właściwości, takie jak adres URL koszyka, z zarejestrowanego rekordu koszyka w przepływie pracy.
Wymagania
- Przed wstawieniem poszczególnych produktów do wiadomości e-mail należy utworzyć bibliotekę produktów.
Uwaga: zdecydowanie zaleca się dołączenie zarówno adresu URL produktu, jak i adresu URL obrazu dla każdego produktu w bibliotece produktów, aby upewnić się, że moduł poprawnie wypełnia informacje o produkcie podczas edycji wiadomości e-mail.
- Tylko użytkownicy z uprawnieniami do zarządzania biblioteką produktów na koncie HubSpot mogą tworzyć, edytować lub wyświetlać produkty w bibliotece produktów. Inni użytkownicy mogą nadal dodawać produkty do wiadomości e-mail, ale nie będą mogli modyfikować szczegółów produktu, takich jak jego domyślny adres URL.
Wstawianie i edytowanie modułu produktu
- Na koncie HubSpot przejdź do sekcji Marketing > Marketingowa wiadomość e-mail.
- W prawym górnym rogu kliknij opcję Utwórz wiadomość e-mail.
- W oknie dialogowym kliknij opcję Zwykłe.
- Kliknij kartę Przeciągnij i upuść, a następnie wybierz szablon wiadomości e-mail.
- Kliknij i przeciągnij moduł Product z karty Content w lewym panelu bezpośrednio do edytora wiadomości e-mail.
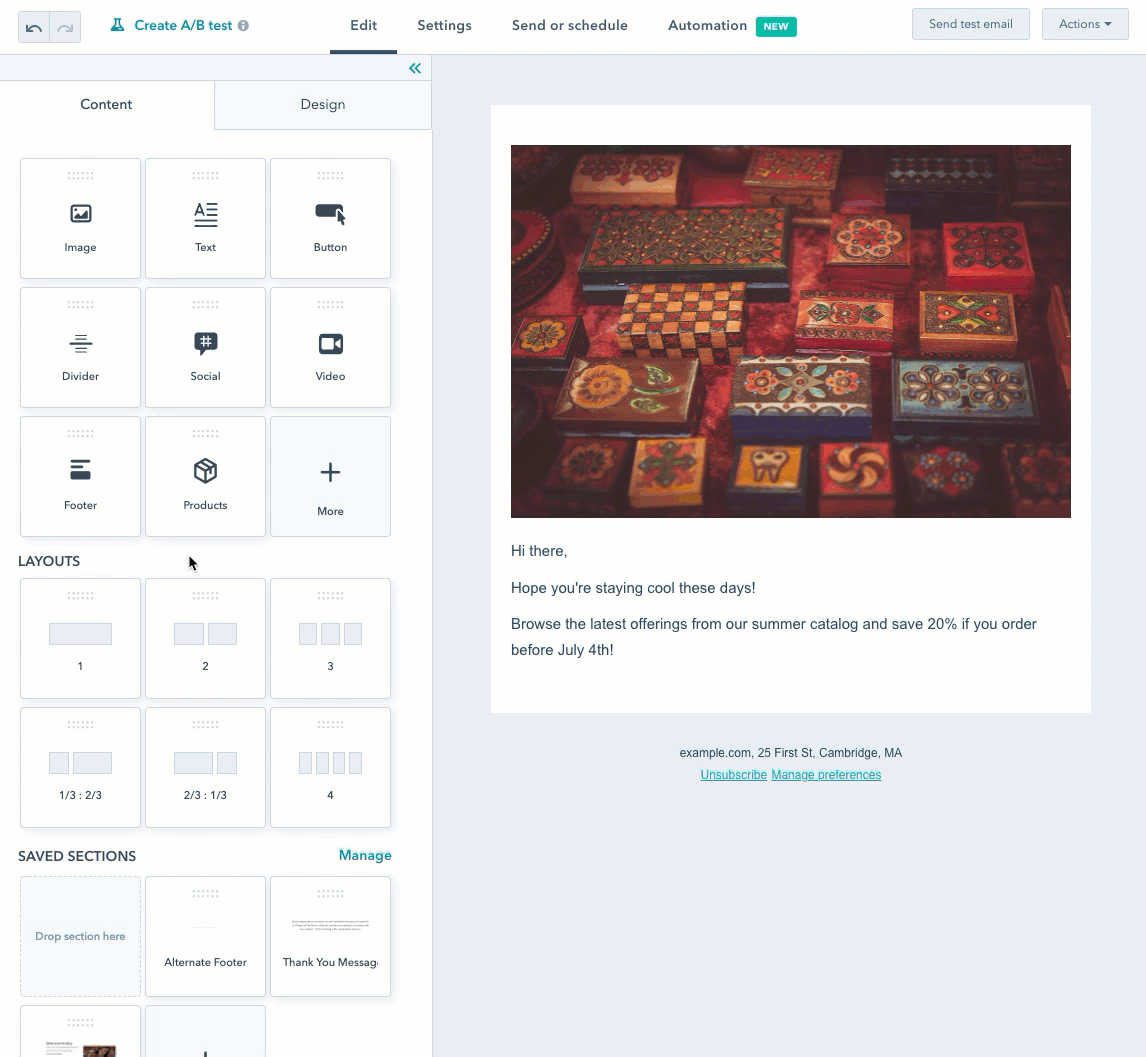
Wybierz polecane produkty
Na lewym pasku bocznym możesz dostosować, które produkty pojawią się w wiadomości e-mail:
- Jeśli chcesz dodać określone produkty do wiadomości e-mail, wybierz przycisk opcji Wybierz ręcznie.
- W sekcji Produkty kliknij opcję Dodaj jeden.
- Kliknij menu rozwijane Produkty i wybierz konkretny produkt , który chcesz wyróżnić.
- Domyślnie adres URL strony, nazwa i opis produktu zostaną wypełnione na podstawie szczegółów produktu z biblioteki produktów. Jeśli chcesz zastąpić którekolwiek z tych pól w wiadomości e-mail i podać niestandardowy adres URL, nazwę lub opis, zaznacz pole wyboru obok odpowiedniego pola i wprowadź niestandardową wartość.
- Opcjonalnie można kliknąć, aby włączyć/wyłączyć przełącznik Padding, aby włączyć i skonfigurować padding wokół produktu.
- Kliknij przycisk Powrót do produktów.
- Aby dodać kolejny produkt, kliknij +Dodaj nad właśnie skonfigurowanym produktem lub sklonuj oryginalny produkt, najeżdżając na niego kursorem i klikając ikonę klonowania.

- Jeśli zamiast tego chcesz wyróżnić swoje najlepiej sprzedające się, najnowsze lub najlepiej wycenione produkty, wybierz przycisk opcji Użyj rekomendacji produktów.
- Kliknij menu rozwijane rekomendacji, aby wybrać filtr:
- Najlepiej sprzedające się produkty: wyświetla i sortuje produkty w kolejności popularności, w oparciu o liczbę produktów powiązanych z transakcją z wartością właściwości Prawdopodobieństwo transakcji równą 100%.
- Najnowsze produkty: wyświetla i sortuje produkty na podstawie daty ich dodania do katalogu, z najnowszymi w pierwszej kolejności.
- Cena (od wysokiej do niskiej): wyświetla produkty według ceny w kolejności malejącej (z wyłączeniem rabatów).
- Cena (niska dowysokiej ): wyświetla produkty według ceny w kolejności rosnącej (z wyłączeniem rabatów).
- Kliknij menu rozwijane rekomendacji, aby wybrać filtr:
-
- Kliknij menu rozwijane Sklep i wybierz sklep.
- Aby odfiltrować określone produkty na podstawie ceny, zaznacz pole wyboru Filtruj według ceny, a następnie wprowadźcenę minimalną i maksymalną.
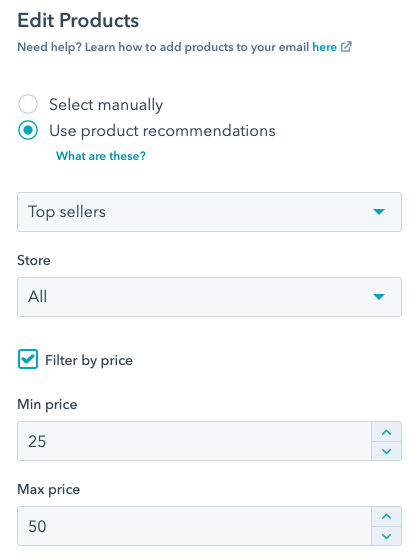
Uwaga: jeśli żadne produkty nie pasują do wybranego filtra rekomendacji lub jeśli nie dodano jeszcze produktów do biblioteki produktów, w podglądzie wiadomości e-mail zamiast nich pojawi się zawartość zastępcza. Nadal możesz zaprojektować i stylizować tę zawartość zastępczą, aby wiadomość e-mail była gotowa do wysłania, gdy dane produktu będą dostępne.
Edycja stylizacji i układu produktu
Po skonfigurowaniu produktów można edytować ich styl i układ:
- Dostosuj orientację i układ wymienionych produktów:
- Kliknij menu rozwijane Układ i wybierz opcję zmiany orientacji wyświetlanych produktów.
- Jeśli wybrałeś układ pionowy, możesz wprowadzić liczbę produktów, które chcesz wyświetlić w każdym wierszu.
- Aby pokazać lub ukryć określone pola każdego produktu, zaznacz lub usuń zaznaczenie pól wyboru obok odpowiedniej opcji.
- Edytuj style obrazu, nazwy produktu, opisu, ceny i przycisku każdego produktu, klikając powiązaną sekcję, aby ją rozwinąć.
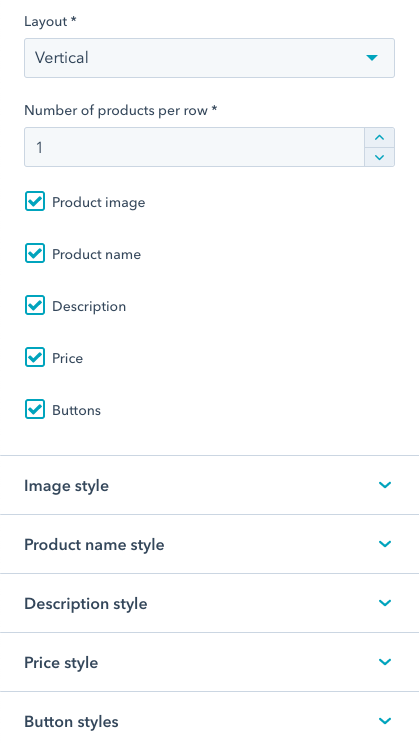
- Aby dostosować wypełnienie wokół samego modułu produktu, możesz kliknąć, aby włączyć/wyłączyć przełącznik Wypełnienie, aby włączyć i edytować powiązane wypełnienie.
- Po zakończeniu edycji szczegółów i wyglądu produktów kliknij przycisk Gotowe u góry lewego paska bocznego. Kontynuuj projektowanie pozostałej części wiadomości e-mail lub kliknij przycisk Sprawdź i wyślij w prawym górnym rogu.
Dodaj moduł porzuconego koszyka
Jeśli połączyłeś konto Shopify z HubSpot, możesz wstawić i dostosować moduł porzuconego koszyka w automatycznej wiadomości e-mail, aby pomóc w ponownym zaangażowaniu i zachęcić potencjalnych klientów do sfinalizowania zakupów.
Aby dodać moduł porzuconego koszyka:
- Na koncie HubSpot przejdź do sekcji Marketing > Marketingowa wiadomość e-mail.
- Kliknij nazwę istniejącej wersji roboczej wiadomości e-mail, aby ją edytować, lub kliknij przycisk Utwórz w prawym górnym rogu, aby utworzyć nową wiadomość e-mail.
- Na lewym pasku bocznym kliknij przycisk Więcej.
- Kliknij i przeciągnij moduł Porzucony koszyk do treści wiadomości e-mail.
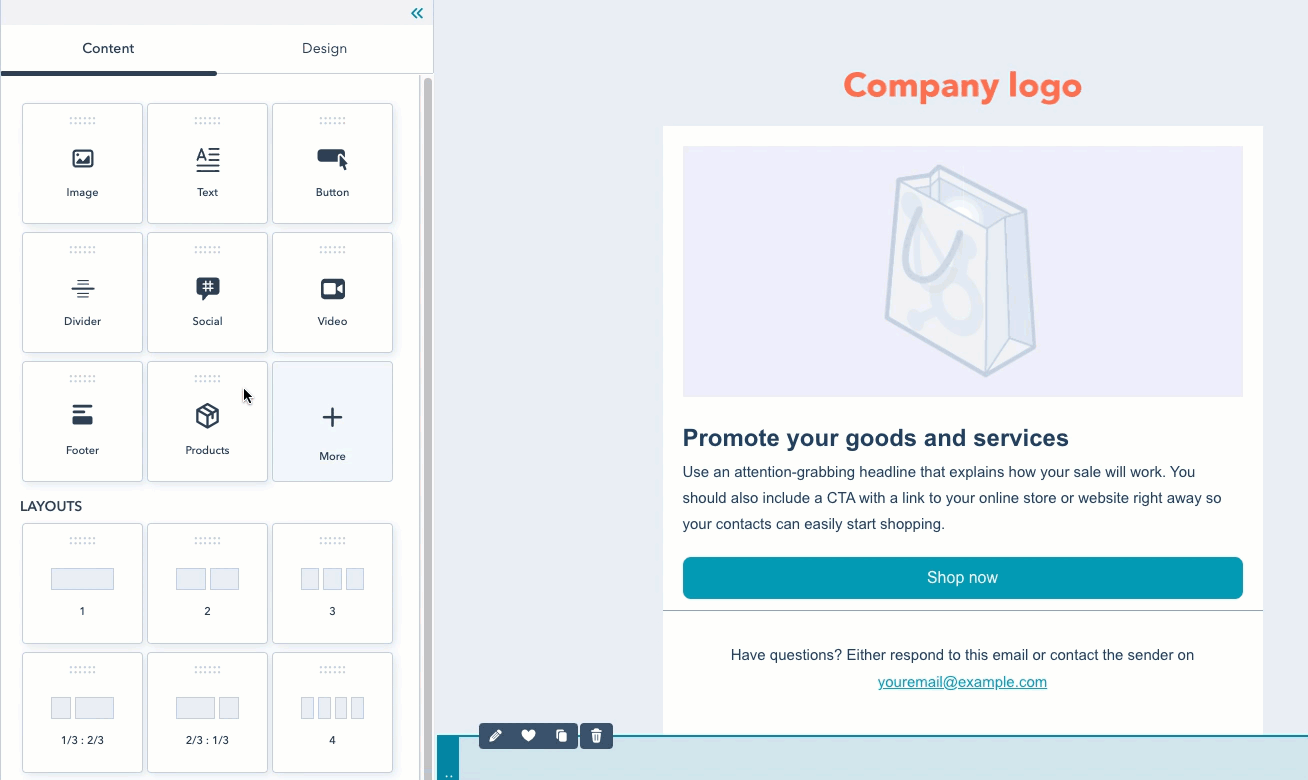
- Na lewym pasku bocznym edytuj szczegóły, styl i układ elementów w koszyku odbiorcy:
- Aby pokazać lub ukryć określone pola każdego produktu, zaznacz lub usuń zaznaczenie pól wyboru obok odpowiedniej opcji.
- Edytuj czcionkę, styl i wyrównanie nazwy produktu, opisu, ceny, ilości i przycisku płatności, klikając odpowiednią sekcję. Możesz także dostosować tekst, kolor, obramowanie i styl narożników przycisku realizacji zakupu.
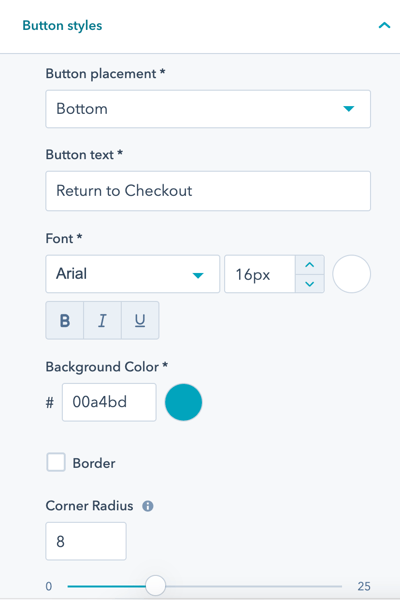
-
- Aby dostosować wypełnienie wokół samego modułu produktu, przewiń w dół i włącz/wyłącz przełącznik Padding, aby włączyć i edytować powiązane wypełnienie.
- Po zakończeniu edycji szczegółów i wyglądu produktów kliknij przycisk Gotowe u góry lewego paska bocznego. Kontynuuj projektowanie pozostałej części wiadomości e-mail lub kliknij przycisk Sprawdź i wyślij w prawym górnym rogu.