Crie e personalize uma nova base de conhecimento (BETA)
Ultima atualização: Julho 10, 2024
Disponível com qualquer uma das seguintes assinaturas, salvo menção ao contrário:
|
|
Ao criar uma base de conhecimento, você pode personalizar sua aparência nas configurações do tema e o conteúdo de seu cabeçalho e rodapé no editor de conteúdo global.
Observe: atualmente, essas ferramentas estão disponíveis apenas para bases de conhecimento recém-criadas.
Crie uma base de conhecimento
- Na sua conta da HubSpot, acesse Conteúdo > Central de Conhecimento.
- No banner no topo da página, clique em Ccriar uma nova base de conhecimento.
- No Título da base de conhecimento campo, insira o nome da sua base de conhecimento. Isso estará visível para os visitantes que acessam a central de conhecimento.
- Clique no Linguagem da base de conhecimento menu suspenso e selecione o linguagem a maioria dos seus artigos usará. Aprender mais sobre criando artigos da base de conhecimento em vários idiomas.
- Clique no menu suspenso Domínio da central de conhecimento e selecione o domínio onde ela será hospedada.
- Se o idioma principal da sua central de conhecimento não corresponder ao idioma principal do seu domínio, marque a caixa de seleção Usar slug de idioma no URL.
- No campo Slug da central de conhecimento, insira o texto adicional que deseja que apareça no URL da central de conhecimento. Por exemplo, para ter um URL hospedado em www.[domínio].com/base de conhecimento , você entraria base de conhecimento nesta área.
- Depois de inserir os detalhes da sua base de conhecimento, clique em Próximo.
- Na tela de seleção de modelo, selecione um modelo , então clique Próximo .
- Na tela de seleção de categoria, as categorias padrão estarão previamente selecionadas. Clique em uma categoria para adicioná-la ou removê-la da sua lista de categorias. Depois que a base de conhecimento for criada, você poderá edite suas categorias e crie categorias personalizadas. Quando terminar, clique em Próximo .
- Clique Feito para finalizar sua base de conhecimento.
Criar categorias
Você pode criar e editar as categorias que está usando para organizar sua base de conhecimento. Cada artigo deve receber uma categoria antes de ser publicado.
- Na sua conta da HubSpot, acesse Conteúdo > Central de Conhecimento.
- No canto superior direito, clique no Configurar menu suspenso e selecione Tema.
- Para criar uma nova categoria:
- Clique Criar categoria no canto superior esquerdo.
- Na caixa de diálogo, insira um nome e uma descrição para a categoria. Se você tem um base de conhecimento multilíngue , você pode inserir um nome e uma descrição separados para cada idioma.
- Clique em Criar categoria.
- Para reordenar suas categorias, clique em um categoria na barra lateral esquerda e arraste e solte-o em sua nova posição. Por padrão, as categorias são organizadas por ordem alfabética.
- Para editar o nome e a descrição de uma categoria:
- Na barra lateral esquerda, selecione o categoria.
- No canto superior direito, clique em Editar categoria.
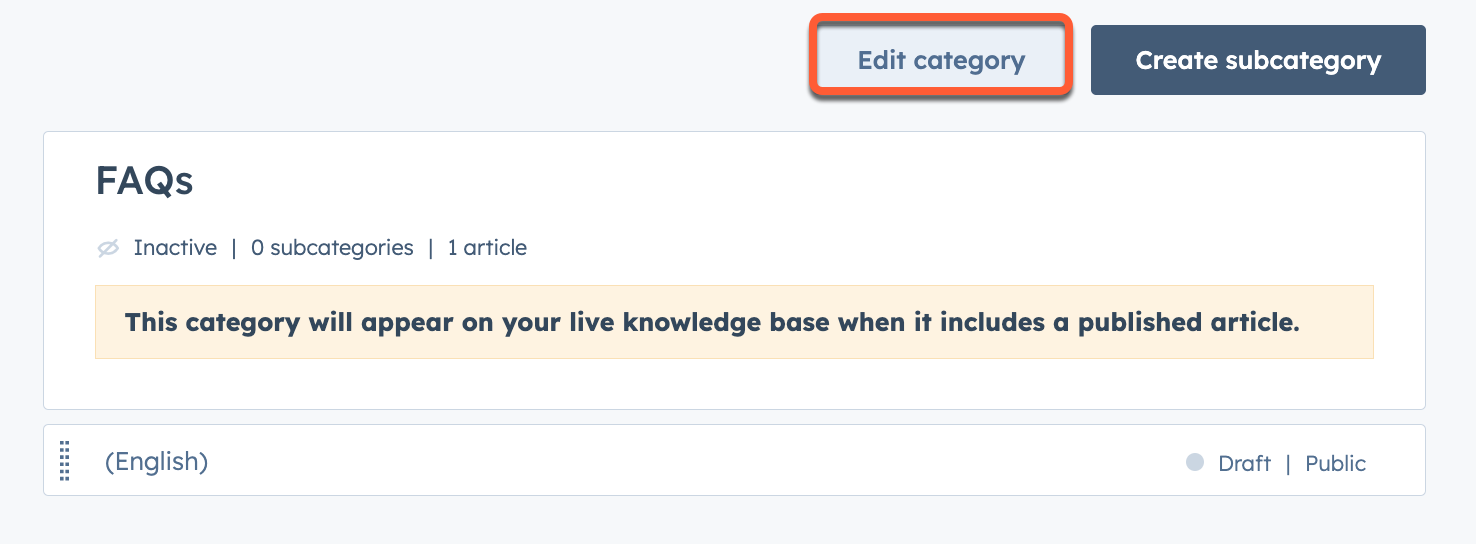
-
- Na caixa de diálogo, edite o nome e a descrição. Se você tem um base de conhecimento multilíngue , você pode inserir um nome e uma descrição separados para cada idioma.
- Clique Atualizar categoria.
- Para editar a aparência da categoria, ícones ou artigos em destaque:
- Na barra lateral esquerda, selecione o categoria.
- No canto superior direito, clique em Editar categoria.
- Na caixa de diálogo, clique em Exibição inicial da base de conhecimento na barra lateral esquerda.
- Para exibir a categoria na página inicial da sua base de conhecimento, clique para alternar o Categoria de recursos na página inicial da base de conhecimento ligar.
- Se o seu layout contiver ícones, selecione Escolha ícones da biblioteca usar um ícone padrão ou Adicione suas próprias imagens para fazer upload de um ícone personalizado. Para alterar a cor de um ícone padrão, insira um valor hexadecimal ou clique no seletor de cores e selecione um cor .
- Se o seu layout contém artigos em destaque, clique em Adicionar artigo no Artigos da categoria da página inicial seção para configurar até cinco artigos em destaque.
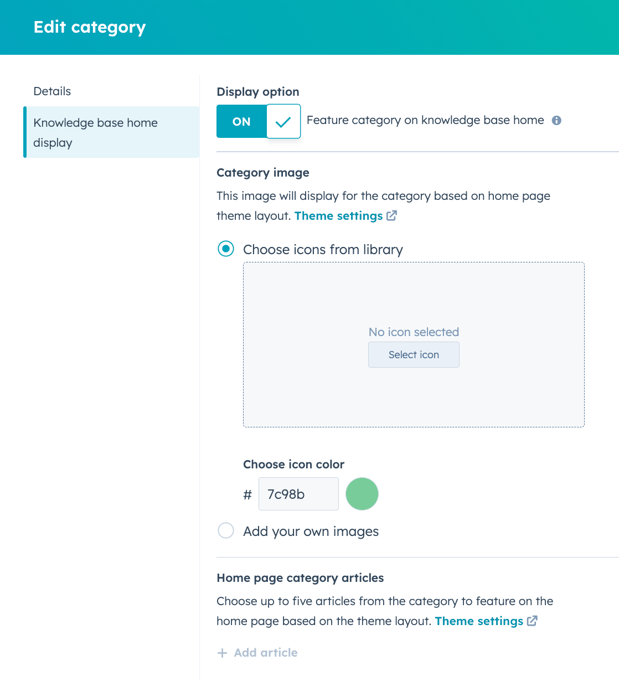
-
- Clique Atualizar categoria.
- Para excluir uma categoria, passe o mouse sobre o categoria e clique Excluir. Todos os artigos e subcategorias devem ser removidos de uma categoria antes que possam ser excluídos.
- Para publicar as alterações na sua central de conhecimento, clique em Atualizar no canto superior direito.
Editar configurações de tema
Depois de criar sua base de conhecimento, você poderá editar as configurações do tema para personalizar sua aparência. Atualmente, apenas um tema padrão está disponível para personalização.
- Na sua conta da HubSpot, acesse Conteúdo > Central de Conhecimento.
- No canto superior direito, clique no Configurar menu suspenso e selecione Tema.
- Para alterar o modelo do conteúdo de amostra, clique no botão Ver em menu suspenso no canto superior esquerdo e selecione um modelo. As alterações no tema serão aplicadas a todos os modelos da base de conhecimento.
- Para alterar o idioma do conteúdo de amostra, clique no segundo menu suspenso no canto superior esquerdo e selecione um linguagem.
- Para alterar o tamanho da tela do conteúdo de amostra, clique no botão desktop dispositivo ícones na parte superior do editor ou insira um largura da tela em pixels.
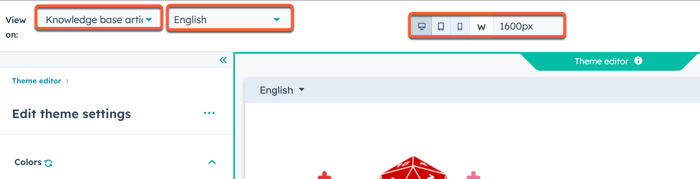
Você pode personalizar os seguintes aspectos dos modelos da sua base de conhecimento:
- Cores : selecione cores primárias, secundárias, de destaque e de fundo para seus modelos. Você pode selecionar cores simples ou de marca, ou inserir valores hexadecimais personalizados.
- Tipografia : selecione fontes para elementos da página, como títulos e links, bem como tamanhos, estilos e cores.
- Disposição : selecione o layout da sua página inicial. Diferentes layouts oferecerão suporte a diferentes opções de estilo.
- Cabeçalho : selecione elementos de estilo para o conteúdo do seu cabeçalho, incluindo a barra de pesquisa. Aprender mais sobre personalizando o conteúdo do seu cabeçalho.
- Rodapé : selecione elementos de estilo para o conteúdo do rodapé, incluindo ícones sociais. Aprender mais sobre personalizando o conteúdo do seu rodapé.
Quando terminar de personalizar seu tema, clique em Publicar tema no canto superior direito.
Use fontes personalizadas
Você pode fazer upload de uma fonte personalizada e usá-la nos artigos da base de conhecimento.
- Na sua conta da HubSpot, acesse Conteúdo > Central de Conhecimento.
- No canto superior direito, clique no Configurar menu suspenso e selecione Tema.
- No menu da barra lateral esquerda, clique em uma fonte menu suspenso e selecione Carregar uma fonte personalizada.
- No painel direito, insira um rótulo para sua fonte no Nome da fonte campo.
- Clique Escolha arquivos de fonte e selecione um ou mais arquivos de fonte, então clique Próximo.
- Clique no Estilo de fonte 1 menu suspenso e selecione o estilo seu arquivo de fonte está usando. Você pode definir o mesmo arquivo de fonte para vários estilos.
- Para adicionar mais estilos de fonte, clique em + Adicionar outro estilo de fonte e, em seguida, adicione seus estilos de fonte. Cada arquivo de fonte carregado deve ter pelo menos um estilo associado.
- Depois de adicionar todos os estilos de fonte aplicáveis, clique em Feito.
Editar cabeçalho da base de conhecimento
Você pode editar o conteúdo do cabeçalho da sua base de conhecimento e vê-lo refletido em todas as páginas da base de conhecimento.
- Na sua conta da HubSpot, acesse Conteúdo > Central de Conhecimento.
- No canto superior direito, clique no Configurar menu suspenso e selecione Cabeçalho.
- No editor de conteúdo global, clique no botão siteTreesite conteúdo ícone na barra lateral esquerda.
- Na barra lateral esquerda, clique no Cabeçalho do site módulo.
- Edite suas opções de cabeçalho e clique em Aplicar opções na parte inferior do editor da barra lateral para ver suas alterações.
- Ao concluir suas edições, clique em Publicar em [#] ativos no canto superior direito.
Você pode personalizar as seguintes opções para seu cabeçalho:
- Logotipo : carregue um logotipo personalizado para sua base de conhecimento e adicione um link para seu logotipo.
- Opções adicionais de suporte : adicione opções de login para Portal do cliente ou conteúdo privado e configurar um formulário de suporte para criar ingressos.
- Cardápio : configure seu menu de navegação nas configurações do seu site. Você também pode selecionar menus de navegação existentes.
- Botão : adicione um botão ao seu cabeçalho e configure seu link e ícone.
- Alternador de idioma : adicione um seletor de idioma e configure seu modo de exibição:
-
- Localizado: o nome de cada idioma aparecerá nesse idioma.
- Linguagem de página: o nome de cada idioma aparecerá no idioma da página atual.
- Híbrido: o nome de cada idioma aparecerá no idioma da página atual, bem como nesse idioma.
-
Editar rodapé da base de conhecimento
Você pode editar o conteúdo do rodapé da sua base de conhecimento e vê-lo refletido em todas as páginas da base de conhecimento.
- Na sua conta da HubSpot, acesse Conteúdo > Central de Conhecimento.
- No canto superior direito, clique no Configurar menu suspenso e selecione Rodapé.
- No editor de conteúdo global, clique no botão siteTreesite conteúdo ícone na barra lateral esquerda.
- Na barra lateral esquerda, edite os seguintes módulos:
- Menu de Rodapé : configure seu menu de navegação nas configurações do seu site. Você também pode selecionar menus de navegação existentes.
- Logotipo : carregue um logotipo personalizado para sua base de conhecimento e adicione um link para seu logotipo.
- Texto rico : adicione texto personalizado, como o endereço da sua empresa.
- Acompanhamento social : adicione links aos seus perfis de mídia social.
Crie e edite artigos
- Na sua conta da HubSpot, acesse Conteúdo > Central de Conhecimento.
- No canto superior direito, clique em Criar artigo ou passe o mouse sobre um artigo e clique Editar.
- No editor de conteúdo, clique em Clique para começar a escrever e, em seguida, escreva o texto do seu artigo. Você pode formatar seu artigo usando a barra de ferramentas rich text na parte superior do editor.
- Para escrever seu artigo em um ambiente de edição simplificado, clique para alternar o Modo de fóco ligue no canto superior direito. Você pode ativar ou desativar esse modo a qualquer momento.
- Clique Configurações no canto superior direito.
- No Título do artigo campo, insira um título para o seu artigo.
- No URL do artigo campo, insira um Slug de URL para o seu artigo. O restante da URL será preenchido automaticamente com a URL da sua base de conhecimento.
- Clique no Idioma do artigo menu suspenso e selecione um linguagem.
- No Categoria seção, clique no Categoria menu suspenso e selecione um categoria ou clique em Criar nova categoria.
- Para adicionar uma subcategoria, clique no botão Subcategoria menu suspenso e selecione um subcategoria.
- No Metadados seção, clique no Tag menu suspenso e insira um marcação , então clique Adicionar tag "[nome da tag]".
Observe: adicionar tags apenas melhora os resultados da pesquisa. As tags não ficarão visíveis aos visitantes.
- No Meta Descrição campo, insira um descrição do conteúdo do artigo que aparecerá nos resultados dos mecanismos de pesquisa.
- No Controle o acesso do público seção, defina a visibilidade do artigo como pública ou privada. Aprender mais sobre usando conteúdo privado em uma base de conhecimento.
- Para adicionar HTML de cabeçalho personalizado ao artigo, insira cabeçaHTML no Trechos de código adicionais seção. Para adicionar HTML de cabeçalho e rodapé a todos os artigos da sua base de conhecimento, adicione o código ao HTML personalizado seção do seu configurações da base de conhecimento.
- Clique X no canto superior direito da caixa de diálogo para retornar ao editor de conteúdo.
- Quando terminar de editar seu artigo, clique em Publicar no canto superior direito.
Criar visualizações salvas
Você pode criar visualizações salvas da base de conhecimento que usam filtros específicos.
- Na sua conta da HubSpot, acesse Conteúdo > Central de Conhecimento.
- No canto superior esquerdo, clique no Adicionar visualização e selecione Crie um novo visualizar. Você também pode selecionar um modo de exibição padrão , como Publicado recentemente.

- Na caixa de diálogo, insira um nome para sua visão.
- Selecione uma opção de compartilhamento , então clique Salvar:
- Privado : somente você pode ver esta visualização.
- Meu time : qualquer usuário da sua equipe pode ver esta visualização. Esta opção só está disponível em contas com recursos de equipes.
- Todos : qualquer usuário em sua conta pode ver esta visualização.
- Para filtrar por status de publicação, autor, acesso do público ou categorias, clique no botão menu suspenso no topo da página e selecione o caixa de seleção ao lado de cada opção que você deseja incluir em seu filtro.

- Para adicionar filtros adicionais, clique em Todos os filtros. No painel direito, clique no nome de um filtro. Defina as opções do filtro e clique em Aplicar filtro. Para adicionar um filtro adicional, clique em E e repita o processo.
- No canto superior direito do painel de conteúdo, clique em Salvar visualização.
- Na caixa pop-up, clique em Salvar para atualizar a visualização existente ou Salvar como novo para salvar seus filtros em uma nova visualização. Para redefinir os filtros atualmente selecionados, clique em Reiniciar.
Aprovar conteúdo do HubSpot (Hub de serviços corporativo apenas)
Nas contas com Centro de serviços Empreendimento assinatura, você pode exigir que os artigos sejam aprovados por usuários específicos antes de serem publicados.
Configurar aprovações
- Na sua conta HubSpot, clique no ícone de configurações settings icon na barra de navegação superior.
- No menu da barra lateral esquerda, navegue até Aprovações.
- Sob Base de conhecimento , clique Configurar aprovações para postagens de blog, páginas de destino ou páginas de site.
- No Escolha quem pode pular aprovações seção, selecione uma opção para os quais os usuários não precisam de aprovação para publicar artigos:
- Somente superadministradores podem pular aprovações: apenas usuários com permissões de superadministrador pode publicar artigos sem solicitar aprovação.
- Todos podem pular aprovações : todos os usuários podem publicar artigos sem solicitar aprovação.
- Somente os usuários que eu escolher podem pular as aprovações: usuários específicos podem publicar artigos sem solicitar aprovação. Ao selecionar esta opção, marque a caixa de seleção ao lado de cada usuário que pode ignorar as aprovações. Os superadministradores não podem ser selecionados, pois eles sempre podem pular aprovações.
- Clique em Próximo.
- Clique Ativar aprovações , então clique Feito.
Solicitar aprovações
Você pode solicitar a revisão de um artigo no editor de conteúdo:
- Na sua conta da HubSpot, acesse Conteúdo > Central de Conhecimento.
- Clique no nome do seu artigo.
- No editor de conteúdo, clique no botão Solicitar aprovação menu suspenso no canto superior direito e selecione Solicitar aprovação.
- Na caixa de diálogo, clique no Aprovadores menu suspenso e selecione o caixa de seleção ao lado de cada usuário do qual você está solicitando aprovação. Você também pode incluir uma mensagem que será enviada junto com a solicitação de aprovação.
- Selecione uma opção no limite de aprovações necessárias:
- Todos os aprovadores: todos os aprovadores selecionados na etapa anterior devem aprovar seu conteúdo antes que ele possa ser publicado.
- Apenas um aprovador: apenas um aprovador é necessário para aprovar seu conteúdo antes de publicá-lo.
- Clique Solicitar aprovação.
- Para verificar o status de aprovação do seu conteúdo, clique no botão Aprovações menu suspenso no canto superior direito e selecione Ver atividade de aprovação.
- Um dos seguintes status de aprovação aparecerá na barra lateral:
- Aprovação pendente: o conteúdo está aguardando aprovação. Outros usuários, incluindo superadministradores, não poderão publicar o conteúdo.
- Aprovado: o conteúdo foi aprovado e pode ser publicado.
- Aprovação recuperada: a aprovação foi cancelada pelo usuário que a solicitou inicialmente.
Aprovar ou rejeitar conteúdo
Você pode aprovar ou rejeitar artigos no editor de conteúdo. Os artigos aprovados podem ser publicados por qualquer usuário com as permissões corretas. Os artigos rejeitados devem ser reenviados para aprovação antes de serem publicados.
- Na sua conta da HubSpot, acesse Conteúdo > Central de Conhecimento.
- Clique no nome do artigo.
- Para aprovar artigos para publicação:
- Clique no Approvas menu suspenso no canto superior direito do editor de conteúdo e selecione Aprovar.
- Na caixa de diálogo, insira um mensagem de aprovação que será exibido na notificação de aprovação e clique em Aprovar.
- Para solicitar alterações no conteúdo antes da publicação:
- Clique no Approvas menu suspenso no canto superior direito do editor de conteúdo e selecione Solicitar alterações.
- Na barra lateral de colaboração, insira um Comente com as alterações solicitadas e clique em Comente. Para marcar o usuário que solicitou aprovação em seu comentário, digite @ , então o nome do usuário. No menu suspenso que aparece, clique no botão do utilizador.
