Criar calls to action (CTAs)
Ultima atualização: Junho 12, 2024
Disponível com qualquer uma das seguintes assinaturas, salvo menção ao contrário:
|
|
|
|
Use a ferramenta de call to action (CTA) para criar CTAs de botão, banners ou pop-ups para adicionar às suas páginas do HubSpot e atrair novos visitantes. Você também pode adicionar CTAs a páginas externas.
Antes de adicionar um CTA a uma página externa, você deve instalar o Código de rastreamento HubSpot ou instale o Plug-in HubSpot para WordPress no seu site WordPress. Depois de adicionar uma CTA, direcione o tráfego para páginas específicas, links de reuniões ou URLs externos.
Em dispositivos móveis, você pode optar por ativar um layout responsivo ou ocultar o CTA em telas pequenas no Opções de CTA. Depois de publicar seu CTA, saiba como analise o desempenho do seu CTA.
Criar uma CTA
No editor de CTA, personalize o design da sua CTA para atrair visitantes.
- Na sua conta HubSpot, acesse Marketing > CTAs.
- No canto superior direito, clique em Criar.
- Você pode criar uma nova CTA do zero ou com um modelo:
- Para criar uma nova CTA de um modelo, no painel esquerdo, clique em Modelos do HubSpot. Em seguida, selecione um modelo que corresponda aos seus objetivos.
- Para criar uma nova CTA do zero, no painel esquerdo, clique em Começar do zero. Em seguida, selecione um tipo de CTA:
- Banner adesivo: um banner permanente fixado na parte superior ou inferior da sua página. O banner permanecerá enquanto os visitantes navegam pela página.
- Caixa pop-up: uma caixa pop-up que aparece com uma determinada frequência.
- Deslizante: um banner que desliza de um canto do seu site. O banner permanecerá enquanto os visitantes navegam pela página.
- Incorporado: um banner, call to action ou botão que você pode usar no seu conteúdo da HubSpot para direcionar os prospects para páginas específicas.
- Imagem incorporada: uma imagem que você pode usar nas suas páginas ou e-mail da HubSpot.
- Incorporado: um botão que você pode usar nas suas páginas ou e-mail da HubSpot.
- No painel esquerdo, na guia Adicionar, adicione elementos e edite o layout da sua CTA:
-
- Para adicionar mais conteúdo à sua CTA, clique e arraste um novo elemento diretamente para o painel direito do editor. Você também pode adicionar elementos de vídeo à sua CTA; saiba mais sobre as opções e requisitos ao adicionar vídeo às suas CTAs.
- Para modificar o layout da sua CTA, passe o mouse sobre um elemento, clique nele e arraste-o para uma nova posição.
- Para duplicar o elemento, passe o mouse sobre ele e clique no ícone duplicateclonar.
- Para excluir o elemento, passe o mouse sobre ele e clique no ícone deletelixeira.
- Para editar um elemento, clique no elemento. No painel esquerdo, você pode editar o conteúdo e o design do elemento.
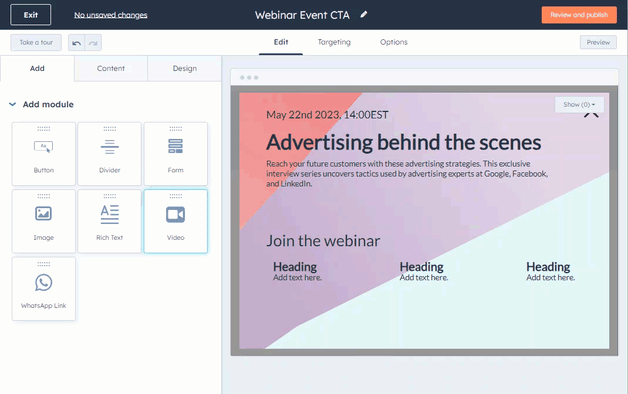
- No painel esquerdo, clique na guia Conteúdo para gerenciar seus elementos.
- Para editar um elemento, clique no nome dele. No painel esquerdo, você pode editar o conteúdo e o design do elemento. Em texto rico elementos, você pode usar Assistentes de IA para criar ou refinar seu conteúdo de CTA.
- Para excluir um elemento, passe o mouse sobre ele e clique no ícone delete excluir.
- No painel esquerdo, clique na guia Design para personalizar e visualizar sua CTA.
- Para visualizar sua CTA em páginas específicas, no canto superior direito, clique em Visualizar. Em seguida, clique no menu suspenso Visualizar em página específica e selecione a página HubSpot para visualizar a CTA.
-
- Para personalizar a aparência da sua CTA, selecione uma das opções a seguir. Em seguida, configure as alterações no painel esquerdo.
- Posição: para CTAs de banner adesivo, você pode selecionar uma posição superior ou inferior. Para CTAs deslizantes, você pode posicionar a CTA no canto superior esquerdo, no canto inferior esquerdo, no canto superior direito ou no canto inferior direito da página.
- Dimensionamento: configure a altura da sua CTA, você pode alternar a opção para definir a altura automaticamente com base no conteúdo da CTA.
- Layout: configure o layout da sua CTA. Você pode adicionar espaçamento ao seu conteúdo de CTA. Você também pode ativar a opção para ativar um layout responsivo. Com um layout responsivo, as colunas da sua CTA serão empilhadas verticalmente em telas pequenas.
- Estilos: defina estilos para sua CTA, como a fonte principal, a borda e o sombreamento da CTA. Você pode usar fontes personalizadas com sua CTA. Saiba mais sobre como usar fontes personalizadas com o seu conteúdo da HubSpot.
- Fundo: defina um fundo para a CTA; você pode optar por definir uma cor ou carregar uma imagem de fundo.
- Opção Fechar: para CTAs de caixa pop-up, você pode ativar a opção para permitir que os visitantes fechem a CTA quando clicarem em qualquer lugar fora da caixa pop-up. Quando esta opção está desativada, os visitantes só podem fechar a CTA usando o ícone Fechar.
- Para personalizar a aparência da sua CTA, selecione uma das opções a seguir. Em seguida, configure as alterações no painel esquerdo.
Criar uma CTA em HTML
Para criar uma CTA incorporada com HTML personalizado e aplicar seus temas personalizados ou CSS:
- No painel esquerdo, clique na guia Começar do zero.
- Em seguida, clique para expandir Opções avançadas e selecione HTML incorporado.
- Clique no menu suspenso Link para e selecione uma opção para redirecionar a CTA:
- Endereço de e-mail:crie um link de e-mail. Para abrir este link em uma nova página, marque a caixa de seleçãoAbrir link em uma nova guia.
- Download de arquivo: vincule sua CTA a um arquivo no gerenciador de arquivos. Selecione um arquivo existente ou carregue um novo arquivo e marque a caixa de seleção Abrir link em uma nova guia se você quiser que os visitantes que clicarem na CTA visualizem a imagem em uma nova janela do navegador.
- Link de reunião: vincule sua CTA a um link de reunião da HubSpot. Clique no menu suspenso Escolher um link de reunião e, em seguida, selecione um link de reunião. Para abrir este link em uma nova página, marque a caixa de seleçãoAbrir link em uma nova guia.
- Uma das suas páginas: vincule sua CTA a uma de suas páginas do HubSpot ou posts de blog. Clique no menu suspenso Página e, em seguida, selecione uma página ou post. O link da CTA de botão será vinculado ao ID da página e qualquer alteração na URL da página irá atualizar automaticamente o link da CTA de botão. Para abrir este link em uma nova página, marque a caixa de seleçãoAbrir link em uma nova guia.
- URL: vincule sua CTA a uma página externa. No campo URL do link, insira o URL do site para o qual deseja direcionar os visitantes. Para abrir este link em uma nova página, marque a caixa de seleçãoAbrir link em uma nova guia.
- CTA: use a CTA personalizada para acionar um banner fixo, uma caixa pop-up ou uma CTA deslizante.
- No campo Conteúdo do botão, insira o texto da CTA.
- Para personalizar ainda mais o design da sua CTA, clique em Avançado
- Na página Avançado, você pode adicionar classes ou regras CSS personalizadas:
- Classes de CSS personalizadas: insira uma classe personalizada para sua CTA. Use classes personalizadas para aplicar estilos de design, como famílias de fontes em várias CTAs do seu site. As classes CSS personalizadas devem ser incluídas na folha de estilo CSS usada em suas páginas do HubSpot.
- Regras de CSS personalizadas: adicione regras personalizadas para aplicar um estilo integrado específico à sua CTA.
- Para adicionar uma nova regra CSS, clique em Adicionar um ou + Adicionar e configure o seletor e o estilo.
- Seletor: insira um seletor CSS. Esse valor é opcional e será combinado com o seletor da CTA. Por exemplo, se o seletor inserido for
:hover, o seletor combinado será${ctaSelector}:hover - Estilo: insira uma regra de estilo CSS personalizada para aplicar ao seletor configurado. Você pode inserir um estilo sem inserir um seletor. Por exemplo,
color: yellow;.
- Seletor: insira um seletor CSS. Esse valor é opcional e será combinado com o seletor da CTA. Por exemplo, se o seletor inserido for
- Para adicionar uma nova regra CSS, clique em Adicionar um ou + Adicionar e configure o seletor e o estilo.
- Para editar uma regra CSS existente, passe o cursor sobre a regra e clique no ícone edit editar.
- Para clonar uma regra CSS, passe o mouse sobre a regra e clique no ícone duplicate clonar.
- Para gerenciar a prioridade das suas regras CSS, clique e arraste cada regra para organizá-las por ordem de prioridade.
- Para remover uma regra CSS, passe o cursor sobre a regra e clique no ícone delete excluir.
- Para aplicar à CTA o mesmo HTML e classes que as CTAs antigas, marque a caixa de seleção Usar marcação antiga. Se você tiver folhas de estilo CSS em páginas que estilizam CTAs antigas, marcar esta caixa de seleção permitirá que a CTA HTML adote os mesmos estilos.
- Para concluir a configuração do design da CTA, clique em Salvar e aplicar.
Personalizar onde e quando seu banner fixo, caixa pop-up ou CTA deslizante é exibida
Se você configurou um banner adesivo, uma caixa pop-up ou uma CTA deslizante, direcione os visitantes escolhendo quando deseja que esta CTA apareça no seu site. Saiba mais sobre como adicionar CTAs às suas páginas.
Você pode usar filtros para combinar vários conjuntos de regras sobre quais visitantes podem ver sua CTA. Saiba mais sobre como configurar suas regras de direcionamento.
Gatilhos de ativação
Selecione um gatilho de ativação para determinar quando a CTA será exibida na sua página. A CTA aparecerá assim que o primeiro gatilho selecionado for atendido.
- Na parte superior, clique na guia Direcionamento.
- Na seção Quando deve ser mostrado, clique para ativar os botões ao lado dos gatilhos de ativação que deseja usar:
- Acionar ao clicar no botão: a CTA aparecerá quando um visitante clicar em um botão. Aprender como configure seus CTAs pop-up para serem acionados ao clicar no botão. Por padrão, esta opção está sempre ativada.
- Configure isso nas suas páginas da HubSpot usando um módulo de botão padrão, ou nas suas páginas externas personalizando a classe de um botão.
- Para definir este gatilho em uma página externa, o código de rastreamento da HubSpot deve ser instalado.
- Acionar na rolagem da página: a CTA aparecerá quando o visitante passar por uma porcentagem especificada da página.
- Acionar na intenção de saída: a CTA aparecerá quando o visitante mover o cursor para a barra superior da janela do navegador.
- Acionar após o tempo decorrido: a CTA aparecerá após o número especificado de segundos.
- Acionar após inatividade: a CTA aparecerá após o visitante ter ficado inativo por um número especificado de segundos.
- Acionar ao clicar no botão: a CTA aparecerá quando um visitante clicar em um botão. Aprender como configure seus CTAs pop-up para serem acionados ao clicar no botão. Por padrão, esta opção está sempre ativada.

URL do site
Adicione lógica condicional para URLs de páginas da web específicas ou valores de parâmetros de consulta na mesma guia Segmentação. Por padrão, a CTA aparecerá em todas as páginas.
- Para exibir a CTA quando um visitante acessar um URL específico do site, na seção URL do site
- Clique no primeiro menu suspenso e selecione o URL do site.
- Clique no segundo menu suspenso e selecione um regra de segmentação.
- Insira os critérios de regra no campo de texto.
- Para mostrar a CTA quando um visitante acessar uma página do site cujo URL inclui parâmetros de consulta específicos:
- Clique no primeiro menu suspenso e selecione Parâmetro de consulta.
- No primeiro campo de texto, insira o nome do parâmetro de consulta.
- Clique no segundo menu suspenso e selecione uma regra de direcionamento.
- No segundo campo de texto, insira o valor do parâmetro de consulta.
- Para adicionar outra regra, clique em Adicionar regra.
- Para excluir as calls to action de determinadas páginas, clique em Adicionar regra de exclusão. Por exemplo, você pode querer adicionar uma exclusão para uma página de política de privacidade.

Informações e comportamento do visitante:
Você também pode segmentar contatos específicos com base em informações e comportamentos conhecidos do visitante na guia Segmentação. O tipo de regras de filtragem que você pode adicionar depende das assinaturas da sua conta.
- Para exibir a CTA para todos os visitantes nos sites especificados, selecione Todos os visitantes. Essa opção está selecionada por padrão.
- Para exibir suas CTAs para visitantes específicos, clique na opção Visitantes filtrados. Em seguida, configure seus filtros:
- Clique no primeiro menu suspenso para escolher como filtrar os seus visitantes.
-
- Clique no próximo menu suspenso para selecionar suas regras de filtragem.
- Para adicionar mais regras de quando mostrar sua CTA, clique em Adicionar regra e selecione seus filtros.
-
- Selecione quando ocultar a CTA:
- Clique em Adicionar regra de exclusão.
- Clique no primeiro menu suspenso para escolher quando a CTA deve ser ocultada.
- Clique no próximo menu suspenso para selecionar suas regras de filtragem.
- Para adicionar mais regras de quando ocultar sua CTA, clique em Adicionar regra de exclusão e selecione seus filtros.
- Selecione quando ocultar a CTA:
-
- Para criar outro conjunto de regras de filtragem, clique em Adicionar grupo de filtros e selecione as regras de filtragem.

Frequência de exibição
Depois que um visitante descartar seu banner fixo, caixa pop-up ou CTA deslizante pela primeira vez, escolha se a CTA deve ser exibida novamente e com que frequência ela deve ser exibida. Na guia Segmentação, configure a frequência de exibição da sua CTA:
- Na seção Com que frequência será exibido, clique no menu suspenso Mostrar novamente e selecione uma frequência:
- Após um período de tempo definido: defina a quantidade de tempo que deve passar após um visitante descartar a CTA para que ela seja exibida novamente.
- Repetir: exiba a CTA sempre que visitar as páginas da web selecionadas e execute a ação do gatilho, mesmo que tenha interagido anteriormente com ela.
- Não mostrar novamente: exibe a CTA para os visitantes apenas uma vez. Após a exibição inicial, nunca mais exiba a CTA.
Observação: isso não se aplica a CTAs que usam a opção Acionar ao clicar no botão como gatilho de ativação.

Personalizar suas opções de CTA
Nas guias Opções, personalize diferentes opções de CTA, como exibir a CTA em tamanhos pequenos, quaisquer campanhas associadas e a programação da CTA.
- No canto superior, clique na guia Opções.
- Para banner fixo, caixa pop-up ou CTA deslizante, você pode ocultar a CTA em tamanhos de tela pequenos. Na seção Tamanhos de tela pequenos, marque a caixa de seleção Desativar em telas pequenas.
- Se você tiver uma assinatura do Marketing Hub Professional ou Enterprise, poderá associar a CTA à campanha:
- Para associar a CTA a uma campanha existente, clique no menu suspenso Campanha e selecione uma campanha.
- Para associar a CTA a uma nova campanha, clique no menu suspenso Campanha e em Criar campanha. Em seguida, continue a configurar a sua campanha.
-
- Se você nunca criou uma campanha antes, clique em Criar uma campanha. Em seguida, continue a configurar a sua campanha.
- Configure como gostaria de acompanhar os cliques na sua CTA. Selecione uma das seguintes opções:
- Rastreie cliques através do redirecionamento: rastreia os cliques à sua CTA, direcionando os visitantes a um URL inicial que associa o clique à CTA, antes de redirecioná-los para a página final. Essa opção está selecionada por padrão.
- Rastreie cliques através do navegador: rastreia os cliques de forma assíncrona através do navegador do visitante. Esta opção permite que você use tags âncora, pois não há redirecionamentos; a CTA direcionará os visitantes para o URL definido.
- Para banner fixo, caixa pop-up ou CTA deslizante, você pode programar quando uma CTA é exibida:
- Para programar quando a CTA deve começar a ser exibida, ative a opção Programar para mais tarde. Selecione uma data e hora de início.
- Para programar quando a CTA deve parar de ser exibida, ative a opção Definir data e hora de despublicação. Em seguida, selecione uma data e hora de término.

Publicar sua CTA
Quando terminar de configurar a CTA, publique-a para ativá-la.
- No canto superior direito, clique em Revisar e publicar.
- No painel direito, analise sua CTA e clique em Publicar agora. A CTA será publicada automaticamente nas páginas de destino.
