Skapa och anpassa en ny kunskapsbas (BETA)
Senast uppdaterad: juli 10, 2024
Tillgänglig med något av följande abonnemang, om inte annat anges:
|
|
När du skapar en kunskapsdatabas kan du anpassa dess utseende i temainställningarna och innehållet i sidhuvudet och sidfoten i den globala innehållsredigeraren.
Observera att dessa verktyg för närvarande endast är tillgängliga för nyskapade kunskapsbaser.
Skapa en kunskapsbas
- I ditt HubSpot-konto navigerar du till Innehåll > Kunskapsbas.
- Klicka påSkapa enny kunskapsbas i bannern längst upp på sidan.
- I fältet Knowledge Base Title anger du namnet på din kunskapsbas. Detta kommer att vara synligt för besökare som öppnar kunskapsbasen.
- Klicka på rullgardinsmenyn Språk i kunskapsdatabasen och välj det språk som majoriteten av artiklarna ska vara skrivna på. Läs mer om hur du skapar artiklar i kunskapsdatabasen på flera språk.
- Klicka på rullgardinsmenyn Knowledge base domain och välj den domän där din kunskapsbas ska finnas.
- Om det primära språket i kunskapsdatabasen inte stämmer överens med domänens primära språk markerar du kryssrutan Använd språkslang i URL .
- I fältet Knowledge base slug anger du den ytterligare text som du vill ska visas i webbadressen till kunskapsbanken. Om du t.ex. vill ha en URL som finns på www.[domän].com/knowledge-base anger du knowledge-base i det här fältet.
- När du har angett detaljerna för din kunskapsbas klickar du på Nästa.
- Välj en mall på skärmen för val av mall och klicka sedan på Nästa.
- På skärmen för val av kategori är standardkategorierna förvalda. Klicka på en kategori för att lägga till eller ta bort den från listan med kategorier. När kunskapsbasen har skapats kan du redigera dina kategorier och skapa egna. När du är klar klickar du på Nästa.
- Klicka på Done för att slutföra din kunskapsbas.
Skapa kategorier
Du kan skapa och redigera de kategorier som du använder för att organisera din kunskapsbas. Varje artikel måste tilldelas en kategori innan den kan publiceras.
- I ditt HubSpot-konto navigerar du till Innehåll > Kunskapsbas.
- Klicka på rullgardinsmenyn Configure längst upp till höger och välj Theme.
- Så här skapar du en ny kategori:
- Klicka på Skapa kategori längst upp till vänster.
- I dialogrutan anger du ett namn och en beskrivning för kategorin. Om du har en kunskapsbas med flera språk kan du ange ett separat namn och en beskrivning för varje språk.
- Klicka på Skapa kategori.
- Om du vill ändra ordningen på kategorierna klickar du på en kategori i den vänstra sidofältet och drar och släpper den till dess nya position. Som standard är kategorierna organiserade i alfabetisk ordning.
- Så här redigerar du en kategoris namn och beskrivning:
- Välj kategorin i det vänstra sidofältet.
- Klicka på Redigera kategori längst upp till höger.
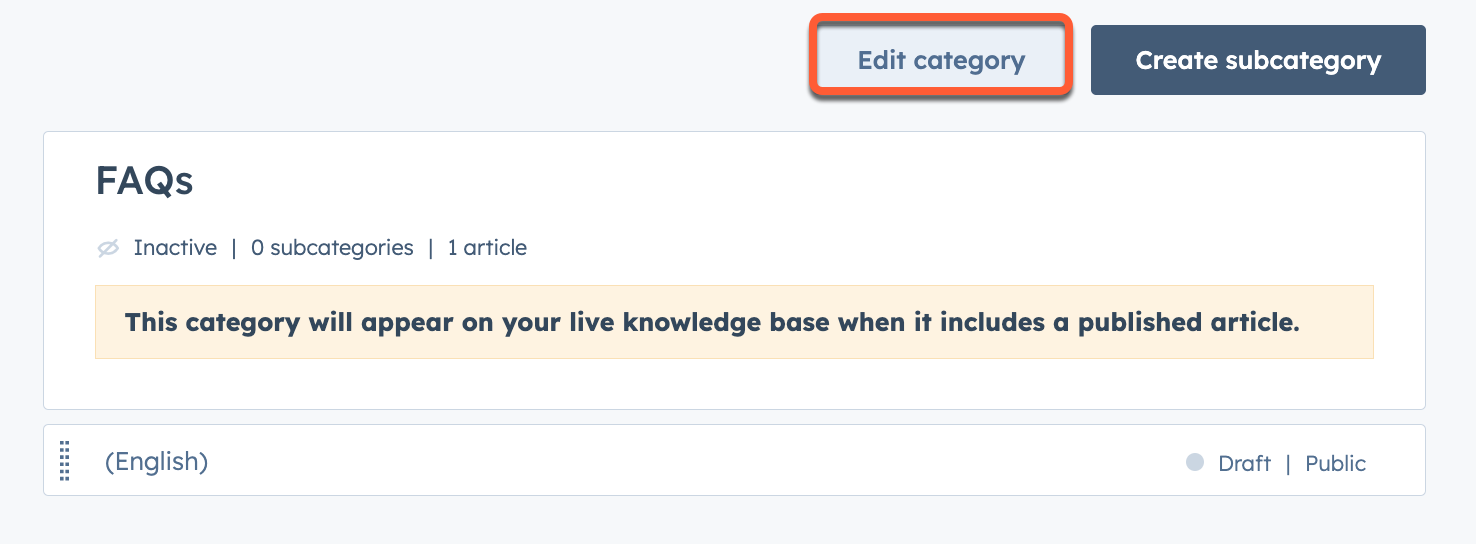
-
- Redigera namnet och beskrivningen i dialogrutan. Om du har en kunskapsbas på flera språk kan du ange ett separat namn och en beskrivning för varje språk.
- Klicka på Uppdatera kategori.
- För att redigera kategorins utseende, ikoner eller utvalda artiklar:
- Välj kategori i den vänstra sidofältet.
- Klicka på Redigera kategori längst upp till höger.
- I dialogrutan klickar du på Knowledge base home display i den vänstra sidofältet.
- Om du vill visa kategorin på kunskapsbasens startsida klickar du på för att slå på knappen Visa kategori på kunskapsbasens startsida.
- Om din layout innehåller ikoner väljer du Välj ikoner från biblioteket för att använda en standardikon eller Lägg till egna bilder för att ladda upp en anpassad ikon. Om du vill ändra färgen på en standardikon anger du ett hexadecimalt värde eller klickar på färgväljaren och väljer en färg.
- Om din layout innehåller utvalda artiklar klickar du på Lägg till artikel i avsnittet Artiklar i kategorin Hemsidans artiklar för att ange upp till fem utvalda artiklar.
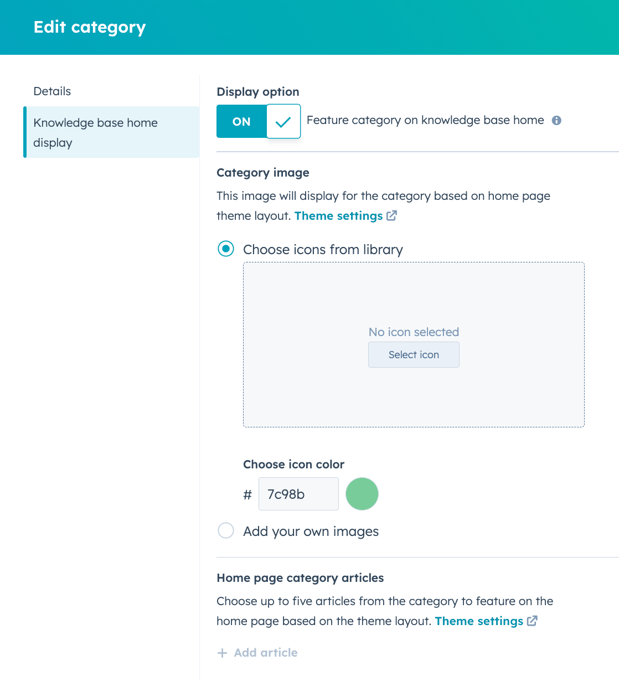
-
- Klicka på Uppdatera kategori.
- Om du vill ta bort en kategori håller du muspekaren över kategorin och klickar på Ta bort. Alla artiklar och underkategorier måste tas bort från en kategori innan den kan raderas.
- Klicka på Uppdatera längst upp till höger om du vill att dina ändringar ska gälla i din kunskapsbas.
Redigera temainställningar
När du har skapat din kunskapsbas kan du redigera dina temainställningar för att anpassa utseendet. För närvarande finns det bara ett standardtema som går att anpassa.
- I ditt HubSpot-konto navigerar du till Innehåll > Kunskapsbas.
- Klicka på rullgardinsmenyn Configure längst upp till höger och välj Theme.
- Om du vill ändra mallen för exempelinnehållet klickar du på rullgardinsmenyn Visa på längst upp till vänster och väljer en mall. Ändringar av temat kommer att tillämpas på alla mallar för kunskapsbaser.
- Om du vill ändra språk på innehållet i provet klickar du på den andra rullgardinsmenyn längst upp till vänster och väljer ett språk.
- Om du vill ändra skärmstorleken på exempelinnehållet klickar du på enhetsikonerna på desktop högst upp i redigeraren eller anger en skärmbredd i pixlar.
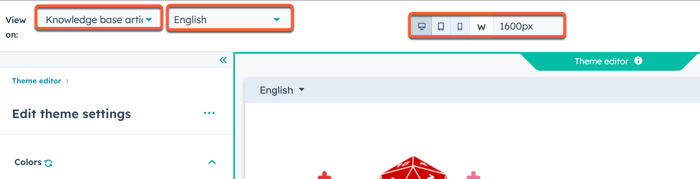
Du kan anpassa följande aspekter av dina mallar för kunskapsdatabaser:
- Färger: välj primär-, sekundär-, accent- och bakgrundsfärger för dina mallar. Du kan välja mellan enkla färger eller varumärkesfärger, eller ange egna hexadecimala värden.
- Typografi: välj teckensnitt för sidelement som rubriker och länkar, samt storlekar, stilar och färger.
- Layout: välj layout för din hemsida. Olika layouter stöder olika stylingalternativ.
- Header: välj stilelement för innehållet i sidhuvudet, inklusive sökfältet. Läs mer om hur du anpassar innehållet i sidhuvudet.
- Sidfot: välj stilelement för innehållet i sidfoten, inklusive sociala ikoner. Läs mer om hur du anpassar innehållet i sidfoten.
När du är klar med att anpassa ditt tema klickar du på Publicera temauppe till höger .
Använd egna teckensnitt
Du kan ladda upp ett anpassat teckensnitt och använda det i dina artiklar i kunskapsdatabasen.
- I ditt HubSpot-konto navigerar du till Innehåll > Kunskapsbas.
- Klicka på rullgardinsmenyn Configure längst upp till höger och välj Theme.
- I menyn i vänster sidofält klickar du på en rullgardinsmeny för teckensnitt och väljer Ladda upp ett anpassat teckensnitt.
- I den högra panelen anger du en etikett för teckensnittet i fältet Font Name .
- Klicka på Choose font files och välj en eller flera teckensnittsfiler och klicka sedan på Next.
- Klicka på rullgardinsmenyn Font Style 1 och välj den stil som din teckensnittsfil använder. Du kan ställa in samma teckensnittsfil till flera stilar.
- Om du vill lägga till ytterligare typsnitt klickar du på + Lägg till ett nytt typsnitt och lägger sedan till dina typsnitt. Varje uppladdad teckensnittsfil måste ha minst en associerad stil.
- När du har lagt till alla tillämpliga teckensnitt klickar du på Klar.
Redigera rubrik för kunskapsbas
Du kan redigera innehållet i rubriken för din kunskapsbas och se hur det återspeglas på alla sidor i kunskapsbasen.
- I ditt HubSpot-konto navigerar du till Innehåll > Kunskapsbas.
- Klicka på rullgardinsmenyn Configure längst upp till höger och välj Header.
- I den globala innehållsredigeraren klickar du på innehållsikonen siteTreesite i den vänstra sidofältet.
- I den vänstra sidofältet klickar du på modulen Website header .
- Redigera dina rubrikalternativ och klicka sedan på Tillämpa alternativ längst ner i sidofältsredigeraren för att se dina ändringar.
- När du är klar med redigeringarna klickar du på Publicera till [#] tillgångar uppe till höger.
Du kan anpassa följande alternativ för ditt sidhuvud:
- Logotyp: ladda upp en anpassad logotyp för din kunskapsbas och lägg till en länk till din logotyp.
- Ytterligare supportalternativ: lägg till inloggningsalternativ för kundportal eller privat innehåll och skapa ett supportformulär för att skapa ärenden.
- Meny: skapa din navigeringsmeny i webbplatsens inställningar. Du kan också välja befintliga navigeringsmenyer.
- Button: lägg till en knapp i sidhuvudet och konfigurera dess länk och ikon.
- Språkomkopplare: lägg till en språkomkopplare och konfigurera dess visningsläge:
-
- Lokaliserad: namnet på varje språk visas på det språket.
- Pagelang: namnet på varje språk visas på språket på den aktuella sidan.
- Hybrid: namnet på varje språk visas på språket på den aktuella sidan, liksom på det språket.
-
Redigera sidfot för kunskapsdatabas
Du kan redigera innehållet i sidfoten för din kunskapsbas och se hur det återspeglas på alla sidor i kunskapsbasen.
- I ditt HubSpot-konto navigerar du till Innehåll > Kunskapsbas.
- Klicka på rullgardinsmenyn Konfigurera längst upp till höger och välj Sidfot.
- I den globala innehållsredigeraren klickar du på innehållsikonen siteTreesite i den vänstra sidofältet.
- I det vänstra sidofältet redigerar du följande moduler:
- Sidfotsmeny: konfigurera din navigeringsmeny i webbplatsinställningarna. Du kan också välja befintliga navigeringsmenyer.
- Logotyp: ladda upp en anpassad logotyp för din kunskapsbas och lägg till en länk till din logotyp.
- Rich Text: lägg till anpassad text, t.ex. ditt företags adress.
- Social follow: lägg till länkar till dina profiler på sociala medier.
Skapa och redigera artiklar
- I ditt HubSpot-konto navigerar du till Innehåll > Kunskapsbas.
- Klicka på Skapa artikel längst upp till höger eller håll muspekaren över en artikel och klicka på Redigera.
- Klicka på Klicka för att börja skriva i innehållsredigeraren och skriv sedan texten till din artikel. Du kan formatera din artikel med hjälp av verktygsfältet för rik text högst upp i redigeraren.
- Om du vill skriva din artikel i en strömlinjeformad redigeringsmiljö klickar du för att aktivera Focus Mode -omkopplaren längst upp till höger. Du kan när som helst slå på eller av detta läge.
- Klicka på Inställningar längstupp till höger .
- I fältet Artikeltitel anger du en titel för din artikel.
- I fältet Article URL anger du en URL-slog för din artikel. Resten av URL:en fylls i automatiskt med URL:en för din kunskapsbas.
- Klicka på rullgardinsmenyn Artikel språk och välj ett språk.
- I avsnittet Kategori klickar du på rullgardinsmenyn Kategori och väljer en kategori eller klickar på Skapa ny kategori.
- Om du vill lägga till en underkategori klickar du på rullgardinsmenyn Underkategori och väljer en underkategori.
- I avsnittet Metadata klickar du på rullgardinsmenyn Taggar och anger en tagg och klickar sedan på Lägg till tagg "[taggnamn]".
Observera: att lägga till taggar förbättrar bara sökresultaten. Taggar kommer inte att vara synliga för besökare.
- I fältet Meta description skriver du in en beskrivning av artikelns innehåll som ska visas i sökmotorernas resultat.
- I avsnittet Kontrollera publikens åtkomst ställer du in artikelns synlighet som offentlig eller privat. Läs mer om hur du använder privat innehåll i en kunskapsdatabas.
- Om du vill lägga till anpassad HTML för rubriken i artikeln anger du HTML för rubriken i avsnittet Ytterligare kodsnuttar . Om du istället vill lägga till HTML för sidhuvud och sidfot i alla artiklar i din kunskapsbas lägger du till koden i avsnittet Anpassad HTML i inställningarna för kunskapsbasen.
- Klicka på X längst upp till höger i dialogrutan för att återgå till innehållsredigeraren.
- När du är klar med redigeringen av din artikel klickar du på Publicera uppe till höger.
Skapa sparade vyer
Du kan skapa sparade vyer i kunskapsdatabasen som använder specifika filter.
- I ditt HubSpot-konto navigerar du till Innehåll > Kunskapsbas.
- Klicka på Lägg till vy längst upp till vänster och välj Skapa ny vy. Du kan också välja en standardvy, t.ex. Nyligen publicerad .

- I dialogrutan anger du ett namn för vyn.
- Välj ett delningsalternativ och klicka sedan på Spara:
- Privat: endast du kan se den här vyn.
- Mitt team: alla användare i ditt team kan se den här vyn. Det här alternativet är endast tillgängligt i konton med teamfunktioner.
- Alla: alla användare i ditt konto kan se den här vyn.
- Om du vill filtrera efter publiceringsstatus, författare, publikåtkomst eller kategorier klickar du på rullgardinsmenyn längst upp på sidan och markerar kryssrutan bredvid varje alternativ som du vill inkludera i ditt filter.

- Om du vill lägga till ytterligare filter klickar du på Alla filter. Klicka på namnet på ett filter i den högra panelen. Ställ in filtrets alternativ och klicka sedan på Tillämpa filter. Om du vill lägga till ytterligare ett filter klickar du på AND och upprepar sedan processen.
- Klicka på Spara vy längst upp till höger på innehållspanelen.
- I popup-fönstret klickar du på Spara för att uppdatera den befintliga vyn eller på Spara som ny för att spara filtren i en ny vy. Om du vill återställa de valda filtren klickar du på Reset.
Godkänna HubSpot-innehåll (endastService Hub Enterprise )
På konton med Service Hub Enterprise-abonnemang kan du kräva att artiklar ska godkännas av specifika användare innan de publiceras.
Upprätta godkännanden
- I ditt HubSpot-konto klickar du på settings inställningsikonen i det övre navigeringsfältet.
- Navigera till Approvals i menyn i vänster sidofält.
- Under Knowledge base klickar du på Set up approvals for either blog posts, landing pages, or website pages.
- I avsnittet Välj vem som kan hoppa över godkännanden väljer du ett alternativ för vilka användare som inte behöver godkännande för att publicera artiklar:
- Endast superadministratörer kan hopp a över godkännanden: endast användare med superadministratörsbehörighet kan publicera artiklar utan att begära godkännande.
- Alla kan hoppa över godkännanden: alla användare kan publicera artiklar utan att begära godkännande.
- Endast användare som jag väljer kan hoppa över godkännanden: specifika användare kan publicera artiklar utan att begära godkännande. När du väljer det här alternativet markerar du kryssrutan bredvid varje användare som kan hoppa över godkännanden. Superadministratörer kan inte väljas, eftersom de alltid har möjlighet att hoppa över godkännanden.
- Klicka på Nästa.
- Klicka på Aktivera godkännanden och klicka sedan på Klar.
Begär godkännanden
Du kan begära granskning av en artikel från innehållsredigeraren:
- I ditt HubSpot-konto navigerar du till Innehåll > Kunskapsbas.
- Klicka på namnet på din artikel.
- I innehållsredigeraren klickar du på rullgardinsmenyn Begär godkännande längst upp till höger och väljer Begär godkännande.
- I dialogrutan klickar du på rullgardinsmenyn Approvers och markerar kryssrutan bredvid varje användare som du begär godkännande från. Du kan också inkludera ett meddelande som skickas med begäran om godkännande.
- Välj ett alternativ på tröskeln för de godkännanden som krävs:
- Alla godkännare: alla godkännare som valts i föregående steg måste godkänna ditt innehåll innan det kan publiceras.
- Endast en godkännare: endast en godkännare behöver godkänna innehållet innan du kan publicera det.
- Klicka på Begär godkännande.
- Om du vill kontrollera godkännandestatusen för ditt innehåll klickar du på rullgardinsmenyn Approvals längst upp till höger och väljer View approval activity.
- En av följande godkännandestatusar visas i sidofältet:
- Väntar på godkännande: innehållet väntar på godkännande. Andra användare, inklusive superadministratörer, kommer inte att kunna publicera innehållet.
- Godkänd: Innehållet har godkänts och kan publiceras.
- Godkännandeåterkallat: godkännandet har återkallats av den användare som ursprungligen begärde det.
Godkänna eller avvisa innehåll
Du kan godkänna eller avvisa artiklar i innehållsredigeraren. Godkända artiklar kan publiceras av alla användare med rätt behörigheter. Avvisade artiklar måste skickas in på nytt för godkännande innan de kan publiceras.
- I ditt HubSpot-konto navigerar du till Innehåll > Kunskapsbas.
- Klicka på artikelns namn .
- Att godkänna artiklar för publicering:
- Klicka på rullgardinsmenynGodkännanden längst upp till höger i innehållsredigeraren och välj Godkänn.
- I dialogrutan anger du ett godkännandemeddelande som ska visas i godkännandemeddelandet och klickar sedan på Godkänn.
- Så här begär du ändringar av innehåll före publicering:
- Klicka på rullgardinsmenynGodkännanden längst upp till höger i innehållsredigeraren och välj Begär ändringar.
- I sidofältet för samarbete skriver du en kommentar med de begärda ändringarna och klickar sedan på Kommentar. Om du vill tagga den användare som begärde godkännande i din kommentar skriver du @ och sedan användarens namn . Klicka på användaren i den rullgardinsmeny som visas.