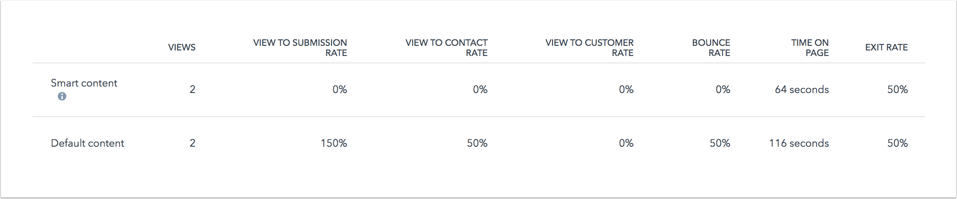- Kunskapsbas
- Innehåll
- Webbsidor och landningssidor
- Analysera enskilda innehålls prestanda
Analysera enskilda innehålls prestanda
Senast uppdaterad: 30 juli 2025
Tillgänglig med något av följande abonnemang, om inte annat anges:
Analysera enskilda sidor, blogginlägg eller fallstudier för att se hur besökarna engagerar sig på din webbplats. Om din sida innehåller smarta innehållsregler eller videor kan du se hur det innehållet presterar. Analytics uppdateras var 20-30:e minut.
Om du vill se den övergripande prestandan för en specifik domän går du till din instrumentpanel för marknadsföringsrapporter. Marketing Hub- och Content Hub Professional- och Enterprise-konton kan också skapa anpassade rapporter i verktyget för webbplatsanalys.
Visa prestanda för en del av innehållet
-
Navigera till ditt innehåll:
- Webbplatssidor: I ditt HubSpot-konto navigerar du till Innehåll > Webbplatssidor.
- Landningssidor:
- Blogg: I ditt HubSpot-konto navigerar du till Innehåll > Blogg.
- Fallstudier: "Öppna Innehåll > Fallstudier i ditt HubSpot-konto."
- Klicka på namnet på innehållet.

Prestanda
- På fliken Prestanda klickar du på rullgardinsmenyn Datumintervall och väljer en tidsram längst upp till vänster.
- Du kan se följande i sammanfattningen av innehållsmätvärden:
- Sidvisningar: antalet gånger som det här innehållet laddades i en webbläsare.
- Totalt antal formulärinlämningar: antalet formulärinlämningar för det här innehållet.
Observera: Inlämningar från en inbäddad schemaläggningswidget kommer att återspeglas i Totalt antal formulärinlämningar, men inte i Nya kontakter.
-
-
Nya kontakter: antalet nya kontakter som skapats från det här innehållet.
-
Nya kunder: antalet kunder som ursprungligen konverterade från det här innehållet och som för närvarande har livscykelstadiet kund.
-
Genomsnittlig avvisningsfrekvens: procentandelen sessioner som startade på det här innehållet och inte gick vidare till en annan sida på din webbplats.
-
Tid per sidvisning: den totala tid som besökare tillbringade med att visa det här innehållet, dividerat med det totala antalet visningar. Denna beräkning inkluderar inte besökare som lämnade webbplatsen efter att ha tittat på endast detta innehåll.
-
Avslutper sid visning: procentandelen sessioner som avslutades efter att ha visat det här innehållet.
-
Entrances: antalet sessioner där detta var det första innehållet som visades.
-
Observera: Konton med Marketing Hub Enterprise har data för intäktstilldelning baserat på interaktioner från kontakter som är kopplade till avslutade affärer. Visningar och inlämningar från uteslutna IP-adresser eller hänvisare visas inte i totalsummorna.
- I datavisualiseringsdiagrammet, under sammanfattningen av innehållsmätvärden, kan du visa ett mätvärde som plottar ett mätvärde över tid, uppdelat efter källa.
- Varje källa är märkt längst upp i diagrammet med en motsvarande färgbubbla.
- I diagrammet anger varje källtyp hur en besökare startade sin session på ditt innehåll.
-
- Om du vill se ett annat mätvärde i datavisualiseringsdiagrammet klickar du på rullgardinsmenyn längst upp till vänster och väljer ett mätvärde.
- Håll muspekaren över en viss punkt i diagrammet för att visa en uppdelning av dess data.
- Om du vill ändra tidsramen för dessa diagram klickar du på rullgardinsmenyn Frekvens och väljer Dagligen, Veckovis eller Månadsvis högst upp på sidan.

- I tabellen under datavisualiseringsdiagrammet kan du se data för varje källa.
- Avmarkera kryssrutan bredvid en källa om du vill ta bort den från diagrammet.
- Klicka på en källa i tabellen för att gå närmare in på specifika källdata.
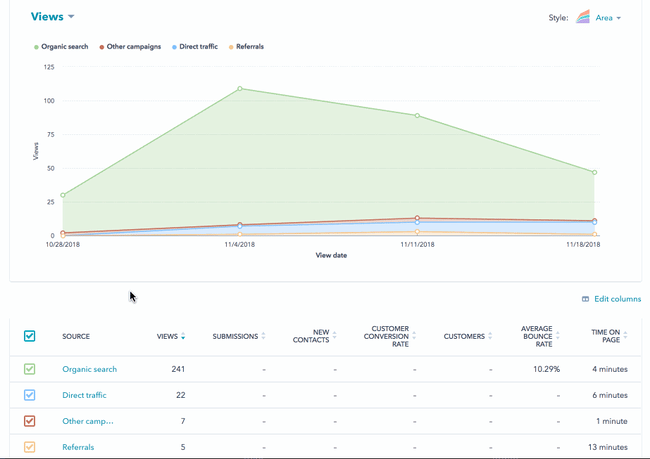
-
- Ändra mätvärdena som ingår i den här rapporten:
- Klicka på Redigera kolumner längst upp i tabellen.
- I dialogrutan markerar du kryssrutorna bredvid de mätvärden som du vill inkludera. Högst sju mätvärden kan väljas samtidigt.
- Om du vill ta bort ett mätvärde från avsnittet Valda kolumner klickar du på X bredvid dess namn.
- Om du vill ändra ordningen på mätvärdena klickar du på ett mätvärde och drar det i rätt position.
- Klicka på Spara.
- Ändra mätvärdena som ingår i den här rapporten:
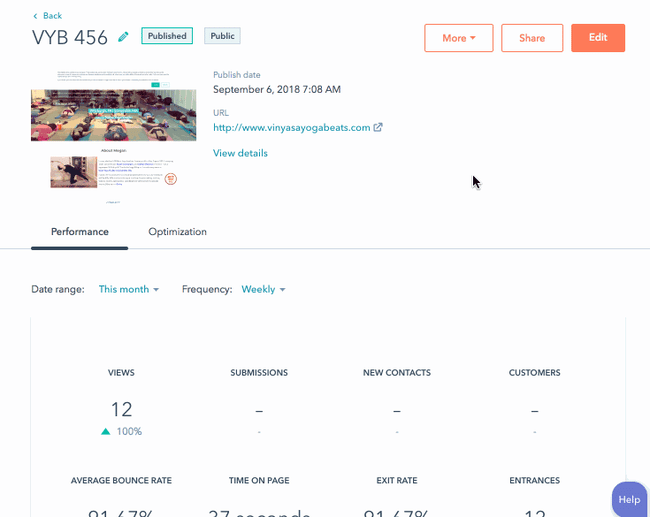
Typ av engagemang (endast blogginlägg)
Om du har aktiverat AMP-versionen av ett blogginlägg kommer diagrammet Engagement Type att visa hur många besökare som tittade på AMP-versionen på sin mobila enhet jämfört med hur många besökare som tittade på standardversionen på datorn.
Videoanalys
- Om du har lagt till videor i ditt innehåll kommer rapporterna Videovisningar och Video retention att vara tillgängliga.
- Om du vill visa videodata för A/B-testade sidor klickar du på rullgardinsmenyn Variation och väljer en variation. Videodata kan inte kombineras för flera variationer.
Optimering
-
Navigera till ditt innehåll:
- Webbplatssidor: I ditt HubSpot-konto navigerar du till Innehåll > Webbplatssidor.
- Landningssidor:
- Blogg: I ditt HubSpot-konto navigerar du till Innehåll > Blogg.
- Fallstudier: "Öppna Innehåll > Fallstudier i ditt HubSpot-konto."
- Klicka på namnet på innehållet.
- Klicka på fliken Optimering.
- På fliken Optimering finns rekommendationer för att förbättra ditt innehålls prestanda i sökmotorresultaten.
- Om du har aktiverat integrationen med Google Search Console kan du se mer detaljerad information från Google om hur din sida presterar för specifika söktermer.
Läs mer om hur du visar SEO-rekommendationer i HubSpot för ditt innehåll.
Observera: om data inte fylls i fliken Optimering, läs mer om problem som kan hindra HubSpots verktyg från att genomsöka din webbplats.
Smart innehåll
På fliken Smart innehåll kommer konton med tillgång till smart innehåll att visa analyser för hur det smarta innehållet presterade jämfört med standardinnehållet. Den här fliken visas bara för sidor eller inlägg med publicerat smart innehåll.
-
Navigera till ditt innehåll:
- Webbplatssidor: I ditt HubSpot-konto navigerar du till Innehåll > Webbplatssidor.
- Landningssidor:
- Blogg: I ditt HubSpot-konto navigerar du till Innehåll > Blogg.
- Fallstudier: "Öppna Innehåll > Fallstudier i ditt HubSpot-konto."
- Klicka på namnet på innehållet.
- Om du vill se en uppdelning av hur smart innehåll presterade jämfört med standardinnehåll klickar du på fliken Smart innehåll
- Om du vill ändra tidsramen för den här rapporten klickar du på rullgardinsmenyn Frekvens längst upp på sidan och väljer Dagligen, Veckovis eller Månadsvis.
- Om du vill se ett annat mätvärde i den här rapporten klickar du på rullgardinsmenyn uppe till vänster och väljer ett mätvärde.
Observera: Rapportering av smart innehåll är inte tillgängligt för globalt smart innehåll.
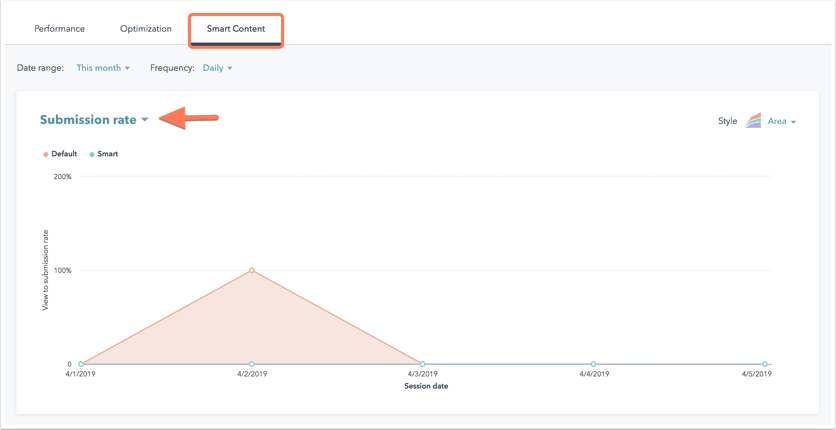
- I tabellen under diagrammet finns en uppdelning av hur besökare engagerade sig i ditt innehåll baserat på om en regel för smart innehåll tillämpades. Denna uppdelning inkluderar inte källdata.