請注意::這篇文章的翻譯只是為了方便而提供。譯文透過翻譯軟體自動建立,可能沒有經過校對。因此,這篇文章的英文版本應該是包含最新資訊的管理版本。你可以在這裡存取這些內容。
使用專案
上次更新時間: 一月 29, 2024
可与下列任何一种订阅一起使用,除非有说明:
|
|
|
|
|
|
|
|
| 舊版 Marketing Hub Basic |
隨著團隊成長,完成專案所需的工作也會隨之增加:規劃行銷活動、指派任務、確保交付項目準時完成等等。 使用HubSpot的專案,透過結構化的任務清單,在同一處規劃和組織團隊的工作。
審查專案任務
在「所有任務」標籤頁中,您可以檢閱為所有專案建立的每個任務。 關聯的專案會顯示在每個任務名稱的下方。
- 在你的 HubSpot 帳戶中,點擊右上角的「帳戶名稱」,然後點擊「專案」。
- 按一下「所有任務」索引標籤。
- 在表格頂部選擇並套用篩選條件:
- 專案:依與專案任務關聯的專案篩選。
- 指派對象:依指派給專案的使用者篩選。
- 狀態:依專案任務的完成狀態篩選。
- 截止日期:依專案任務的截止日期篩選。
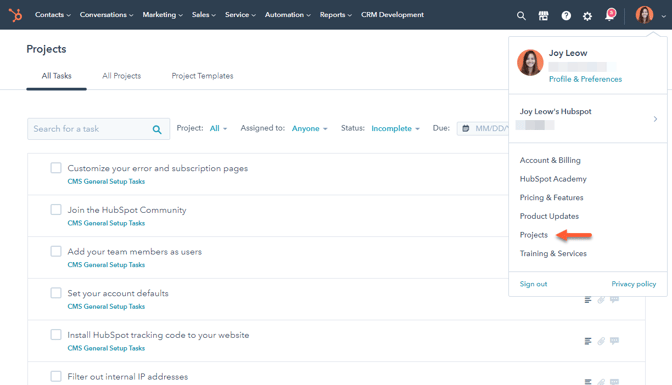
檢查您的專案
在「所有專案」索引標籤中,檢閱您正在處理或團隊成員已與您分享的專案任務和專案。
- 在你的 HubSpot 帳戶中,點擊右上角的「帳戶名稱」,然後點擊「專案」。
- 若要選取專案,請在左側邊欄功能表中按一下專案名稱。
- 若要建立新專案,請按一下「建立專案」以從頭建立新專案,或按一下「從範本建立」以檢視專案範本庫。
- 若要編輯專案中任務的順序,請點選任務並拖曳至新位置。
- 根據預設,所有已完成的專案任務都會隱藏。 若要顯示專案的已完成任務,請按一下以將「隱藏已完成任務」切換為關閉。
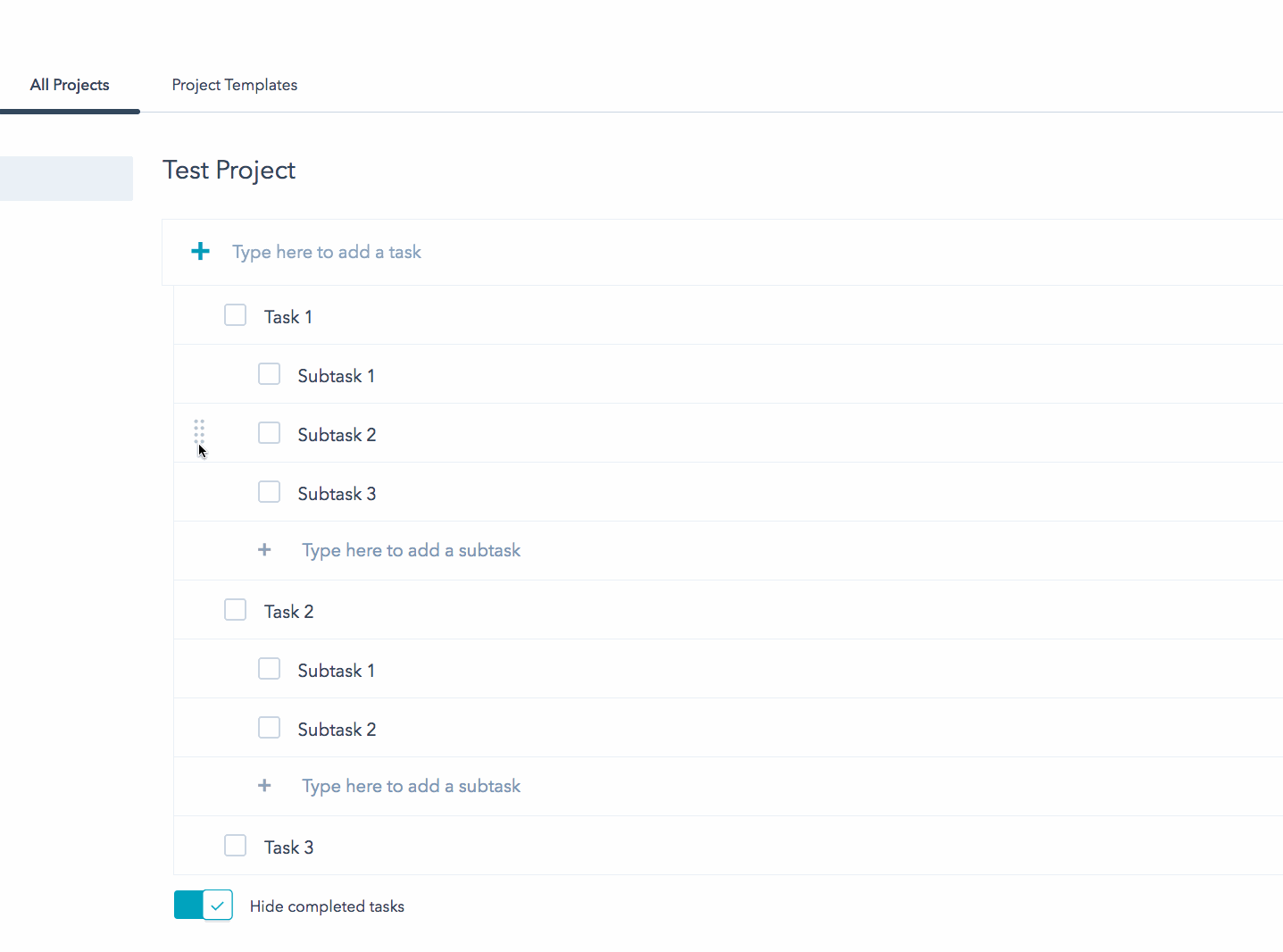
管理您的專案詳細資料
若要檢閱或編輯專案詳細資料,請按照以下步
- 在你的 HubSpot 帳戶中,點擊右上角的「帳戶名稱」,然後點擊「專案」。
- 在左側邊欄選單中,按一下專案名稱。
- 點擊右上角的「顯示專案詳細資訊」。
- 在右側面板中,檢閱、編輯或設定專案詳細資料:
- 指派對象:指派給專案的使用者。 按一下「指派對象」下拉式選單,然後選取要指派給此專案的使用者。 在指派專案時,您只能選擇在您的帳戶中獲得行銷存取的使用者。 深入瞭解HubSpot使用者權限。
- 截止日期:按一下日期選擇器,然後選擇專案應完成的日期。
-
- 說明:新增專案備註並@ -提及其他HubSpot使用者。
- 附件:上傳檔案並將檔案與專案關聯。
-
- 專案動作:從專案中建立範本、封存或刪除專案。
- 從此專案建立範本:使用專案的版面配置建立新範本,以供日後使用。
- 封存專案:封存專案。 已封存專案只會顯示在左側面板的「已封存專案」區段中。
- 刪除專案:永久刪除專案。
- 專案動作:從專案中建立範本、封存或刪除專案。
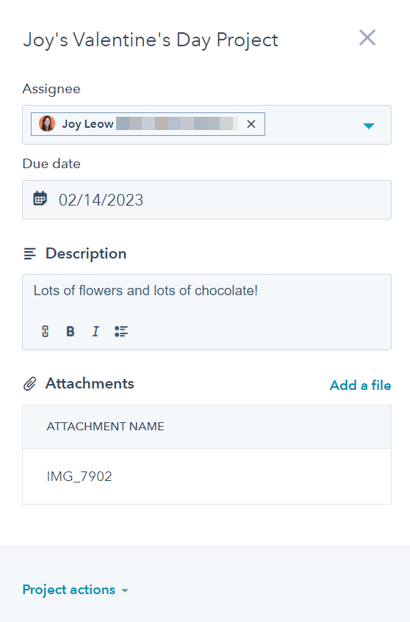
管理您的專案任務
若要檢閱或編輯專案任務:
- 在你的 HubSpot 帳戶中,點擊右上角的「帳戶名稱」,然後點擊「專案」。
- 在左側邊欄選單中,按一下專案名稱。
- 在專案儀表板中點選任務名稱。
- 在右側面板中,檢閱、編輯或設定專案任務的詳細資訊:
- 任務名稱和完成狀態:任務名稱和指示任務是否已完成的核取方塊。
- 指派對象:指派給任務的使用者。 按一下「指派對象」下拉式選單,然後選取要指派給此專案的使用者。 指派任務時,您只能選擇在帳戶中獲得行銷存取的 使用者。
- 截止日期:按一下日期選擇器,然後選擇任務應完成的日期。
-
- 說明:新增任務備註並@ -提及其他HubSpot使用者。
- 附件:上傳檔案並將檔案與任務關聯。
- 討論:留下評論並@提及其他HubSpot使用者,與您的團隊協作。
- 刪除任務:永久刪除專案任務。
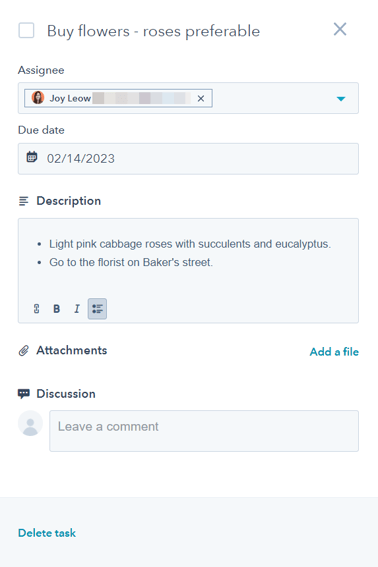
管理專案範本
使用專案範本,從現有範本高效地建立專案。 專案範本可以保存在一個帳戶中,也可以在多個帳戶之間共享。
使用專案範本
若要使用現有的專案範本:
- 在你的 HubSpot 帳戶中,點擊右上角的「帳戶名稱」,然後點擊「專案」。
- 按一下「專案範本」索引標籤。
- 若要檢閱範本,請在右上角按一下「檢視範本」。
- 選擇專案範本後,點選右上角的「複製至我的專案」。
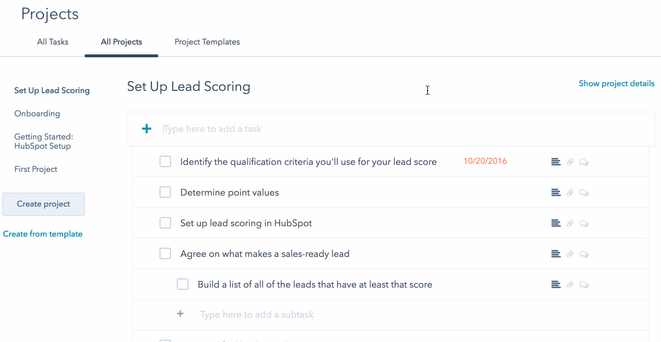
建立專案範本
您可以從頭開始或從現有專案中建立新的專案範本:
- 在你的 HubSpot 帳戶中,點擊右上角的「帳戶名稱」,然後點擊「專案」。
- 若要從頭建立新的專案範本:
- 按一下「專案範本」索引標籤。
- 點選右上角的「建立專案範本」。 將在您的專案範本庫中建立新範本。
- 在左上角輸入您的專案名稱。
- 點選右上角的「顯示專案詳細資訊」。 接著,請設定專案範本的詳細資料:
- 標籤:選擇要與專案範本關聯的不同主題。 若要建立新標籤,請按一下新增標籤下拉式選單,然後選取+建立標籤。
- 說明:新增專案備註並@ -提及其他HubSpot使用者。
- 附件:上傳檔案並將檔案與專案關聯。
-
- 在下表中,新增您的專案任務和任務詳細資訊。
- 若要從此範本建立新專案,請在右上角按一下複製到我的專案。
- 設定專案範本的任務和詳細資訊後,範本會自動儲存。 將在您的專案範本庫中建立新範本。
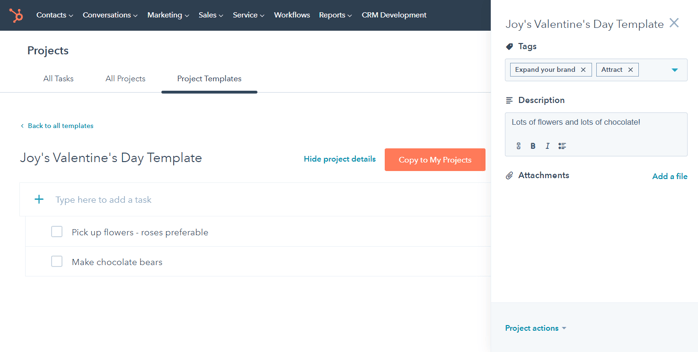
- 若要從現有專案建立新的專案範本:
- 按一下「所有專案」索引標籤
- 前往您的專案。
- 點選右上角的「顯示專案詳細資訊」。
- 在右側面板的底部,點選此專案中的專案動作>建立範本。 將在您的專案範本庫中建立新範本。
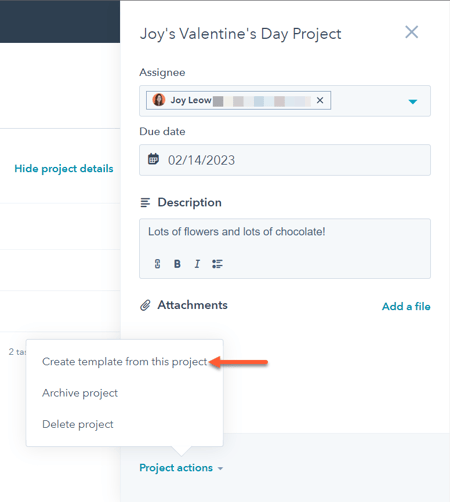
與另一個帳戶分享專案範本
從專案建立範本後,您可以與其他HubSpot帳戶分享您的專案範本。 若要分享您的專案範本:
- 在你的 HubSpot 帳戶中,點擊右上角的「帳戶名稱」,然後點擊「專案」。
- 按一下「專案範本」索引標籤。
- 找到您的範本,然後按一下檢視範本。
- 點選右上角的「顯示專案詳細資訊」。
- 在右側面板的底部,按一下「專案動作」>「與另一個Hub ID分享」。
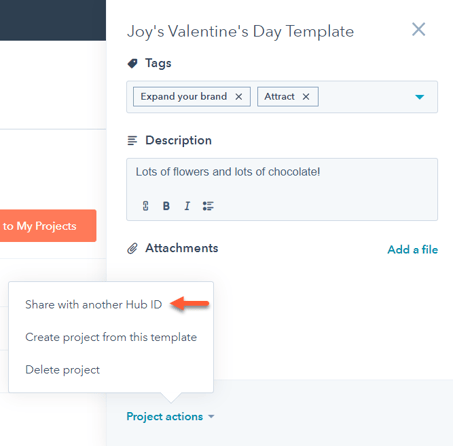
- 在對話方塊中,輸入其他HubSpot帳戶的Hub ID和使用者的電子郵件地址。
- 若要在分享專案範本時新增訊息,請點選+新增個人化訊息。 然後輸入您的訊息。 個人化訊息將傳送給所有收件人。
- 若要與其他Hub ID分享專案範本,請按一下+新增另一個Hub ID。 然後,輸入其他HubSpot帳戶的Hub ID和用戶的電子郵件地址。
- 按一下「分享範本」。指定的使用者將收到一封電子郵件,提示他們接受範本。 如果使用者接受範本,您也會收到一封更新電子郵件,說明邀請已成功。
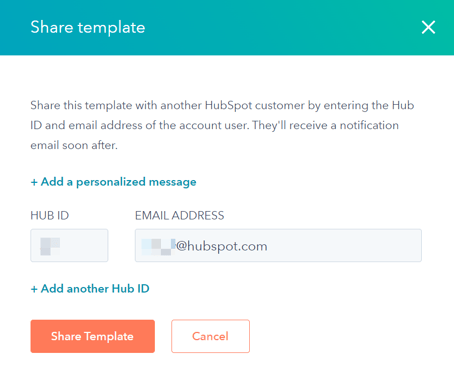
Help & Resources
你的意見回饋對我們相當重要,謝謝。
此表單僅供記載意見回饋。了解如何取得 HubSpot 的協助。