請注意::這篇文章的翻譯只是為了方便而提供。譯文透過翻譯軟體自動建立,可能沒有經過校對。因此,這篇文章的英文版本應該是包含最新資訊的管理版本。你可以在這裡存取這些內容。
建立並發佈社交貼文
上次更新時間: 三月 26, 2024
可与下列任何一种订阅一起使用,除非有说明:
|
|
| 舊版 Marketing Hub Basic |
使用HubSpot的全螢幕社交編輯器建立文章,並一次發佈到多個不同的社交帳戶。 您還可以使用HubSpot的行動應用程式隨時隨地建立和發佈社交貼文。
請注意:社交網絡將顯示將社交帳戶連接到HubSpot作為帖子創作者的用戶名稱。 這是因為HubSpot使用其憑證將帖子發佈到社交網絡。
建立社交貼文
若要建立新的社交貼文,請按照以下步驟操作
- 在你的 HubSpot 帳戶中,瀏覽「行銷」>「社群」。
- 點擊右上角的「建立社交貼文」。
- 在左側面板中,點擊「選擇帳戶」下拉式選單。 然後,勾選你想發佈的社交帳戶旁的核取方塊。
- 發佈至LinkedIn時,你也可以建立LinkedIn文件文章或投票。
- 發佈至Instagram時,你可以將多張圖片或一段影片發佈在輪播文章或轉盤中。 你也可以在Instagram貼文或影片上 新增「第一則新評論」。
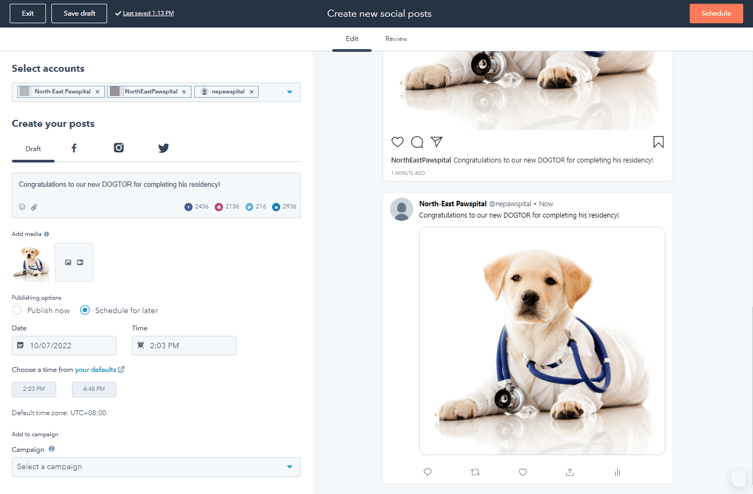
編輯文章內容
建立草稿時,所有選定的社交網絡帳戶都會複製相同的內容。 每個網絡的預覽將顯示在右側面板中。
- 在「建立文章」部分的文字方塊中,輸入社交文章的內容。
-
- 如要為文章新增表情符號,請點擊表情符號圖示。
- 若要在文章中新增主題標籤,請使用#符號。 除非你正在預覽X貼文,否則草稿貼文或預覽內容中的主題標籤不會被超連結。 發佈文章後,主題標籤會顯示超連結。
- 若要分享非託管在HubSpot上的內容,請直接在文字方塊中輸入內容連結。
- 無法為Facebook或X自訂內容連結預覽圖片)。 不過,你可以移除Facebook的連結預覽圖片。
- 將連結新增至LinkedIn文章時,你無法在「草稿」分頁中取代預覽圖片。 在草稿選項卡中替換的圖像將不會被超連結。
- 若要替換圖片,請按一下LinkedIn社交圖示,然後替換圖片。
- 無法刪除LinkedIn文章的預覽圖片。 如果文章中包含內容連結,系統預設會在LinkedIn中產生該連結的預覽圖片。
- 如要提及其他帳戶,請按一下社羣圖示以選擇社羣網路。 然後,使用@符號提及或標記該網絡中的其他帳戶。 在社交媒體貼文中使用@提及時,請注意以下事項:
- 設定文章時,「@提及」不會在編輯器的「草稿」分頁中顯示或自動完成。 您需要事先選擇一個社交網絡。
- 建議你在設定社交媒體貼文時,最後一個步驟是新增@提及。 針對特定社交網絡編輯文章後,對文章所做的任何編輯將不適用於其他社交網絡的文章。 同樣,在「草稿」分頁上進行的任何編輯都不會更新自訂文章。
-
- 針對特定社交網絡,請注意以下事項:
-
-
- Facebook : Facebook的API僅允許Facebook頁面提及或標籤。 在HubSpot中創建社交帖子時,您不能提及或標記個別Facebook用戶或Facebook活動。
- Instagram :提及不會自動完成,但Instagram會在文章發佈時確認提及。
-
-
-
- LinkedIn :在HubSpot中建立社交貼文時,您可以提及LinkedIn公司頁面和個人資料。 提及個人資料時,必須同時符合以下兩項要求:
- 你可以在文章內容中@提及LinkedIn公司頁面和個人資料。 這樣做時,必須授權HubSpot使用第三方應用程式資料。
- 提及LinkedIn個人資料時, LinkedIn使用者必須符合以下要求。 如果沒有,用戶的個人資料將不會出現,也無法提及。
- LinkedIn :在HubSpot中建立社交貼文時,您可以提及LinkedIn公司頁面和個人資料。 提及個人資料時,必須同時符合以下兩項要求:
-
-
-
-
-
- 使用者必須開啟公開個人資料的可見性。
-
-
-
-
-
-
-
- 用戶必須關注您的LinkedIn頁面。
- 使用者必須有名字、姓 氏和標題。
-
-
-
-
-
-
-
- 使用者的預設個人資料語言必須設為英文。
-
-
-
-
-
- X :只有您關注的X個帳戶會顯示在自動完成下拉式選單中。 若要提及您未追蹤的帳戶,請輸入完整的X句柄。 當帖子發佈時,系統會確認提及。
- X :只有您關注的X個帳戶會顯示在自動完成下拉式選單中。 若要提及您未追蹤的帳戶,請輸入完整的X句柄。 當帖子發佈時,系統會確認提及。
-
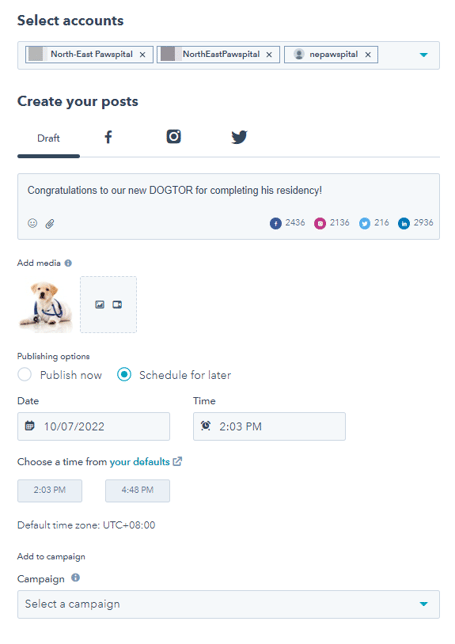
請注意:
- Instagram不支援文章中的連結。
- 根據預設, HubSpot社交工具會將社交貼文中的連結縮短 為hubs.ly、hubs.li或hubs.la連結。 如果你在Bitly上擁有品牌短網域,可以將Bitly帳戶連結至HubSpot ,以便將品牌短網域用於社交貼文中的連結。
- 您無法在透過HubSpot發佈的社交貼文中使用自訂追蹤網址。 HubSpot會自動為透過社交工具發佈的文章新增追蹤參數,以追蹤原始文章的流量。
在社交媒體貼文中新增圖片
將圖片新增至社交媒體文章時,你可以使用以下圖片格式:
- png
- jpg
- jpeg
- gIF (僅限LinkedIn和X , GIF不會在Facebook或Instagram上播放)
若要將圖片新增至社交媒體文章,請按照以下步
- 在「新增媒體」區段中,按一下insertImage ImageFfefe影像圖示。 你也可以將圖片檔案拖放到編輯器,以新增至文章。
- 若要從檔案管理員中選擇現有的影像,請按一下該影像。
- 若要從裝置或網址上傳新圖片,請在面板左下角按一下「新增圖片」。
- 按一下搜尋列並輸入搜尋字詞,然後按Enter鍵。
- 單擊庫存影像選項卡。
- 按一下影像以顯示影像詳細資訊。
- 按一下「插入」,將圖片新增至社交貼文。
- 新增影像後,將遊標暫留於左側面板中的影像上,然後按一下 編輯鉛筆圖示 以開啟影像編輯器。 您可以裁剪、調整大小或旋轉影像,進一步了解如何在HubSpot中編輯影像。
請注意: 無法將替代文字新增至Instagram貼文的圖片。
在社交媒體貼文中新增影片
在社交帖子中添加影片時,建議每部影片的長度少於1分鐘。 新增較長的影片可能會導致上傳錯誤。 您可以使用以下影片格式:
- mp4
- mov
- mpeg4
- m4v
若要在社交媒體貼文中新增影片,請按照以下步驟
- 在「新增媒體」部分,按一下插入影片影片圖示。
- 若要從檔案管理員中選擇現有的影片,請在右側面板中按一下影片。
- 若要從裝置上傳新影片,請按一下面板左下角的「上傳影片」。
- 若要在影片中使用自訂縮圖,請更新檔案詳細資料中的縮圖。 自訂縮圖不適用於Instagram貼文或轉軸。 若要在Instagram摘要中使用自訂縮圖,請直接在Instagram上編輯封面圖片。
- 或者,你也可以直接將影片檔案拖放至編輯器,以新增至文章。
請注意:雖然無法從HubSpot發佈Instagram IGTV影片,但仍會顯示外部發佈影片的點讚和曝光等分析。 這些分析也會反映在社交報告中。
管理你的文章發佈設定
你可以選擇立即發佈社交貼文,或將貼文排定在未來的特定時間發佈。 您也可以將指派給行銷活動。- 在「發佈選項」部分中,設定發佈時間:
- 立即發佈:立即發佈社交貼文。
- 排定稍後發佈:選擇發佈社交貼文的特定日期和時間 。 你也可以從社交發佈 時間表中選擇預設時間。
- 在「A dd to廣告活動」部分,你可以將文章與廣告活動建立關聯:
-
- 如要將文章與現有推廣活動連結,請點擊推廣活動下拉式選單,然後選擇推廣活動。
- 如要將文章與新推廣活動建立關聯,請點擊「推廣活動」下拉式選單,然後點擊「建立推廣活動」。 然後,請繼續設定推廣活動。
-
- 如果你之前從未建立推廣活動,請按一下「建立推廣活動」。 然後,請繼續設定推廣活動。
- 如果你要發佈至Facebook ,可以為文章指定目標對象。 在「建立文章」部分,點擊Facebook社羣圖示。 在「選擇誰可以看到你的文章」部分,選擇一個受眾:
- 公開觀眾:文章會顯示給所有可以查看你的帳戶或頁面的人。
- 自訂受眾:文章只會顯示給指定的受眾。
- 地點:點擊地點下拉式選單,然後選擇國家/地區。 文章會顯示給來自這些地點的訪客。 您最多可以選擇5個地點。
- 語言:點擊語言下拉式選單,然後選擇語言。 文章會顯示給使用這些語言的訪客。 您最多可以選擇5種語言。 如果您不需要指定的語言,此選項也可以留空。
- 如果你在LinkedIn上發佈文章,你也可以為文章指定目標對象。 在「建立文章」部分,點擊LinkedIn社羣圖示。 在「選擇誰可以看到你的文章」部分,選擇一個受眾:
-
- 任何人:此文章會顯示給所有關注、瀏覽或查看你帳戶或頁面的LinkedIn用戶。
- 目標受眾:文章只會顯示給指定的受眾。 您可以根據語言、工作職能、地點、大學、資歷、公司規模和行業來定位受眾。
- 若要使用此功能,你必須擁有超過300名追蹤者。 如果沒有,使用目標受眾的選項將被鎖定。
- 如果您在單一規格類型中有多個選項,每個選項將與OR邏輯結合。 例如,資歷欄位的入門級和高級員工,入門級和高級員工都將包含在您的受眾中。
-
-
- 如果您有多種規格類型,每種規格類型將與和邏輯的每個選項結合。 例如,如果您為語言選擇英 語受眾,並為資歷選擇入職和資深員工,您的受眾將僅包括英語入門級員工和英語資深員工。
-
編輯特定帳戶的社交貼文
預設情況下,編輯器中的所有選定帳戶都會複製相同的內容。 為特定社交帳戶編輯文章後,對文章所做的任何編輯將不適用於其他社交帳戶的文章。 同樣,套用至「草稿」分頁的任何編輯都不會影響自訂文章。
若要編輯特定社交帳戶的內容,請按照以下步驟操作:
- 在「建立文章」部分,點擊相應的社交圖示。
- 如要刪除文章,請點擊社交帳戶名稱旁邊的刪除垃圾桶圖示 。
- 如要複製文章,請點擊社交帳戶名稱旁邊的「新增加號」圖示 。
- 如要編輯文章,請點擊社交帳戶名稱。 系統會顯示所選社交帳戶的文章編輯器。
檢查你的社交貼文
設定社交貼文後,你可以在所選社交網絡上查看貼文和貼文顯示。
- 點擊頁面頂部的「檢閱」分頁。
- 若要以清單格式查看已建立的文章,請按照以下步驟操作
- 在左上角,按一下「發佈」。 系統會顯示已建立文章的清單,並按社羣網路排序詳情。
- 如要按社羣網路篩選文章,請在左上角點擊「所有網路」下拉式選單。 然後,選擇一個社交網絡。
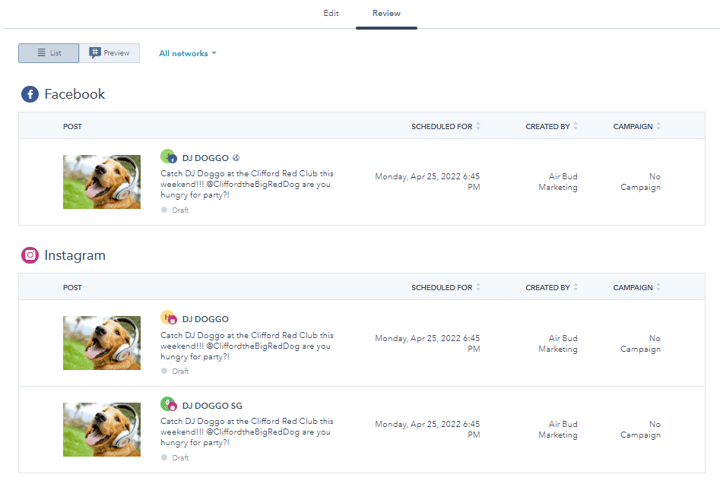
- 若要以預覽格式查看已建立的文章,請按照以下步驟操作:
- 在左上角,按一下預覽。
- 點擊你想預覽文章的社交網絡。 將顯示所選社交網絡的預覽。
- 建立文章後,點擊右上角的「排定發佈時間」以排定發佈時間或發佈文章。
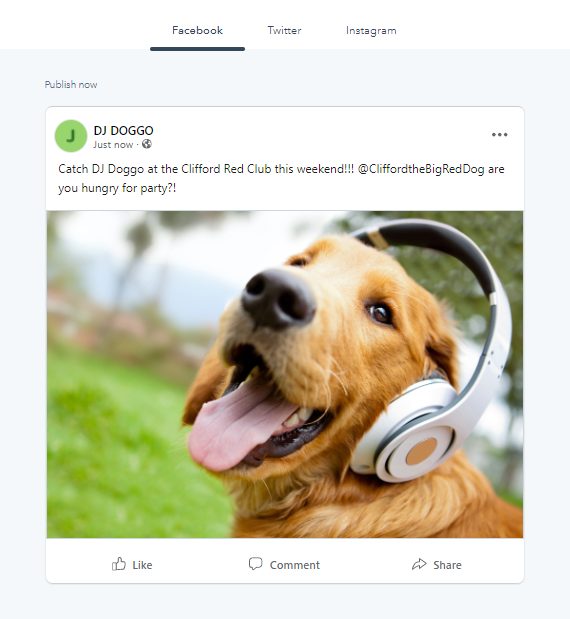
Social
你的意見回饋對我們相當重要,謝謝。
此表單僅供記載意見回饋。了解如何取得 HubSpot 的協助。