請注意::這篇文章的翻譯只是為了方便而提供。譯文透過翻譯軟體自動建立,可能沒有經過校對。因此,這篇文章的英文版本應該是包含最新資訊的管理版本。你可以在這裡存取這些內容。
創建和管理案例研究
上次更新時間: 十一月 26, 2024
可与下列任何一种订阅一起使用,除非有说明:
|
|
透過案例研究,您可以建立客戶成功案例的特定範例庫。要使用案例研究,使用者需要具有案例研究的「檢視」 、 「編輯」和「發布」使用者權限。創建案例研究後,您可以分析他們的表現。
請注意:目前只能使用預設模板建立案例研究。
創建案例研究
- 在您的 HubSpot 帳戶中,導覽至「內容」 > “案例研究” 。
- 單擊從頭開始。
- 在內容編輯器中,您可以編輯案例研究的這些模組的內容:
- 公司徽標:您客戶的徽標。
- 標題:個案研究的標題。
- 媒體和摘要:有關客戶和案例研究的關鍵事實的概述。
- 成功指標:最多四個指標,可量化您的公司對客戶的影響。
- 推薦:最多四段來自客戶員工的評價。
- 關於公司:客戶業務的簡短概述。
- 案例研究正文:案例研究的主要內容,包括客戶的挑戰、您的解決方案和結果。
- 號召性用語:提供頁面訪客後續步驟。
- 相關案例研究:具有類似概況的其他案例研究。
- 要隱藏案例研究模組:
- 點選左側邊欄中的siteTree C內容圖示。
- 將滑鼠懸停在模組上並點擊remove圖示。媒體和摘要以及案例研究正文模組無法刪除。
- 若要將隱藏模組新增回案例研究,請將滑鼠懸停在該模組上並點擊「 add 」圖示。

- 當您準備好上線案例研究時,請點擊右上角的「發布」 。
編輯案例研究的設置
您可以為案例研究設定編輯基本設置,包括頁面標題、URL 和元描述。
- 在您的 HubSpot 帳戶中,導覽至「內容」 > “案例研究” 。
- 點擊案例研究的名稱。
- 在內容編輯器中,按一下「設定」功能表並選擇「常規」 。
- 在標題欄位中,輸入案例研究的名稱。該標題將顯示在頁面上的標題模組中。
- 在頁面 URL部分中,輸入URL slug以自訂頁面的 URL。
- 在對話方塊的元描述欄位中,輸入將顯示在搜尋結果中的貼文內容的描述。

- 在社交分享圖像欄位中,您可以新增在社群媒體上分享案例研究時將顯示的圖像。
- 若要刪除目前影像,請將滑鼠懸停在影像上並按一下X 。
- 若要從您的電腦新增圖像,請按一下「上傳」 。
- 若要從檔案工具新增圖像,請按一下瀏覽圖像。
- 點擊行業下拉選單並選擇您客戶的行業。
- 點擊行銷活動下拉式選單並選擇一個行銷活動。了解有關使用行銷活動的更多資訊。
- 如果此內容在您網站的其他位置可用,請告訴搜尋引擎首選哪個 URL,請在規格 URL欄位中輸入URL 。了解有關使用規範 URL 的更多資訊。
預覽案例研究
- 在您的 HubSpot 帳戶中,導覽至「內容」>「案例研究」 。
- 點擊案例研究的名稱。
- 在內容編輯器中,按一下右上角的預覽。
- 若要在不同裝置上預覽案例研究,請按一下預覽頁面頂部的mobile裝置圖示。
- 若要存取整頁預覽,請按一下右上角的「在新分頁中開啟」 。若要與 HubSpot 帳戶中的其他使用者分享此預覽頁面,請按一下預覽頁面上的複製連結。使用者必須登入 HubSpot 才能查看此預覽。
編輯案例研究外觀
您可以透過編輯正在使用的主題以及頁首和頁尾的全域內容來編輯案例研究的外觀。
請注意:主題和全域內容旨在在您的網站上使用,因此建議在進行變更之前驗證這些元素的使用位置。
- 在您的 HubSpot 帳戶中,導覽至「內容」>「案例研究」 。
- 若要編輯案例研究的樣式,請點選右上角的「配置」下拉式選單,然後選擇「主題」 。了解有關使用主題的更多資訊。
- 若要編輯頁首或頁尾,請按一下右上角的設定下拉式選單,然後選擇頁首或頁尾。了解有關使用頁首和頁尾等全局內容的更多資訊。
編輯案例研究列表頁面
- 在你的 HubSpot 帳戶中,點擊頂端導覽列中的settings「設定圖示」。
- 在左側邊欄選單中,導覽至內容>案例研究。
- 若要更改案例研究的 URL:
- 點擊網域下拉選單並選擇將託管您的案例研究的網域。
- 在案例研究 slug欄位中輸入URL slug 。
請注意:您可以在任何連接的主網域或輔助網域上託管案例研究。
- 若要編輯顯示所有案例研究的清單頁面的資訊:
- 在「清單頁面」部分的「頁面標題」欄位中輸入清單頁面的標題。此標題將作為標題出現在瀏覽器標題列和清單頁面上。
- 在頁面副標題欄位中,輸入將顯示在清單頁面標題下方的副標題。
- 在元描述欄位中,輸入將顯示在搜尋結果中的清單頁面的描述。

使用 AI 生成案例研究
您也可以使用 HubSpot 的 AI Breeze根據案例研究內容的描述和上傳的文件產生案例研究。
- 在您的 HubSpot 帳戶中,導覽至「內容」>「案例研究」 。
- 點選右上角的「開始使用 AI」 。
- 在案例研究或想法欄位中,輸入有關案例研究將涵蓋的主題、目的、背景、流程、解決方案和結果的更多詳細資訊。
- 點擊目標受眾所在國家/地區下拉式選單並選擇一個國家/地區。
- 要新增帳戶中特定公司的詳細信息,請點擊公司下拉式選單並選擇公司。若要新增公司,請按一下公司下拉式選單,然後按一下新增公司並建立公司。
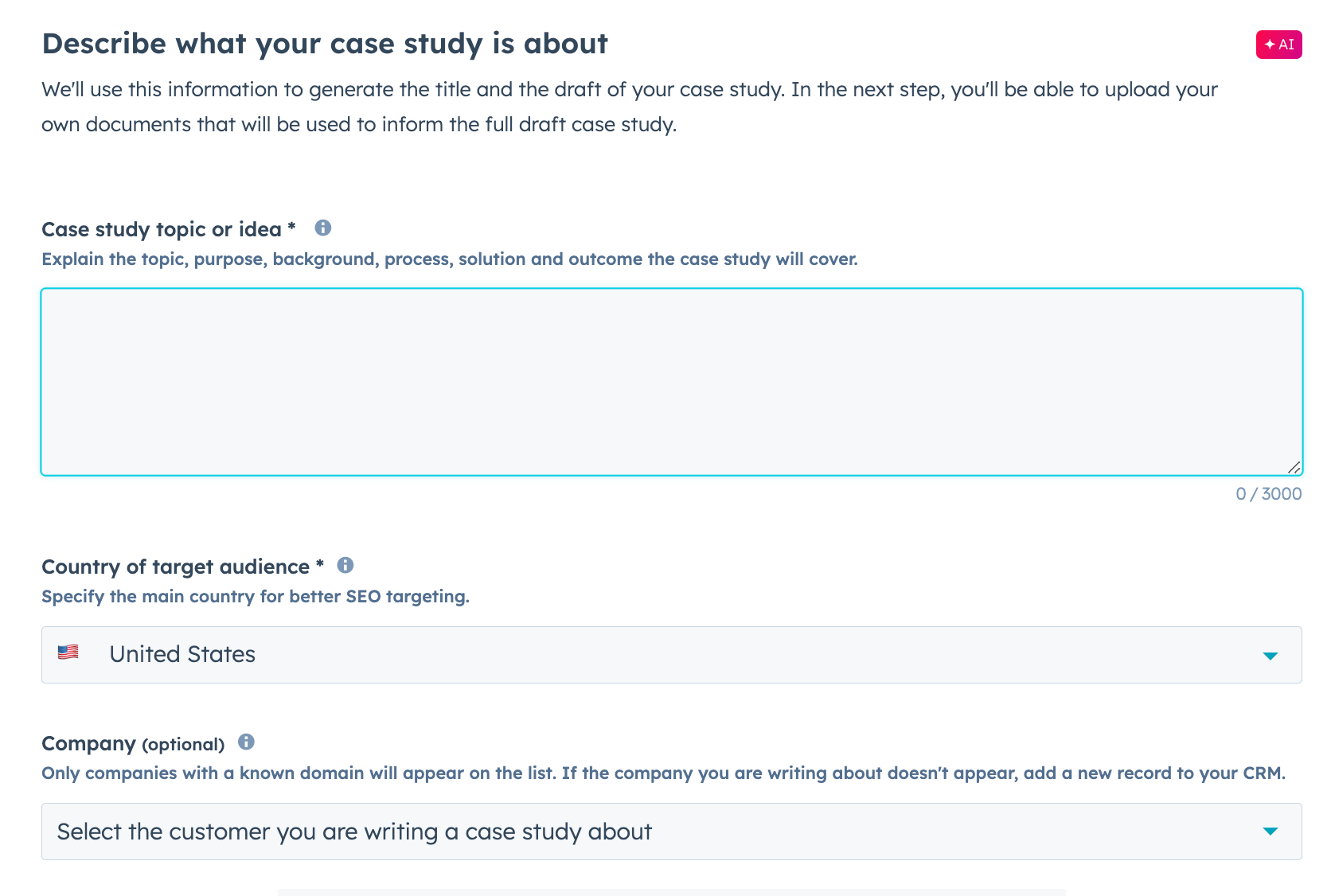
- 點選選擇標題。
- 根據提示查看標題和 SEO 關鍵字清單以及以下指標:
- MSV:每月搜尋量,使用者每月在 Google 上搜尋該詞條的次數。
- 排名難度:在搜尋引擎結果頁面上對該關鍵字進行自然排名的難度。數字越高表示在搜尋結果中排名靠前的難度越大。
- 關鍵字意圖:執行搜尋的人的整體目標。可能會出現以下關鍵字意圖:
- 導航:尋找特定頁面。
- 資訊性:了解更多關於某個主題的資訊。
- 商業:在購買之前研究產品。
- 事務性:完成特定操作,通常是購買。
- 若要產生其他標題,請按一下「顯示更多標題」 。

- 選擇標題,然後按一下「新增文件」 。
- 添加音訊、圖像、文字或視訊檔案以改進您的案例研究。按一下「上傳文件」以從您的裝置新增文件,或按一下「瀏覽」以從文件工具新增文件。
- 點擊生成案例研究。
Blog
你的意見回饋對我們相當重要,謝謝。
此表單僅供記載意見回饋。了解如何取得 HubSpot 的協助。