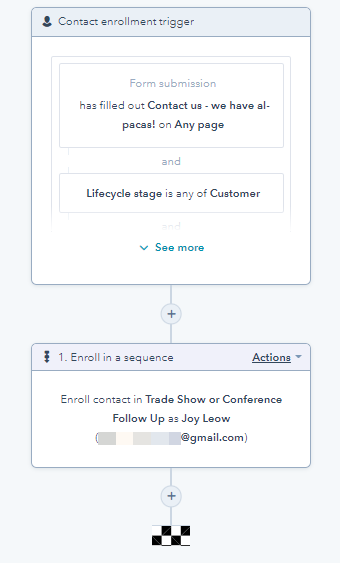Tilmeld kontakter i en sekvens
Sidst opdateret: april 12, 2024
Gælder for:
|
|
|
|
Brug sekvenser til at automatisere opsøgende arbejde med dine kontakter. Tilpas tidspunkterne for afsendelse af e-mails, rediger forsinkelserne mellem sekvensens trin, og personliggør hver e-mail for at øge din svarprocent.
Du kan tilmelde individuelle kontakter eller tilmelde flere kontakter i bulk. I HubSpot kan kontakter tilmeldes fra:
- Sekvensværktøjet og indlejret automatisering i sekvensværktøjet
- En individuel kontakts optegnelse
- Indeksside for kontakter
- Aktive og statiske lister
- Kontaktbaserede workflows( kunSales and Service Hub Enterprise )
Du kan også starte en sekvens fra din indbakke ved hjælp af HubSpot Sales-udvidelsen. Lær, hvordan du tilmelder kontakter i sekvenser fra din indbakke ved hjælp af HubSpot Sales Chrome-udvidelsen, HubSpot Sales Outlook desktop add-in eller HubSpot Sales Office 365 add-in.
Før du går i gang
Når du tilmelder kontakter til en sekvens, og når du sender en sekvens fra kontaktejerens ejendom, skal du være opmærksom på følgende:
- For at tilmelde kontakter til sekvenser skal du have et betalt sæde i Sales Hub eller Service Hub Professional eller Enterprise.
- Du skal have en tilsluttet e-mail-indbakke.
- Sekvensen skal deles med den bruger, der er valgt som afsender. Hvis brugeren ikke har tilladelse til at få adgang til sekvensen, vil indskrivningen mislykkes.
- Hver kontakt kan kun være indskrevet i én sekvens ad gangen. For at tilmelde en kontakt til en anden sekvens, skal de først afmeldes fra deres nuværende sekvens.
- Der er også en grænse for, hvor mange sekvensmails en bruger kan sende hver dag. HubSpot vil ikke være i stand til at øge grænsen for afsendelse af sekvens-e-mails. Hvis en bruger overskrider sin daglige sendegrænse, vil kontakten ikke blive tilmeldt sekvensen.
- Sekvenser opdaterer ikke længere kontaktens Lifecycle stage-egenskab. Hvis du vil opdatere egenskaben Lifecycle stage for dine tilmeldte kontakter, kan du gøre det ved at bruge handlingenSet a property value i et workflow.
- Når du tilmelder flere kontakter, kan der maksimalt sendes tre e-mails pr. minut.
Tilmeld en kontakt i en sekvens
Du kan tilmelde individuelle kontakter fra enten deres kontaktoptegnelser eller sekvensværktøjet i HubSpot.
- For at tilmelde dig fra sekvensværktøjet:
- På din HubSpot-konto skal du navigere til Automatiseringer > Sekvenser.
- Klik på fanen Administrer øverst til venstre.
- Klik på sekvensens navn.
- Klik på Tilmeld kontakter øverst til højre på sekvenssiden.
- I højre panel markerer du afkrydsningsfeltet ud for navnet på den kontakt, du vil tilmelde.
- Klik på Næste nederst i højre panel.
- For at tilmelde dig fra en kontaktoptegnelse:
- I din HubSpot-konto skal du navigere til Kontakter > Kontakter.
- Vælg en kontakt for at tilmelde dig.
- Klik påikonet email Email i venstre panel.
- Klik på Sekvenser i pop op-boksen.
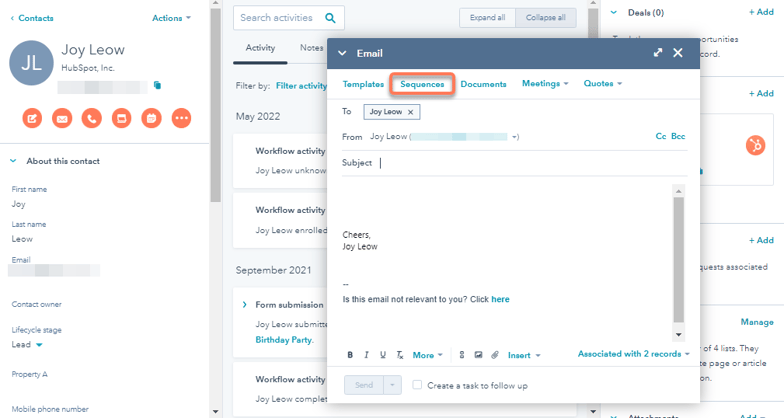
- Hold markøren over sekvensen i dialogboksen, og klik på Vælg.
- Øverst i dialogboksen Vælg sekvens skal du klikke på rullemenuen Start ved og vælge det trin, hvor kontakten skal starte sekvensen.
- Klik derefter på rullemenuen Tidszone, og vælg en tidszone. Alle trin vil blive udført i den valgte tidszone.
- Hvis du vil tilsidesætte sekvensens standardindstillinger for opfølgning, skal du klikke på Indstillinger øverst til højre. Disse indstillinger gælder kun for de e-mails og opgaver, der udføres efter det første trin i sekvensen.
- Som standard vil den første e-mail i sekvensen blive sendt så hurtigt som muligt. Sådan indstiller du et afsendelsestidspunkt for det første trin:
- Klik på dropdown-menuen Send nu, og vælg Send senere.
- Vælg derefter en dato og et klokkeslæt.
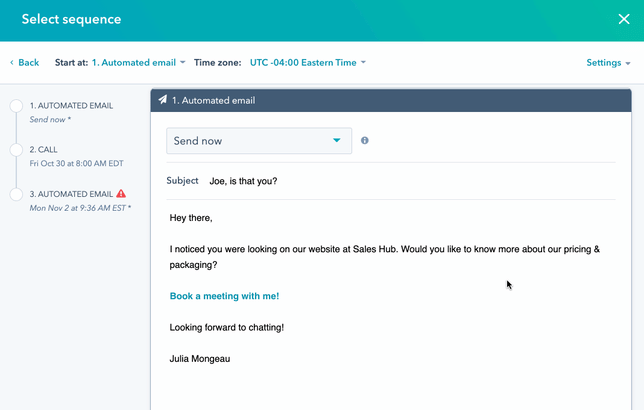
- For efterfølgende e-mails skal du i afsnittet Send e-mail i vælge, hvor mange dage der skal gå efter det forrige trin, før e-mailen sendes.
- Hvis du bruger pladsholder-tokens i en e-mail, og der mangler værdier for den valgte kontakt, vises tokens med rødt øverst:
- Klik på et token , og indtast en værdi for tokenet.
- Klik på Opdater alle. Gentag for hvert token i skabelonen.
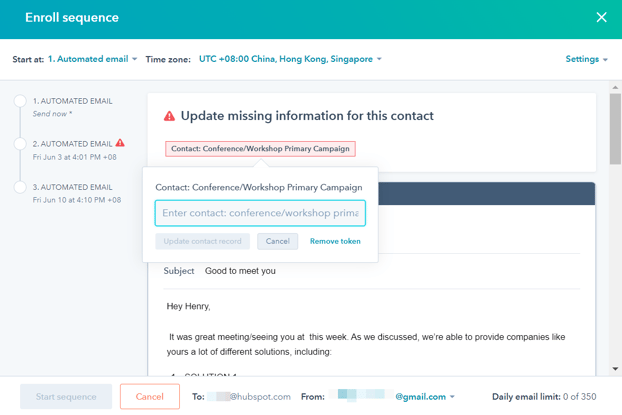
- I bunden af hver e-mailskabelon kan du bruge rich text-værktøjslinjen til at formatere teksten eller indsætte et link, uddrag, dokument eller tilføje en video.
- Tilpas dine sekvensopgaver:
- For at planlægge dine opgaver skal du indstille [antal dage], før opgaven oprettes.
-
- Hvis du vil oprette en opgave umiddelbart efter, at det foregående trin er udført, skal du klikke på dropdown-menuen på opgavens trin og vælge Opret opgave med det samme.
-
- Hvis du vil redigere opgavetitlen, skal du indtaste en ny titel i feltet Opgavetitel .
-
- Som standard holder en sekvens pause, indtil opgaven er fuldført. Hvis du vil fortsætte sekvensen, selvom opgaven ikke er fuldført, skal du markere afkrydsningsfeltet Continue without complet ing task.
- Hvis din bruger har flere indbakker forbundet til HubSpot, skal du nederst klikke på rullemenuen Fra og vælge en e-mailadresse til at sende sekvensmails fra.
- Klik på Start sekvens nederst til venstre.
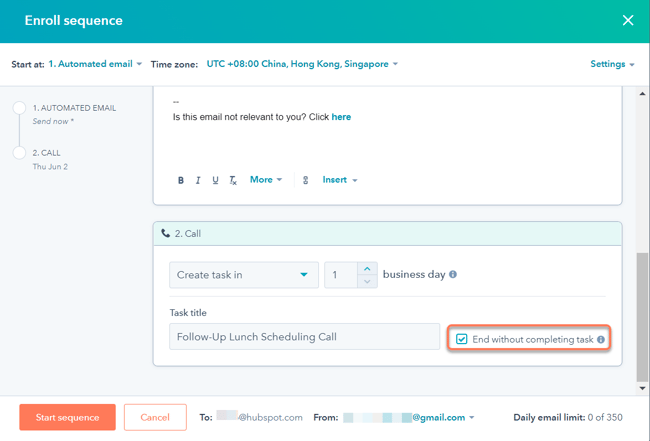
Tilmeld flere kontakter i en sekvens
Brugere med Bulk enroll sequences-tilladelser kan tilmelde op til 50 kontakter i en sekvens på én gang. Tilmeld flere kontakter, når du har brug for at følge op på kontakter efter en messe eller konference, genoprette forbindelsen til kontakter fra inaktive konti eller sende målrettede beskeder til en segmenteret liste over potentielle kunder.
Bemærk: Når du masseindskriver kontakter, overholder HubSpot begrænsninger (maksimalt tre e-mails pr. minut) og grænser for afsendelse af e-mails.Det betyder, at dine sekvens-e-mails måske ikke sendes med det samme.
- For at tilmelde flere kontakter fra sekvensværktøjet:
- På din HubSpot-konto skal du navigere til Automatiseringer > Sekvenser.
- Klik på fanen Administrer øverst til venstre.
- Klik på sekvensens navn.
- Klik på Tilmeld kontakter øverst til højre på sekvenssiden.
- I højre panel skal du markere afkrydsningsfelterne ud for navnet på den kontakt, du vil tilmelde.
- Klik på Næste nederst i højre panel.
- For at tilmelde flere kontakter fra listeværktøjet:
- I din HubSpot-konto skal du navigere til Kontakter > Lister.
- Klik på navnet på den liste, du vil tilmelde dig fra.
-
- Hvis du vil vælge alle kontakter på listen, skal du markere afkrydsningsfeltet øverst til venstre i tabellen og derefter klikke på Vælg alle [x] kontakter.
- Hvis duvilvælge individuelle kontakter fra listen, skal du markere afkrydsningsfelterne ud for de kontakter, du vil tilmelde.
- Klik på Enroll in sequence øverst i tabellen.
- Sådan tilmelder du flere kontakter fra siden med kontaktindekset:
- I din HubSpot-konto skal du navigere til Kontakter > Kontakter.
- Marker afkrydsningsfelterne ud for de kontakter, du vil tilmelde.
- Klik på Enroll in sequence øverst i tabellen.
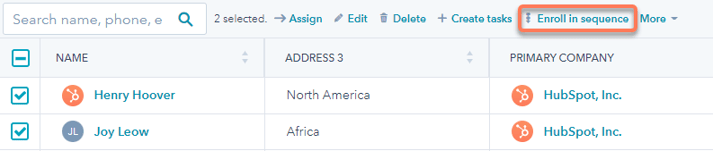
- For at tilpasse opfølgningsmulighederne og -forsinkelserne for alle kontakter i sekvensen skal du klikke på Alle kontakter i det venstre panel.
- I højre panel, øverst, klikker du på rullemenuen Start at og vælger det trin, hvor kontakterne skal starte sekvensen.
- Klik derefter på rullemenuen Tidszone, og vælg en tidszone. Alle trin vil blive udført i den valgte tidszone.
- Hvis du vil tilsidesætte sekvensens standardindstillinger for opfølgning, skal du klikke på Indstillinger øverst til højre. Disse indstillinger gælder kun for de e-mails og opgaver, der udføres efter det første trin i sekvensen.
- Som standard vil den første e-mail i sekvensen blive sendt så hurtigt som muligt. Sådan indstiller du et afsendelsestidspunkt for det første trin:
- Klik på dropdown-menuen Send nu, og vælg Send senere.
- Vælg derefter en dato og et klokkeslæt.
- For efterfølgende e-mails skal du i afsnittet Send e-mail i vælge, hvor mange dage der skal gå efter det forrige trin, før e-mailen sendes.
- Planlæg dine sekvensopgaver:
- For at planlægge dine opgaver skal du indstille [antal dage], før opgaven oprettes.
- Hvis du vil oprette en opgave umiddelbart efter, at det forrige trin er udført, skal du klikke på dropdown-menuen på opgavens trin og vælge Opret opgave med det samme.
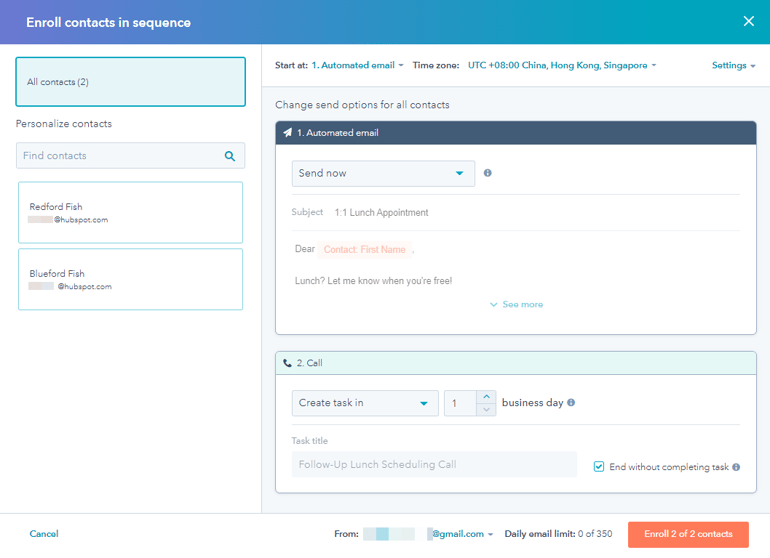
- Klik på en kontakt i venstre panel for at tilpasse rækkefølgen og e-mailindholdet for de enkelte kontakter. Du kan også bruge søgefeltet til at søge efter specifikke kontakter.
-
-
- Hvis du vil redigere opgavetitlen, skal du indtaste en ny titel i feltet Opgavetitel.
- Som standard holder en sekvens pause, indtil opgaven er fuldført. Hvis du vil fortsætte sekvensen, selvom opgaven ikke er fuldført, skal du markere afkrydsningsfeltet Continue without completing task.
- Hvis du bruger pladsholder-tokens i en e-mail, og der mangler værdier for den valgte kontakt, vises tokens med rødt øverst.
- Klik på et token , og indtast en værdi for tokenet.
- Klik på Opdater alle. Gentag for hvert token i skabelonen.
-
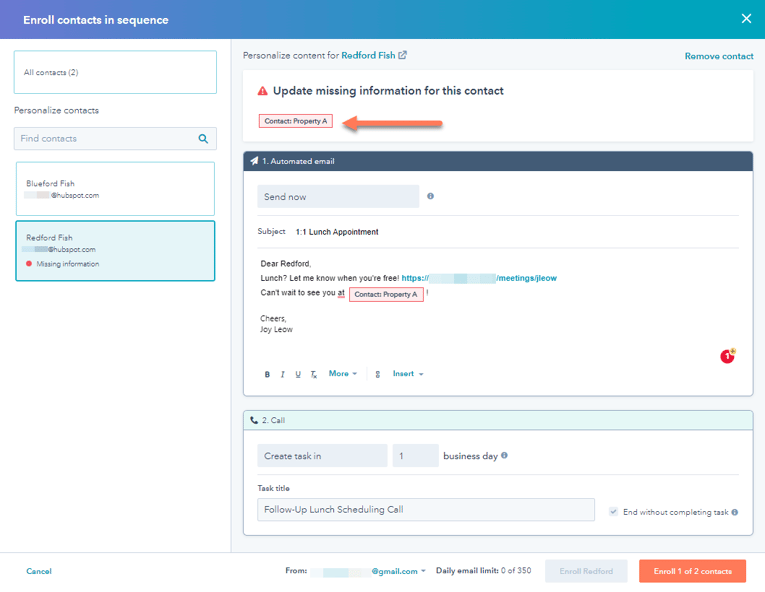
- Hvis din bruger har flere indbakker forbundet til HubSpot, skal du nederst klikke på rullemenuen Fra og vælge en e-mailadresse til at sende sekvensmails fra.
- For at tilmelde alle valgte kontakter:
- Klik på Tilmeld [alle] af [X] kontakter nederst til højre.
- Klik derefter på Tilmeld [X] kontakter i dialogboksen.
- For at tilmelde kontakter en ad gangen:
- Klik på [kontaktnavn] i det venstre panel.
- Nederst til højre klikker du på Tilmeld [ kontaktnavn].
- Klik derefter på Enroll i dialogboksen.
- Sådan fjerner du en kontakt fra massetilmelding:
- Klik på [kontaktnavn] i det venstre panel.
- Klik på Fjern kontakt øverst til højre.
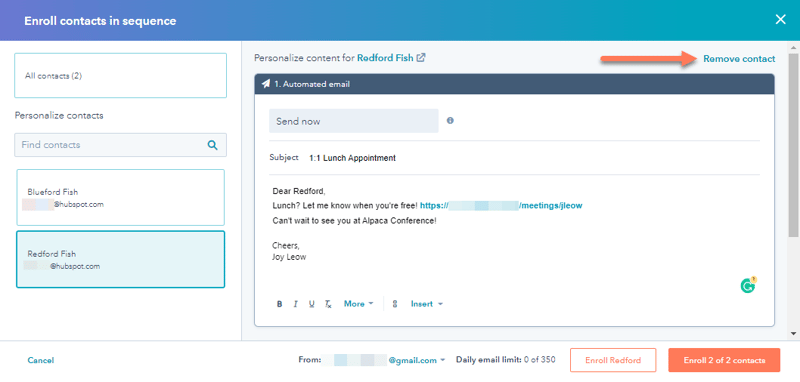
Tilmeld kontakter i sekvenser ved hjælp af indlejret automatisering
Du kan oprette workflows fra fanen Automatisering for automatisk at tilmelde eller afmelde kontakter fra denne sekvens baseret på andre triggere. Disse workflows kan slås til og fra på fanen Automation eller administreres i workflow-værktøjet.
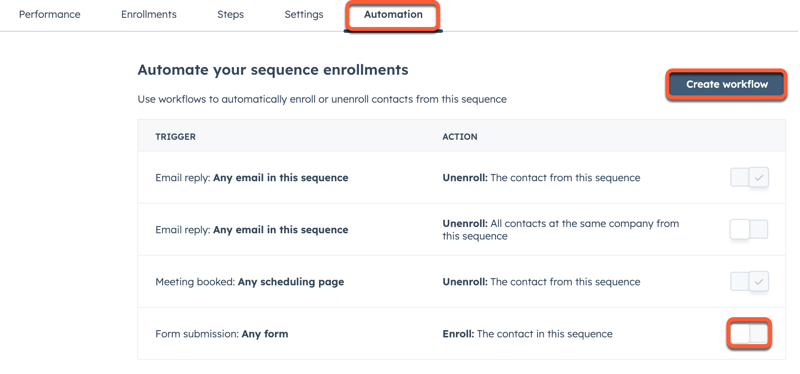
Tilmeld kontakter i sekvenser ved hjælp af workflows( kunSales and Service Hub Enterprise )
Ved hjælp af workflows kan du automatisere tilmelding og afmelding af sekvenser. Læs mere om de forskellige brugsscenarier og begrænsninger, når du registrerer kontakter i sekvenser ved hjælp af workflows.