Gérer les paramètres du workflow
Dernière mise à jour: mai 15, 2024
Disponible avec le ou les abonnements suivants, sauf mention contraire :
|
|
|
|
|
|
|
|
Configurez vos paramètres de workflow pour gérer le moment où les actions doivent s'exécuter et configurer les notifications liées au workflow. Depuis votre éditeur de workflow, vous pouvez également définir des déclencheurs de désinscription et autoriser l'inscription dans Salesforce.
Calendrier
Pour spécifier quand un workflow doit ou ne doit pas exécuter des actions :
- Dans votre compte HubSpot, accédez à Automatisations > Workflows.
- Cliquez sur le nom de votre workflow.
- Dans l'éditeur de workflow, cliquez sur l'onglet Paramètres.
- Dans la section Timing du panneau de droite, configurez les éléments suivants :
- Exécuter le workflow : spécifier quand les enregistrements peuvent exécuter des actions de workflow en fonction du fuseau horaire de votre compte. Par défaut, les actions de Workflow s'exécutent dès qu'un enregistrement inscrit atteint l'action. À l'heure de définir les délais d'exécution, il convient de tenir compte de ce qui suit :
- Si un workflow n'a pas de date de pause :
- Si l'enregistrement atteint une action en dehors de la fenêtre temporelle d'exécution spécifiée, le workflow tentera de reprogrammer l'action à l'heure la plus proche du prochain jour disponible.
- Si un workflow n'a pas de date de pause :
- Exécuter le workflow : spécifier quand les enregistrements peuvent exécuter des actions de workflow en fonction du fuseau horaire de votre compte. Par défaut, les actions de Workflow s'exécutent dès qu'un enregistrement inscrit atteint l'action. À l'heure de définir les délais d'exécution, il convient de tenir compte de ce qui suit :
-
-
- Si un workflow a une date de pause :
- Si l'enregistrement parvient à une action en dehors des heures d'exécution spécifiées, le workflow tentera de le reprogrammer à la première heure disponible le jour suivant.
- Si l'enregistrement atteint une action pendant les heures d'exécution spécifiées, mais pas le jour d'exécution spécifié, le workflow tentera de replanifier à la même heure le prochain jour disponible.
- Pour éviter la surcharge du workflow, les actions sont exécutées dans une fenêtre de 15 minutes. Par exemple, si la prochaine heure disponible est 9h00, les actions seront reprogrammées entre 9h00 et 9h15.
- Les retards et les branches si/alors ne sont pas reprogrammés, mais l'action suivante le sera. Par exemple, un Workflow basé sur les transactions est configuré pour n'exécuter que des actions du lundi au jeudi, de 9 h à 17 h. L'accord entre dans un délai de deux jours le jeudi, puis sort du délai le samedi. La prochaine action sera reprogrammée lundi entre 9h00 et 9h15.
- Si un workflow a une date de pause :
-
Ne pas exécuter le workflow : mettre en pause un workflow pour empêcher l'exécution d'actions à des dates spécifiques. Vous pouvez également définir des dates de pause annuelle. À ces dates, lorsqu'un enregistrement atteint une action, il est mis en pause jusqu'à la prochaine date disponible. Lorsque vous utilisez les dates de pause, tenez compte des éléments suivants :
- Les dates de pause prennent en compte d'autres paramètres de date lors de la replanification des actions. Par exemple, un Workflow est configuré pour n'exécuter des actions que du lundi au mercredi, de 9 heures à 17 heures. Si vous ajoutez une date de pause qui a lieu un mercredi, l'action suivante sera reprogrammée pour le lundi suivant à 9 heures.
- Les enregistrements continueront de s'inscrire et d'entrer des retards et des branches si/alors les jours de pause. Une fois qu'ils ont quitté la branche "délai" ou "si/alors", ils s'arrêtent à l'action suivante.
- Programmer la désactivation automatique du workflow : programmer la désactivation du workflow Après une date et une heure spécifiques. Désactiver les workflows .
-
Notifications (Entreprise uniquement)
Avant de configurer les notifications dans l'éditeur de workflows, assurez-vous que les notifications de l'utilisateur sont activées. Bien que Super admins dans Entreprise accounts puisse définir des préférences de notification par défaut pour d'autres utilisateurs, les préférences définies par les utilisateurs individuels auront la priorité sur les valeurs par défaut. Pour en savoir plus sur , configurez les notifications aux utilisateurs dans HubSpot.
- Dans votre compte HubSpot, cliquez sur l'icône Paramètres settings dans la barre de navigation principale.
- Dans le menu latéral de gauche, accédez à Notifications.
- En haut, cliquez sur l'onglet Clics sur l'e-mail .
- Dans la section E-mail, cliquez pour activer l'interrupteur afin de recevoir des notifications par e-mail dans votre boîte de réception.
- Faites défiler vers le bas et cliquez pour développer la section Workflows .
- Cochez les cases à côté des types de notification concernés.
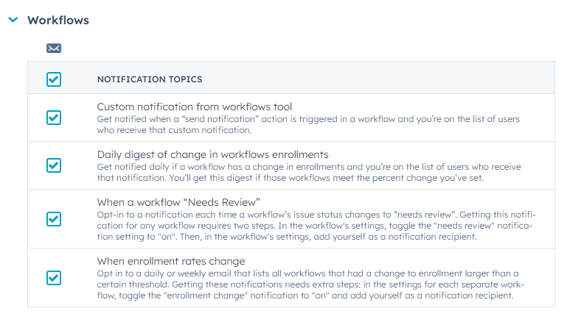
Définir les notifications de workflow
Pour déclencher les notifications de votre workflow :- Dans votre compte HubSpot, accédez à Automatisations > Workflows.
- Cliquez sur le nom de votre workflow.
- Dans l'éditeur de workflow, cliquez sur l'onglet Paramètres.
- Dans la section Notifications du panneau de droite, configurez les éléments suivants :
- Recevoir des e-mails de notification lorsque ce workflow doit être revu (BETA) : avertit les utilisateurs et les équipes chaque fois que le statut du workflow passe à Needs review.
- Vous serez informé dès que des problèmes surviendront dans ce Workflow.
- Une fois les questions examinées, le statut devient Reviewed.
- Si de nouveaux problèmes surviennent ou si des problèmes déjà examinés réapparaissent, le statut redevient Needs review et déclenche à nouveau une notification.
- Recevoir des e-mails de notification lorsque ce workflow doit être revu (BETA) : avertit les utilisateurs et les équipes chaque fois que le statut du workflow passe à Needs review.
-
- Recevoir des e-mails de notification lorsque le nombre d'inscriptions dépasse un certain seuil : informe les utilisateurs et les équipes chaque fois que le nombre d'inscriptions à un workflow augmente ou diminue au-delà d'un certain seuil.
- Vérifier le décompte : choisir de vérifier le décompte des inscriptions chaque semaine ou chaque jour.
- Hebdomadaire : vérifie et envoie une notification e-mail interne tous les vendredis à 10 heures si les taux d'inscription d'une semaine à l'autre pour le workflow augmentent ou diminuent du pourcentage spécifié.
- Quotidien : vérifie et envoie une notification e-mail interne tous les jours à 10 heures si les taux d'inscription quotidiens pour le workflow augmentent ou diminuent du pourcentage spécifié.
- Augmenté au moins : entrez un pourcentage pour déclencher cette notification si les inscriptions augmentent.
- Si les taux d'inscription augmentent de plus de ce pourcentage, la notification par e-mail du workflow sera envoyée.
- Si cette option est laissée vide, les e-mails de notification ne seront pas déclenchés en cas d'augmentation des inscriptions dans le Workflow.
- Diminué d'au moins : Entrez un pourcentage pour déclencher cette notification si les inscriptions diminuent.
- Si les taux d'inscription diminuent de plus de ce pourcentage, la notification par e-mail du workflow sera envoyée.
- Si cette option est laissée vide, les e-mails de notification ne seront pas déclenchés en cas de diminution des inscriptions dans le Workflow.
- Vérifier le décompte : choisir de vérifier le décompte des inscriptions chaque semaine ou chaque jour.
- Recevoir des e-mails de notification lorsque le nombre d'inscriptions dépasse un certain seuil : informe les utilisateurs et les équipes chaque fois que le nombre d'inscriptions à un workflow augmente ou diminue au-delà d'un certain seuil.
-
-
Destinataires des notifications : si l'option Recevoir des notifications par e-mail lorsque ce workflow doit être revu ou Recevoir des notifications par e-mail lorsque l'inscription dépasse un seuil est activée, cette option
- Send to these users (Envoyer à ces utilisateurs) : sélectionne des utilisateurs spécifiques pour l'envoi de l'e-mail de notification du workflow. Les utilisateurs individuels doivent avoir activé les notifications par e-mail du Workflow dans leurs paramètres pour recevoir cet e-mail.
- Envoyer à ces équipes : sélectionner des équipes spécifiques pour l'envoi de l'e-mail de notification du workflow. Les utilisateurs de ces équipes doivent avoir activé les notifications par e-mail du Workflow dans leurs paramètres pour recevoir cet e-mail.
-
Désinscription
Dans les workflows basés sur les contacts, gérez l'inscription des contacts fusionnés, supprimez les contacts qui ne répondent plus aux critères d'inscription et empêchez l'inscription de contacts dans des listes spécifiques.
Dans d'autres types de workflow, vous pouvez définir les critères de désinscription des enregistrements actifs et les empêcher de s'inscrire ou de se réinscrire.
Gérer la désinscription dans des workflows basés sur les contacts
Dans l'onglet Désinscription et suppression d'un workflow basé sur les contacts :
- Dans votre compte HubSpot, accédez à Automatisations > Workflows.
- Cliquez sur le nom de votre workflow.
- Dans l'éditeur de workflow, cliquez sur le lien Modifier > Modifier le déclencheur d'inscription.
- Dans l'onglet Enrollment, dans la section Enrollment settings, vous pouvez configurer les éléments suivants :
- Inscrire lorsque les contacts sont fusionnés : par défaut, les workflows n'inscriront pas les contacts fusionnés même si le contact fusionné répond aux critères d'inscription du workflow. Toutefois, les contacts fusionnés peuvent s'inscrire à l'avenir s'ils répondent à nouveau aux déclencheurs d'inscription et si l'option re-enrollment est activée. Par exemple, si le déclencheur d'inscription est le fait d'avoir rempli un formulaire, lorsque les contacts sont fusionnés, le contact ne sera pas, par défaut, inscrit dans le workflow. Toutefois, si le contact soumet à nouveau un formulaire, il sera inscrit dans le workflow.
- Autoriser les contacts à être inscrits dans ce workflow depuis Salesforce : si vous avez installé l'intégration Salesforce et ajouté la fenêtre HubSpot Visualforce, vous pouvez choisir d'inscrire les leads et les contacts Salesforce qui ont été synchronisés avec HubSpot dans les workflows basés sur les contacts. En savoir plus sur inscrire vos leads ou contacts Salesforce dans les workflows HubSpot directement depuis Salesforce.
- Inscrire lorsque les contacts sont fusionnés : par défaut, les workflows n'inscriront pas les contacts fusionnés même si le contact fusionné répond aux critères d'inscription du workflow. Toutefois, les contacts fusionnés peuvent s'inscrire à l'avenir s'ils répondent à nouveau aux déclencheurs d'inscription et si l'option re-enrollment est activée. Par exemple, si le déclencheur d'inscription est le fait d'avoir rempli un formulaire, lorsque les contacts sont fusionnés, le contact ne sera pas, par défaut, inscrit dans le workflow. Toutefois, si le contact soumet à nouveau un formulaire, il sera inscrit dans le workflow.
- Pour gérer vos paramètres de désinscription, dans le panneau de gauche, cliquez sur l'onglet Désinscription. Vous pouvez ensuite configurer les éléments suivants :
- Les contacts figurent sur une liste de suppression ou la rejoignent : ajoutez une liste de contacts que vous ne souhaitez pas inscrire.
- Si une liste de suppression est supprimée ou si des contacts sont supprimés d'une liste de suppression, ces contacts ne s'inscriront pas automatiquement dans le workflow, même s'ils répondent aux déclencheurs d'inscription du workflow. Ils pourront s'inscrire la prochaine fois qu'ils répondront aux critères d'inscription ou de réinscription du Workflow.
- L'ajout d'une liste de désinscription à un workflow aura l'un des trois effets suivants, selon le statut d'inscription actuel des contacts :
- Le contact n'est pas actuellement inscrit dans le workflow et est membre de la liste de suppression: le contact ne sera pas inscrit dans le workflow même s'il répond aux déclencheurs d'inscription à une date ultérieure, et apparaîtra dans l'Historique du workflow comme ayant été trouvé dans une liste de suppression et désinscrit. Le contact ne peut pas non plus être inscrit manuellement.
- Le contact est actuellement inscrit dans le Workflow et fait partie de la liste de suppression : le contact sera désinscrit lorsqu'il atteindra l'étape suivante du Workflow.
- Le contact est actuellement inscrit dans le Workflow et n'est pas membre de la liste de suppression : le contact restera dans le Workflow. Toutefois, s'il répond ultérieurement aux critères de la liste de désinscription, il sera alors désinscrit.
- Les contacts atteignent un objectif : désinscrit les contacts lorsqu'ils atteignent l'objectif spécifié. En savoir plus sur l'utilisation des objectifs avec les workflows basés sur les contacts.
- Les contacts figurent sur une liste de suppression ou la rejoignent : ajoutez une liste de contacts que vous ne souhaitez pas inscrire.
-
- Le contact ne remplit plus les critères d'inscription : décide si un contact sera supprimé s'il ne remplit plus les critères de déclenchement de l'inscription alors qu'il est inscrit. Par défaut, ce paramètre n'est pas activé. Ce paramètre ne s'applique qu'à Lorsqu'un critère de filtrage est rempli l'inscription se déclenche.
- Lorsque ce paramètre est sélectionné, les contacts qui ne répondent pas aux critères ne peuvent pas être enregistrés manuellement.
- Si un contact actuellement inscrit dans le workflow n'a pas satisfait aux critères Déclencheurs d'inscription avant et que ce paramètre a été activé, il ne sera pas désinscrit tant que le contact n'aura pas atteint l'action suivante (à l'exclusion des branches et des désinscriptions). Si vous souhaitez que le contact se désinscrive immédiatement, vous devrez désinscrire manuellement le contact.
- Si vous inscrivez un contact de test qui ne répond pas aux déclencheurs d'inscription lorsque ce paramètre est activé, il sera automatiquement désinscrit du Workflow et n'exécutera aucune des étapes.
- Le contact ne remplit plus les critères d'inscription : décide si un contact sera supprimé s'il ne remplit plus les critères de déclenchement de l'inscription alors qu'il est inscrit. Par défaut, ce paramètre n'est pas activé. Ce paramètre ne s'applique qu'à Lorsqu'un critère de filtrage est rempli l'inscription se déclenche.
Définir des déclencheurs de désinscription pour d'autres types de Workflow
Dans d'autres types de workflows, les déclencheurs de désinscription suppriment les enregistrements activement inscrits du workflow et les empêchent de s'inscrire ou de se réinscrire. Suivez les étapes ci-dessous lorsque vous désinscrivez des objets des workflows basés sur la société, l'affaire, le ticket, le devis, la conversation, la soumission de feedback et le contractant.
Pour définir des déclencheurs de désinscription :
- Dans votre compte HubSpot, accédez à Automatisations > Workflows.
- Cliquez sur le nom de votre workflow.
- Dans l'éditeur de workflow, cliquez sur le lien Modifier > Modifier le déclencheur d'inscription.
- En haut, cliquez sur l'onglet Unenrollment .
- Cliquez sur + Ajouter des critères.
- Dans le panneau de gauche, définissez vos déclencheurs de désinscription. Ensuite, cliquez sur Appliquer le filtre. En savoir plus sur les déclencheurs de désinscription dans les workflows.
- Ajoutez à d'autres déclencheurs de désinscription si nécessaire, puis cliquez sur Enregistrer en tant que.
