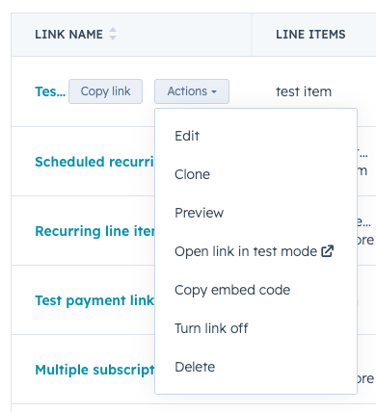Creare e condividere un link di pagamento
Ultimo aggiornamento: maggio 16, 2024
Disponibile con uno qualsiasi dei seguenti abbonamenti, tranne dove indicato:
|
|
È possibile creare link di pagamento da condividere con i clienti, in modo che possano completare facilmente un acquisto. Per creare, modificare o eliminare i link di pagamento, è necessario essere un utente con i permessi di Super Admin o avere l'accesso a Manage payment links.
Ad esempio, l'azienda può utilizzare i link di pagamento per:
- Accettare pagamenti per servizi professionali come riunioni, corsi di formazione, consulenze e altro.
- Vendere, riscuotere e gestire tariffe ricorrenti per iscrizioni, abbonamenti a software e fidelizzazioni.
- Offrire pacchetti di progetti una tantum e continuativi, come lavori di costruzione, riprogettazione di siti web e audit SEO.
- Promuovere le iniziative di raccolta fondi raccogliendo donazioni una tantum e ricorrenti di qualsiasi importo.
Potete vedere esempi reali di altri clienti nella Hall of Fame dei pagamenti.
Come funzionano i link di pagamento
- Creare un link di pagamento: creare un link di pagamento per vendere un prodotto o un servizio una tantum o avviare un abbonamento ricorrente. I link di pagamento possono essere creati dalla pagina indice dei link di pagamento o da un record CRM.
- Condividere il link: condividete il link con un cliente direttamente o incorporandolo nel vostro sito web, nelle e-mail one-to-one, nelle pagine di pianificazione delle riunioni o utilizzando il link nelle CTA. È possibile raccogliere i pagamenti anche attraverso i moduli di HubSpot. Per condividere i link di pagamento, è necessario collegare il proprio account Stripe per l'elaborazione dei pagamenti (disponibile per tutti gli abbonamenti), oppure iscriversi ai pagamenti di HubSpot (solo per Starter, Professional o Enterprise ).
Nota bene: una volta effettuata la transazione tramite l'elaborazione dei pagamenti con l'account Stripe collegato, non è attualmente possibile collegare un account Stripe alternativo, né impostare HubSpot Payments. Allo stesso modo, una volta effettuate le transazioni con HubSpot Payments, non è attualmente possibile passare da HubSpot Payments all'elaborazione dei pagamenti con Stripe. Se non avete ancora effettuato transazioni e desiderate cambiare, contattate l'assistenza.
- Guadagnare e monitorare: riceverei pagamenti e monitorare i pagamenti attraverso le notifiche, la dashboard dei pagamenti e i report. Per saperne di più sulla gestione dei pagamenti.
Quando un cliente utilizza il vostro link di pagamento, viene portato alla pagina di checkout dove può rivedere il suo acquisto e inserire le informazioni di pagamento. Dopo aver effettuato l'acquisto, sia voi che l'acquirente riceverete una notifica di conferma del pagamento. Per saperne di più sull'esperienza di checkout degli acquirenti.
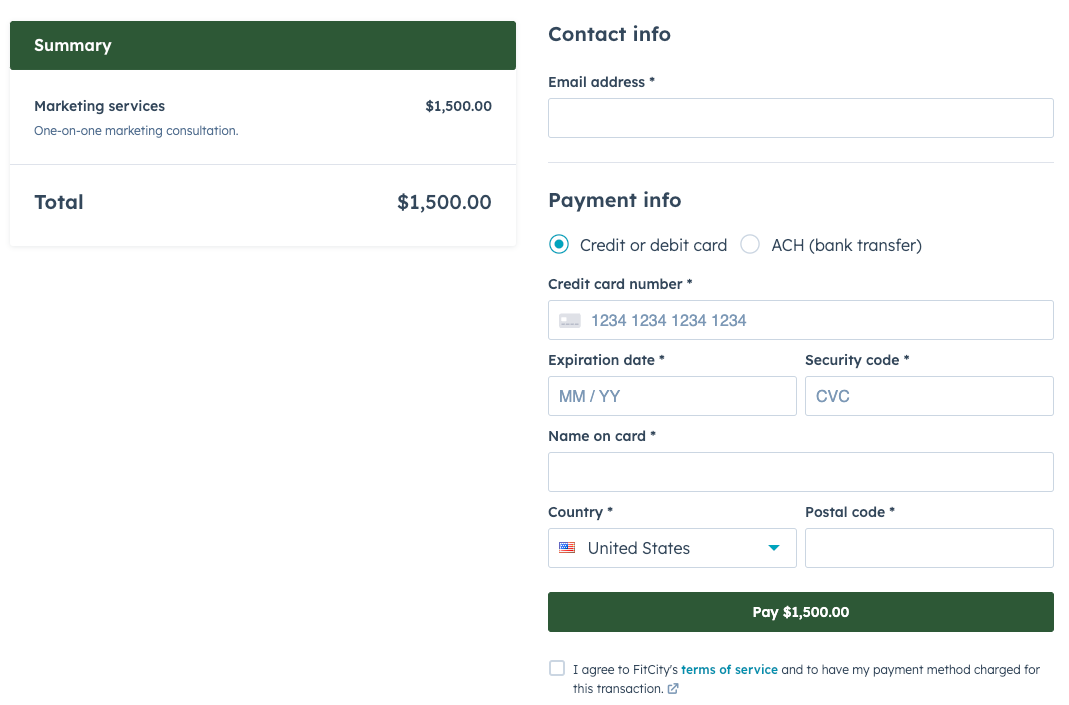
Per raccogliere i pagamenti attraverso i link di pagamento, è necessario configurare uno dei seguenti processori di pagamento:
- HubSpot payments: impostare HubSpot payments, il processore di pagamento integrato di HubSpot, disponibile per gli account Starter, Professional ed Enterprise. HubSpot payments è disponibile solo per le aziende con sede negli Stati Uniti.
- Elaborazione dei pagamenti con Stripe: collegate il vostro account Stripe esistente per utilizzare Stripe per l'elaborazione dei pagamenti, disponibile per tutti gli abbonamenti. L'elaborazione dei pagamenti con Stripe è disponibile a livello internazionale e supporta alcune valute non statunitensi.
Dopo aver iniziato a riscuotere i pagamenti in HubSpot, potete saperne di più sulla gestione dei pagamenti e degli abbonamenti. È inoltre possibile analizzare i ricavi dei pagamenti con una dashboard.
Nota bene: è possibile testare i link di pagamento senza aggiungere un processore di pagamento. Per saperne di più sulla verifica dei link di pagamento.
Creare un link di pagamento dalla pagina indice
Per impostazione predefinita, i link di pagamento creati dalla pagina indice sono abilitati a molteplici usi. I pagamenti e gli abbonamenti vengono associati automaticamente al contatto in base all'indirizzo e-mail incluso al momento del pagamento.Per creare un link di pagamento dalla pagina indice:
- Nel tuo account HubSpot, passa a Commerce > Link di pagamento.
- In alto a destra, fare clic su Crea link di pagamento.
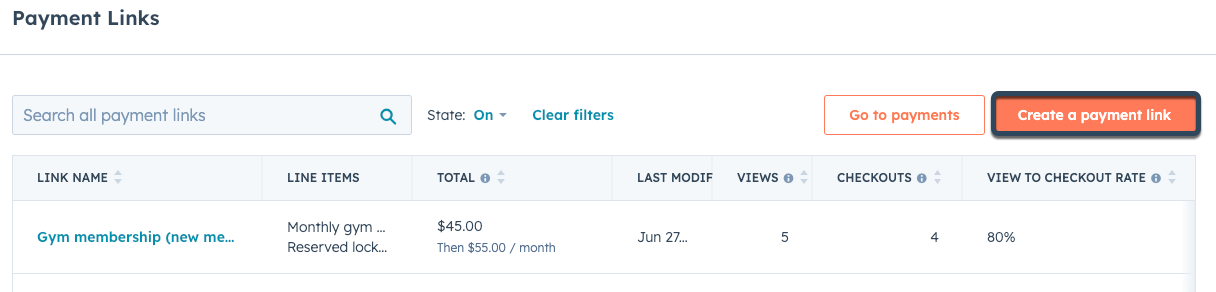
- Nella parte superiore dell'editor, inserire un nome per il link di pagamento. Questo nome è solo per uso interno e non sarà visibile ai clienti.
- Per impostazione predefinita, i link di pagamento creati dalla pagina indice rimarranno attivi fino alla loro disattivazione. Per disattivare automaticamente il link di pagamento dopo che il cliente ha effettuato un acquisto, fare clic per attivare l'interruttore Uso una tantum. È inoltre possibile attivare e disattivare i link di pagamento esistenti dalla pagina indice.

- Quindi, continuare a configurare il link di pagamento aggiungendo le voci.
Aggiungere voci
Rivedete e modificate le voci di riga che appariranno sul link di pagamento, aggiungendo anche sconti, tasse e tariffe, nonché piani di pagamento per programmare le rate. Scoprite come utilizzare le voci di riga con i link di pagamento.
Configurare le impostazioni dei link di pagamento
Nella scheda Impostazioni è possibile impostare la creazione di un affare e il comportamento di checkout. I link di pagamento ereditano le impostazioni predefinite, ma possono essere aggiornate per ogni link.
- Per impostazione predefinita, gli acquisti effettuati con il link non creeranno un nuovo accordo in HubSpot. Per creare un nuovo accordo per ogni acquisto, fare clic per attivare l'interruttore Crea un nuovo accordo per ogni pagamento . Quindi, selezionare una pipeline e una fase del deal per il nuovo deal utilizzando i menu a discesa.
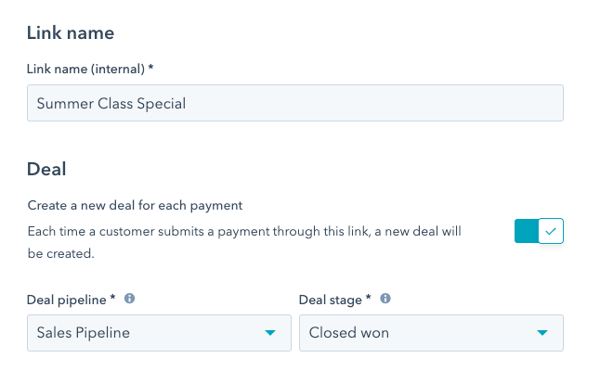
Nota bene:
Se un acquirente effettua più acquisti utilizzando lo stesso link di pagamento:
- Se questa opzione è disattivata, HubSpot assocerà ogni pagamento all'accordo esistente, a condizione che l'accordo non sia impostato su una fase vinta chiusa e che il contatto pagante sia associato a quell'accordo.
- Se questa opzione è attivata, HubSpot creerà un nuovo accordo per ogni pagamento. Tuttavia, se esiste un deal aperto esistente (non in unafase dichiusura ) associato al link di pagamento, non verrà creato un nuovo deal per ogni pagamento. I pagamenti saranno invece associati al deal aperto.
- Nellasezione Cassa , utilizzare la casella di testo per includere eventuali passi successivi o contesti aggiuntivi che appariranno sotto il totale nella pagina di cassa. Utilizzare i menu a discesa per modificare il carattere e la dimensione del carattere e le icone dell'editor di testo ricco per formattare il testo, inserire un link, un'immagine, un'emoji o uno snippet.
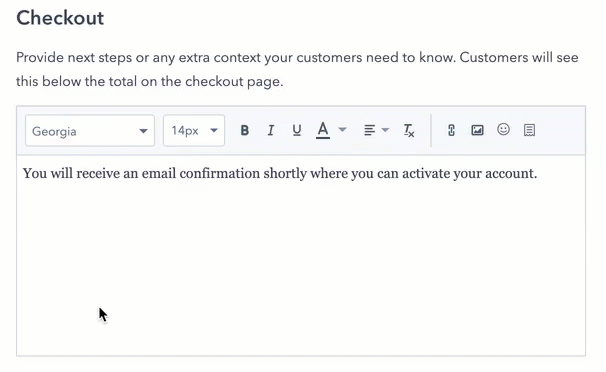
- Per abilitare il link di pagamento all'uso dei codici sconto, fate clic per attivare l'interruttore Codici sconto.

- Quando l'acquirente effettua il check-out, è possibile raccogliere ulteriori informazioni aggiungendo i campi del modulo per le proprietà del contatto e dell'azienda.
- Per raccogliere informazioni in una proprietà contatto al momento del checkout, fare clic su add Proprietà contatto. Fare quindi clic sul menu a discesa Aggiungi proprietà contatto e selezionare una proprietà.
Nota bene: è possibile aggiungere come campi solo le proprietà dei contatti del gruppo di proprietà Informazioni sui contatti. Inoltre, non è possibile includere i seguenti tipi di campo: calcolo, file, utente HubSpot e punteggio.
- Per raccogliere le informazioni in una proprietà aziendale al momento del checkout, fare clic su + Proprietà aziendale. Quindi fare clic sul menu a discesa Aggiungi proprietà contatto e selezionare una proprietà. Al momento dell'invio del pagamento, HubSpot aggiornerà la proprietà dell'azienda principale associata al contatto. Se il contatto non è associato a un'azienda, HubSpot ne creerà una o lo assocerà a una esistente in base al dominio dell'indirizzo e-mail.
- Per raccogliere informazioni in una proprietà contatto al momento del checkout, fare clic su add Proprietà contatto. Fare quindi clic sul menu a discesa Aggiungi proprietà contatto e selezionare una proprietà.
-
- Per modificare l'etichetta e il testo di aiuto del campo, fare clic sull'icona della matita edit accanto al campo, aggiornare i dettagli dell'etichetta e del testo di aiuto, quindi fare clic su Salva.
- Per rendere il campo obbligatorio, selezionare la casella di controllo Richiesto accanto al campo.
- Per riordinare i campi del modulo, accanto al nome della proprietà, fare clic per trascinarla in una posizione diversa.
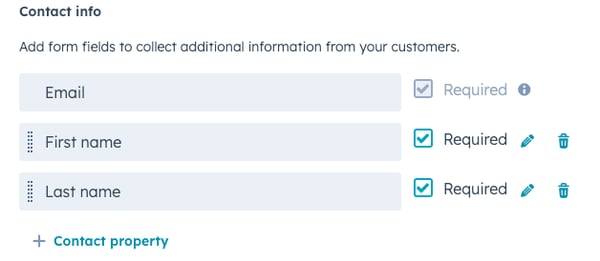
- Selezionare le caselle di controllo accanto al tipo di pagamento che si intende accettare. Se si utilizza HubSpot Payments, selezionando Carta di credito o di debito si abilitano automaticamente le opzioni Apple Pay e Google Pay.
Nota bene:
- Apple Pay e Google Pay sono disponibili solo quando si utilizza HubSpot Payments come processore di pagamento(l'elaborazione dei pagamenti tramite Stripe non supporta ancora questi metodi). Per saperne di più sui metodi di pagamento supportati.
- Se si utilizza il modulo pagamenti o un checkout incorporato nel sito web, Apple Pay non sarà disponibile.
- Se un acquirente segnala problemi nell'utilizzo di Apple Pay o Google Pay, assicuratevi che abbia impostato correttamente le proprie carte come specificato da Apple e Google.
- Per raccogliere un indirizzo di fatturazione per ridurre le probabilità di frode, selezionare la casella di controllo Raccogli indirizzo di fatturazione per gli acquisti con carta di credito (consigliato). Una volta selezionata, l'indirizzo di fatturazione verrà aggiunto al record di pagamento.
- Per aggiungere l'indirizzo di spedizione del cliente al record di pagamento, selezionare la casella di controllo Raccogli indirizzo di spedizione . Per utilizzare questa funzione, è necessario abilitare la spedizione nelle impostazioni di pagamento.
- Nella sezione Conferma di pagamento , selezionare il pulsante di opzione accanto all'opzione di conferma di pagamento. È possibile reindirizzare l'acquirente alla pagina predefinita di successo del pagamento o a una pagina di ringraziamento personalizzata.
Dopo aver configurato le impostazioni del link di pagamento, fare clic sulla scheda Anteprima in alto per visualizzare l'anteprima della pagina di pagamento.
Anteprima della pagina di pagamento
Nella schermata di anteprima , si esamina ciò che gli acquirenti vedranno quando apriranno il link di pagamento, compresi eventuali sconti e abbonamenti programmati.
- Utilizzate le icone dei dispositivi in alto a destra per vedere in anteprima l'aspetto del link su schermi di diverse dimensioni.
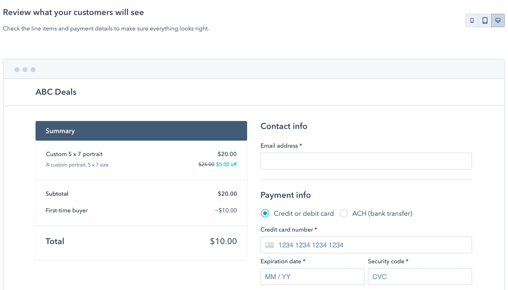
- Per terminare l'impostazione del link di pagamento, fare clic su Crea in alto a destra.
- Nella finestra di dialogo, fare clic su Copia per copiare l'URL condivisibile del link di pagamento. Per saperne di più su come condividere i link di pagamento o su come incorporare i link di pagamento nel proprio sito web. Prima di condividerlo, si può anche testare il link per verificare cosa vedrà il cliente durante il pagamento.
Creare un link di pagamento da un record CRM
Oltre a creare link di pagamento dalla pagina indice, gli utenti con l'autorizzazione a gestire i link di pagamento possono creare e inviare link di pagamento direttamente dai record di contatti, aziende e transazioni. I link di pagamento creati in questo modo sono destinati a un uso una tantum e si disattivano per impostazione predefinita dopo il primo acquisto. I pagamenti e gli abbonamenti saranno associati automaticamente al record CRM da cui è stato creato il link, indipendentemente dall'indirizzo e-mail incluso al momento del pagamento.
Per creare un link di pagamento da un record di contatto, azienda o affare:
- Nel vostro account HubSpot, navigate verso un contatto, un'azienda o un record di vendita:
- Nel tuo account HubSpot, passa a CRM > Contatti.
- Nel tuo account HubSpot, passa a CRM > Trattative.
- Fare clic sul nome del contatto, dell'azienda, dell'affare o del record.
- Nella barra laterale destra, navigare fino alla scheda Collegamenti di pagamento, quindi fare clic su Aggiungi. Selezionare quindi la modalità di creazione del link di pagamento:
- Convertire l'accordo in link (solo per i record dell'accordo): se ci sono voci associate all'accordo, è possibile creare un nuovo link di pagamento utilizzando tali voci.
- Crea nuovo link: crea un nuovo link di pagamento vuoto.
- Aggiungi collegamento esistente: invece di creare un nuovo collegamento, è possibile associare un collegamento di pagamento esistente alla transazione.
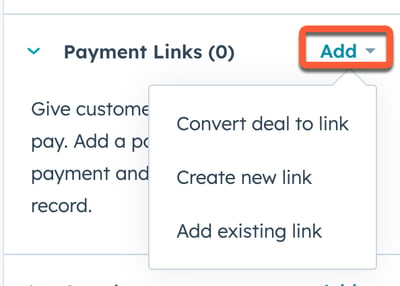
Nota bene: se non si vede la scheda Collegamenti di pagamento, è possibile che l'amministratore dell'account abbia personalizzato la barra laterale destra di quel tipo di record CRM.
- Per impostazione predefinita, i link di pagamento creati dai record CRM vengono disattivati dopo che il cliente ha effettuato un acquisto. Si consiglia di mantenere questa impostazione, poiché un acquisto effettuato tramite il link si assocerà automaticamente al record CRM da cui è stato creato. Per mantenere attivo il link di pagamento dopo il suo primo utilizzo, fare clic per disattivare l'interruttore Uso una tantum.

- Continuare a configurare il link di pagamento aggiungendo le voci.
Risoluzione dei problemi
Il pagamento non appare nel record del contatto
Quando si crea un link di pagamento una tantum da un record CRM, HubSpot associa automaticamente l'acquisto al contatto, all'azienda o all'affare da cui è stato creato. Per tutti gli altri link di pagamento, HubSpot associa i pagamenti a un contatto in base all'indirizzo e-mail fornito al momento del checkout. È possibile associare manualmente il pagamento a un altro contatto dal suo record facendo clic su + Aggiungi nella scheda Pagamenti.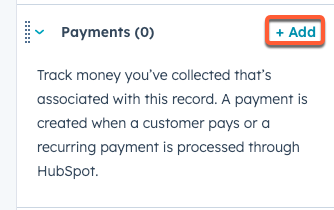
La scheda Collegamenti di pagamento non appare nel record del contatto
Gli amministratori degli account possono personalizzare la barra laterale destra dei record del CRM per visualizzare solo schede specifiche. Se non si vede la scheda Collegamenti di pagamento nella barra laterale destra di un contatto, di un'azienda o di un affare, verificare che la scheda sia stata aggiunta a qualsiasi personalizzazione della barra laterale destra.
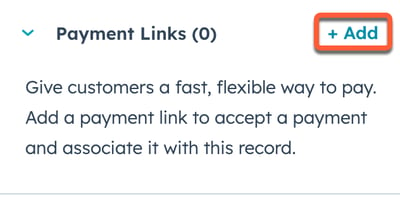
Condividere i link di pagamento
È possibile copiare e condividere i link di pagamento direttamente ai clienti via e-mail, chat, preventivo o tramite un codice QR. A seconda del vostro abbonamento a HubSpot, potete anche incorporare il link di pagamento in una delle vostre pagine, condividerlo in un'e-mail di marketing, inviare un link di pagamento utilizzando l'estensione HubSpot Sales Chrome o includerlo in una pagina di pianificazione.
- Nel tuo account HubSpot, passa a Commerce > Link di pagamento.
- Per condividere un link di pagamento tramite un URL:
- Passare il mouse sul link e fare clic su Copia link.
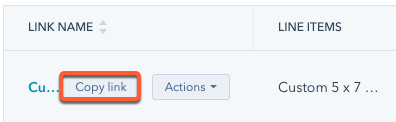
-
- Incollare il link in un'e-mail, una chat o un preventivo e inviarlo direttamente al contatto.
Attenzione: quando si apre un link di pagamento, l'URL cambia per riflettere la nuova sessione di pagamento. Ogni sessione di pagamento è unica e può essere utilizzata una sola volta. Per questo motivo, non bisogna copiare/incollare l'URL della sessione di checkout quando si invia il link a più acquirenti, ma utilizzare l'URL fornito quando si fa clic su Copia link.
- Per condividere un link di pagamento attraverso un codice QR:
- Passare il mouse sul link, quindi fare clic su Azioni e selezionare Visualizza codice QR.
- Nella finestra di dialogo, fare clic su Scarica un file .png del codice QR o su Copia negli appunti per copiare il codice QR e incollarlo nella piattaforma di condivisione preferita.
Nota bene: l'opzione per visualizzare il codice QR non appare se non si è configurato lo strumento di pagamento per la raccolta dei pagamenti.
Quando un acquirente effettua il checkout utilizzando il link di pagamento, verrà creato un contatto per lui, se non ne esiste già uno. Per saperne di più sull'esperienza di checkout degli acquirenti.
Gestire i link di pagamento
È possibile clonare, modificare ed eliminare i link di pagamento dalla scheda Link di pagamento .
- Nel tuo account HubSpot, passa a Commerce > Pagamenti.
- In alto a destra, fare clic su Gestisci link di pagamento.
- Utilizzare la barra di ricerca in alto a sinistra per cercare un link di pagamento per nome.
- Passare il mouse sul link e fare clic sul menu a discesa Azioni , quindi selezionare un'opzione:
- Modifica: modifica il link di pagamento.
- Clona: crea una copia del link di pagamento.
- Anteprima: visualizza la pagina di pagamento dell'acquirente per il link di pagamento.
- Apri il link in modalità di prova: prova il link di pagamento. Questa opzione non è disponibile per i link di pagamento con voci ricorrenti.
- Copia codice embed: copia il codice embed del link per aggiungerlo al contenuto.
- Attiva/disattiva link: consente di stabilire se il link di pagamento è attivo e può raccogliere pagamenti. Un link disattivato non consente di effettuare pagamenti, ma può essere riattivato in qualsiasi momento.
- Elimina: elimina il link di pagamento.