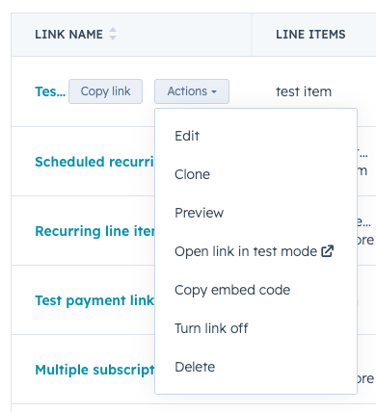Créer et partager un lien de paiement
Dernière mise à jour: mai 16, 2024
Disponible avec le ou les abonnements suivants, sauf mention contraire :
|
|
Vous pouvez créer des liens de paiement à partager avec les clients afin qu'ils puissent facilement effectuer un achat. Pour créer, modifier ou supprimer des liens de paiement, vous devez être un utilisateur disposant des autorisations Super administrateur ou de l'accès Gérer les liens de paiement.
Par exemple, votre entreprise peut utiliser les liens de paiement pour :
- Accepter des paiements pour des services professionnels tels que des réunions, des formations, des consultations, etc.
- Vendre, collecter et gérer les frais récurrents liés aux adhésions, aux abonnements logiciels et à la fidélisation.
- Proposez des projets uniques et continus, tels que des travaux de construction, des reconceptions de sites web et des audits SEO.
- Stimuler les efforts de collecte de fonds en recueillant des dons ponctuels ou récurrents, quel qu'en soit le montant.
Vous pouvez consulter des exemples concrets d'autres clients via le Paiements Hall of Fame.
Comment fonctionnent les liens de paiement
- Créer un lien de paiement : créez un lien de paiement pour vendre un produit ou un service unique ou commencer un abonnement récurrent. Les liens de paiement peuvent être créés à partir de la page d'index des liens de paiement ou à partir d'une fiche d'informations du CRM.
- Partagez le lien : partagez le lien avec un client soit directement, soit en l'intégrant dans votre site web , e-mails personnalisés, pages de planification de rendez-vous, ou en utilisant le lien dans vos CTA. Vous pouvez également collecter des paiements via des formulaires HubSpot. Pour partager les liens de paiement, vous devez connecter votre compte Stripe pour le traitement des paiements (disponible pour tous les abonnements), ou vous inscrire aux paiements HubSpot (Starter, Pro, ou Entreprise uniquement).
Remarque : Une fois que vous avez effectué une transaction en utilisant le traitement des paiements Stripe avec votre compte Stripe connecté, il n'est actuellement pas possible de connecter un autre compte Stripe, ni de configurer les paiements. De même, une fois que vous avez effectué une transaction en utilisant l'outil de paiement de HubSpot, il n'est actuellement pas possible de passer de cet outil à Stripe pour le traitement des paiements. Si vous n'avez pas effectué de transaction et que vous souhaitez changer de fournisseur, veuillez contacter le support.
- Recevoir et suivre : recevez et suivez les paiements par le biais de notifications, du tableau de bord des paiements et de rapports. Découvrez-en davantage sur la gestion des paiements.
Lorsqu'un client utilise votre lien de paiement, il est dirigé vers une page de paiement où il peut vérifier son achat et entrer ses informations de paiement. Après avoir effectué leur achat, vous et l'acheteur recevrez des notifications confirmant leur paiement. Découvrez-en davantage sur l'expérience de paiement de l'acheteur.
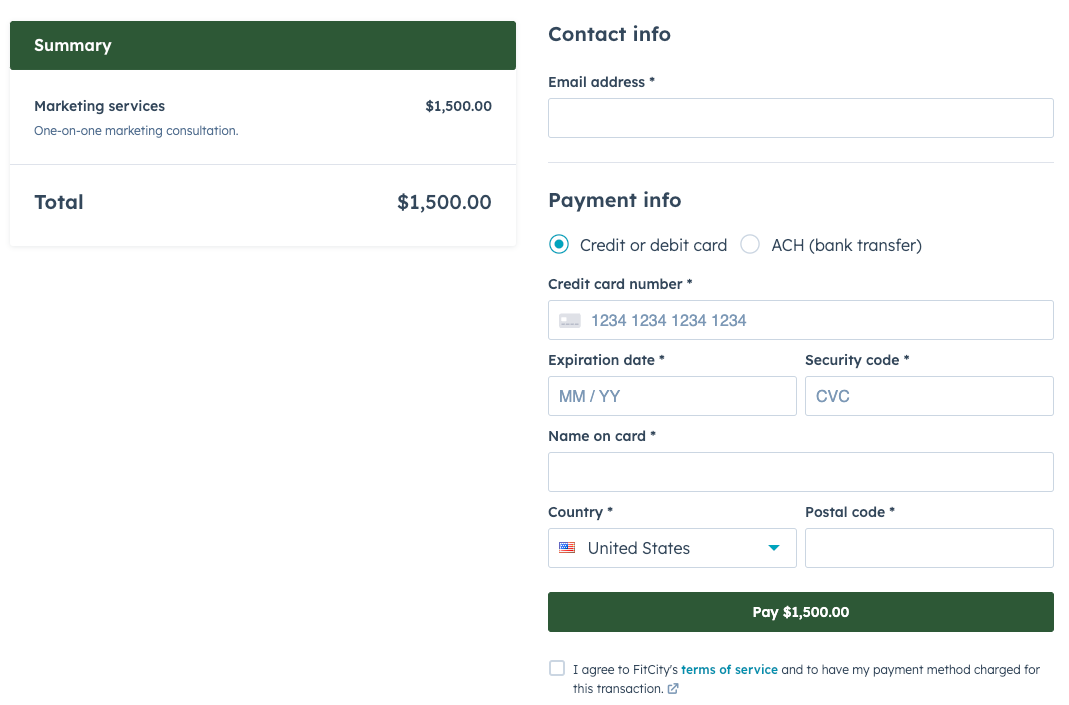
Pour collecter des paiements via les liens de paiement, vous devrez également configurer l'un des prestataires de services de paiement suivants :
- Paiements HubSpot : configurez les paiements HubSpot, le prestataire de services de paiement intégré de HubSpot, qui est disponible pour les comptes Starter, Pro, et Entreprise. Paiements HubSpot est disponible uniquement pour les entreprises basées aux États-Unis.
- Traitement des paiements par Stripe : connectez votre compte Stripe existant pour utiliser Stripe pour le traitement des paiements, qui est disponible pour tous les abonnements. Le traitement des paiements par Stripe est disponible dans le monde entier et prend en charge certaines devises autres que le dollar.
Après avoir commencé à collecter des paiements dans HubSpot, découvrez-en davatange sur la gestion de vos paiements et les abonnements. Vous pouvez également analyser les revenus des paiements à l'aide d'un tableau de bord.
Remarque : vous pouvez tester les liens de paiement sans ajouter de processeur de paiement. En savoir plus sur liens de paiement des tests.
Créer un lien de paiement depuis la page d'index
Par défaut, les liens de paiement créés à partir de la page d'index sont utilisables plusieurs fois. Les paiements et les abonnements seront automatiquement associés au contact en fonction de l'adresse e-mail indiquée lors de la commande.Pour créer un lien de paiement depuis la page d'index :
- Dans votre compte HubSpot, accédez à Commerce > Liens de paiement.
- Cliquez sur Créer un lien de paiement dans l'angle supérieur droit.
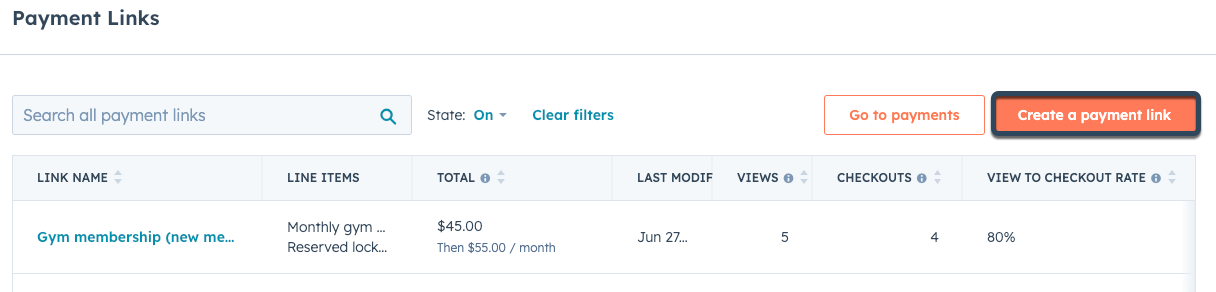
- En haut de l'éditeur, saisissez un nom pour le lien de paiement. Ce nom est réservé à un usage interne et ne sera pas visible par vos clients.
- Par défaut, les liens de paiement créés à partir de la page d'index resteront actifs jusqu'à ce qu'ils soient désactivés. Pour désactiver automatiquement le lien de paiement après que le client a effectué un achat, cliquez sur le bouton Usage unique. Vous pouvez également activer ou désactiver les liens de paiement existants à partir de la page d'index.

- Ensuite, continuez à configurer le lien de paiement en ajoutant des lignes de produit.
Ajouter des lignes de produits
Examinez et modifiez les postes qui apparaîtront sur votre lien de paiement, ajoutez des remises, des taxes et des frais, ainsi que des calendriers de paiement pour programmer les versements. Apprenez à utiliser les postes individuels avec les liens de paiement.
Configuration des paramètres du lien de paiement
Dans l'onglet Paramètres, vous pouvez configurer la création des transactions et les modalités de paiement. Les liens de paiement hériteront des paramètres par défaut des liens de paiement, mais ceux-ci peuvent être mis à jour pour chaque lien.
- Par défaut, les achats effectués avec le lien ne créeront pas de nouvelles transactions dans HubSpot. Pour créer une nouvelle transaction pour chaque achat, cliquez sur le bouton Créer une nouvelle transaction pour chaque paiement. Sélectionnez ensuite un pipeline de transactions et une phase de transaction pour la nouvelle transaction à l'aide des menus déroulants.
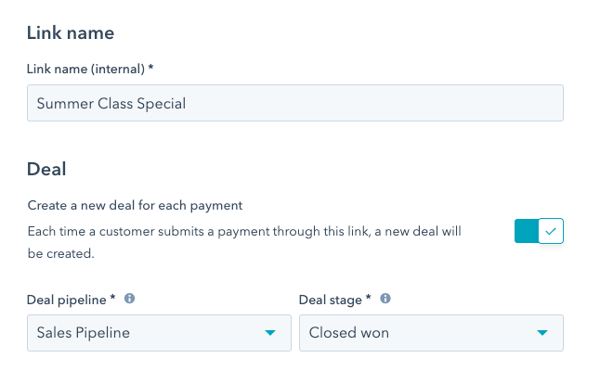
Remarque :
Si un acheteur effectue plusieurs achats en utilisant le même lien de paiement :
- Si cette option est désactivée, HubSpot associera chaque paiement à la transaction existante, tant que la transaction n'est pas définie comme Fermée gagnée et tant que le contact payant est associé à cette transaction.
- Si cette option est activée, HubSpot créera une nouvelle transaction pour chaque paiement. Toutefois, s'il existe une transaction ouverte (qui ne se trouvepas dans une phase Fermée gagnée) associée au lien de paiement, aucune nouvelle transaction ne sera créée pour chaque paiement. Au lieu de cela, les paiements seront associés à la transaction ouverte.
- Dans la section Paiement, utilisez les zones de texte pour inclure les étapes suivantes ou le contexte supplémentaire qui apparaîtront sous le total sur la page de paiement. Utilisez les menus déroulants pour modifier la police et la taille de la police, ainsi que les icônes de l'éditeur de texte enrichi pour formater le texte, insérer un lien, une image, un emoji ou un bloc de texte prédéfini.
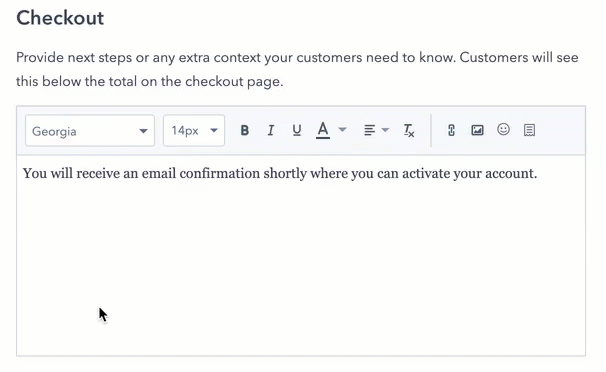
- Pour autoriser le lien de paiement à utiliser des codes de réduction, cliquez sur le bouton Codes de réduction.

- Lorsque votre acheteur procède au paiement, vous pouvez recueillir des informations supplémentaires en ajoutant des champs de formulaire pour les propriétés du contact et de l'entreprise.
- Pour collecter des informations dans une propriété du contact au moment du paiement, cliquez sur add Propriété de contact. Cliquez ensuite sur le menu déroulant Ajouter une propriété de contact, et sélectionnez une propriété.
Remarque : seules les propriétés de contact du groupe de propriétés Informations de contact peuvent être ajoutées en tant que champs. En outre, vous ne pouvez pas inclure les types de champ suivants : calcul, fichier, utilisateur HubSpot et score.
- Pour collecter des informations dans une propriété d'entreprise au moment du paiement, cliquez sur + Propriété d'entreprise. Cliquez ensuite sur le menu déroulant Ajouter une propriété de contact, et sélectionnez une propriété. Lors de la soumission du paiement, HubSpot mettra à jour la propriété de l'entreprise associée principale au contact. Si le contact n'est pas associé à une entreprise, HubSpot en créera une ou l'associera à une entreprise existante en fonction du domaine figurant dans son adresse e-mail.
- Pour collecter des informations dans une propriété du contact au moment du paiement, cliquez sur add Propriété de contact. Cliquez ensuite sur le menu déroulant Ajouter une propriété de contact, et sélectionnez une propriété.
-
- Pour modifier le libellé et le texte d'aide d'un champ de formulaire, cliquez sur edit l'icône crayon située à côté du champ, mettez à jour le libellé et les détails du texte d'aide, puis cliquez sur Enregistrer.
- Pour rendre le champ obligatoire, cochez la case Obligatoire à côté du champ.
- Pour réorganiser les champs du formulaire, à côté du nom de la propriété, cliquez pour faire glisser les éléments vers une autre position.
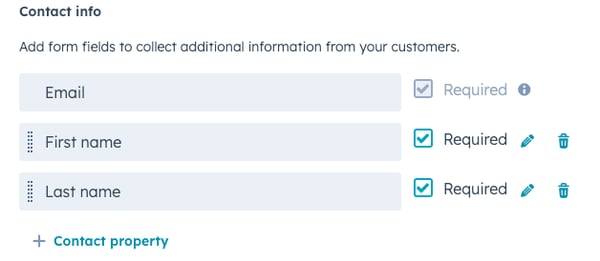
- Cochez les cases à côté du type de paiement que vous acceptez. Si vous utilisez HubSpot Payments, la sélection de Carte de crédit ou de débit activera automatiquement les options Apple Pay et Google Pay.
Remarque :
- Apple Pay et Google Pay ne sont disponibles que lorsque vous utilisez HubSpot Payments comme processeur de paiement (le traitement des paiements via Stripe ne prend pas encore en charge ces méthodes). Pour en savoir plus sur les modes de paiement pris en charge.
- Si vous utilisez le module de paiements ou une caisse intégrée sur votre site web, Apple Pay ne sera pas disponible.
- Si un acheteur signale des problèmes lors de l'utilisation d'Apple Pay ou de Google Pay, assurez-vous qu'il a configuré correctement ses cartes comme indiqué sur Apple et Google.
- Pour collecter une adresse de facturation afin de réduire le risque de fraude, cochez la case Collecter l'adresse de facturation pour les achats avec une carte de crédit (recommandé). Si cette option est sélectionnée, l'adresse de facturation sera ajoutée à la fiche d'informations du paiement.
- Pour ajouter l'adresse de livraison du client à la fiche d'informations du paiement, cochez la case Récupérer l'adresse de livraison. Pour utiliser cette fonction, vous devez d'abord activer les frais de port dans vos paramètres de paiement.
- Dans la section Confirmation de paiement , sélectionnez la case d'option à côté de l'option de confirmation de paiement. Vous pouvez rediriger l'acheteur vers la page de paiement réussi par défaut ou vers une page de remerciement personnalisée.
Après avoir configuré vos paramètres de lien de paiement, cliquez sur l'onglet Aperçu en haut de la page pour apercevoir la page de paiement.
Aperçu de la page de paiement
Sur l'écran Aperçu, vous pouvez vérifier ce que vos acheteurs verront lorsqu'ils ouvriront le lien de paiement, y compris les éventuelles remises et les abonnements programmés.
- Utilisez les icônes d'appareil en haut à droite pour avoir un aperçu du lien sur différentes tailles d'écran.
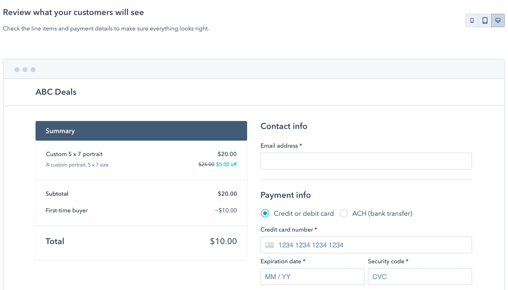
- Pour finir de créer votre lien de paiement, cliquez sur Créer en haut à droite.
- Dans la boîte de dialogue, cliquez sur Copier pour copier l'URL partageable du lien de paiement. Découvrez-en davantage sur le partage des liens de paiement, ou l'intégration des liens de paiement sur votre site web. Vous pouvez également tester le lien avant de le partager afin de vérifier ce que verra le client lors du paiement.
Créer un lien de paiement depuis une fiche d'informations du CRM
Outre la création de liens de paiement à partir de la page d'index, les utilisateurs ayant l'autorisation de gérer les liens de paiement peuvent créer et envoyer des liens de paiement directement à partir des enregistrements de contact, d'entreprise et d'affaire. Les liens de paiement créés de cette manière sont destinés à un usage unique et seront désactivés par défaut après le premier achat effectué. Les paiements et les abonnements seront automatiquement associés à la fiche d'informations du CRM à partir de laquelle vous créez le lien, quelle que soit l'adresse e-mail indiquée lors de la commande.
Pour créer un lien de paiement à partir d'une fiche d'informations de contact, d'entreprise ou de transaction :
- Dans votre compte HubSpot, accédez à un enregistrement de contact, d'entreprise ou de transaction :
- Dans votre compte HubSpot, accédez à Contacts > Contacts.
- Dans votre compte HubSpot, accédez à Contacts > Entreprises.
- Dans votre compte HubSpot, accédez à CRM > Transactions.
- Cliquez sur le nom du contact, de l'entreprise, de la transaction ou de la fiche d'informations.
- Dans la barre latérale droite, naviguez jusqu'à la carte Liens de paiement, puis cliquez sur Ajouter. Sélectionnez ensuite comment vous souhaitez créer le lien de paiement :
- Convertir la transaction en lien (uniquement pour les fiches d'informations de transaction) : si des lignes de produits sont associées à la transaction, vous pouvez créer un nouveau lien de paiement en utilisant ces lignes de produits.
- Créer un nouveau lien : créer un nouveau lien de paiement vierge.
- Ajouter un lien existant : au lieu de créer un nouveau lien, vous pouvez associer un lien de paiement existant à la transaction.
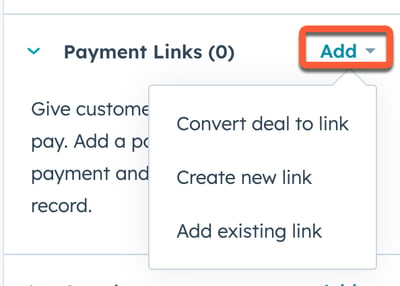
Remarque : si vous ne voyez pas la carte Liens de paiement, il se peut qu'un administrateur de compte ait personnalisé la barre latérale droite de ce type de fiche d'informations du CRM.
- Par défaut, les liens de paiement créés à partir de fiches d'informations du CRM sont désactivés après que le client a effectué un achat. Il est recommandé de conserver ce paramètre, car un achat effectué via le lien sera automatiquement associé à la fiche d'informations du CRM à partir de laquelle vous l'avez créé. Pour que le lien de paiement reste actif après sa première utilisation, cliquez sur le bouton Usage unique pour le désactiver.

- Continuez à configurer le lien de paiement en ajoutant des lignes de produits.
Dépannage
Le paiement n'apparaît pas dans la fiche d'informations contact
Lorsque vous créez un lien de paiement à usage unique à partir d'une fiche d'informations du CRM, HubSpot associera automatiquement l'achat au contact, à l'entreprise ou à la transaction à partir de laquelle il a été créé. Pour tous les autres liens de paiement, HubSpot associera les paiements à un contact en fonction de l'adresse e-mail fournie lors du paiement. Vous pouvez associer manuellement le paiement à un autre contact à partir de sa fiche d'informations en cliquant sur + Ajouter dans la carte Paiements. 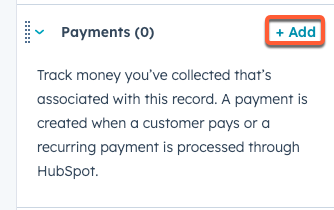
La carte Liens de paiement n'apparaît pas dans la fiche d'informations du contact
Les administrateurs de comptes peuvent personnaliser la barre latérale droite des enregistrements CRM pour n'afficher que des fiches spécifiques. Si vous ne voyez pas de carte Liens de paiement dans la barre latérale droite d'une fiche d'informations de contact, d'entreprise ou de transaction, assurez-vous que la carte a été ajoutée à toute personnalisation de la barre latérale droite.
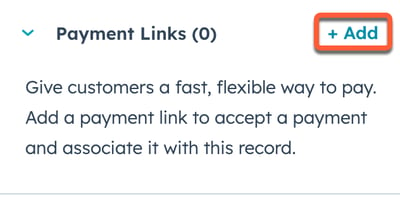
Partager les liens de paiement
Vous pouvez copier et partager les liens de paiement directement à vos clients par e-mail, chat ou devis, ou par le biais d'un code QR. En fonction de votre abonnement HubSpot, vous pouvez également intégrer le lien de paiement sur l'une de vos pages, le partager dans un e-mail marketing, envoyer un lien de paiement à l'aide de HubSpot Sales extension Chrome, ou l'inclure sur page de planification.
- Dans votre compte HubSpot, accédez à Commerce > Liens de paiement.
- Pour partager un lien de paiement par le biais d'une URL :
- Survolez le lien et cliquez sur Copier le lien.
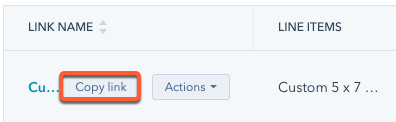
-
- Collez le lien dans un e-mail, chat, ou quote et envoyez-le directement au contact.
Remarque : lorsque vous ouvrez un lien de paiement, l'URL change pour refléter cette nouvelle session de paiement. Chaque session de paiement est unique et ne peut être utilisée qu'une seule fois. Pour cette raison, vous ne devez pas copier/coller l'URL de la session de paiement lorsque vous envoyez le lien vers plusieurs acheteurs, mais plutôt utiliser l'URL fournie lorsque vous cliquez sur Copier le lien.
- Pour partager un lien de paiement avec un code QR :
- Survolez le lien, puis cliquez sur Actions et sélectionnez Afficher le code QR.
- Dans la boîte de dialogue, cliquez sur Télécharger pour obtenir un fichier .png du code QR, ou cliquez sur Copier dans le presse-papiers pour copier le code QR afin de le coller sur votre plateforme de partage préférée.
Remarque : l'option permettant d'afficher le code QR n'apparaîtra pas si vous n'avez pas configuré l'outil de paiement pour la collecte des paiements.
Lorsqu'un acheteur paie en utilisant le lien de paiement, un contact est créé pour lui s'il n'en existe pas déjà un. En savoir plus sur l'expérience de paiement de l'acheteur.
Gérer les liens de paiement
Vous pouvez cloner, modifier et supprimer des liens de paiement à partir de l'onglet Lien de paiement .
- Dans votre compte HubSpot, accédez à Commerce > Paiements.
- Cliquez sur Gérer les liens de paiement dans l'angle supérieur droit.
- Utilisez la barre de recherche en haut à gauche pour rechercher un lien de paiement par son nom.
- Survolez le lien et cliquez sur le menu déroulant Actions, puis choisissez une option :
- Modifier : modifier le lien de paiement.
- Cloner : créer une copie du lien de paiement.
- Aperçu : afficher la page de paiement de l'acheteur pour le lien de paiement.
- Ouvrir le lien en mode test : tester le lien de paiement. Cette option n'est pas disponible pour les liens de paiement avec des lignes de produits récurrentes.
- Copier le code intégré : copier le code intégré du lien pour l'ajouter à votre contenu.
- Activer/désactiver le lien : permet de déterminer si le lien de paiement est actif et s'il peut collecter des paiements. Un lien désactivé n'autorise pas les paiements, mais il peut être réactivé à tout moment.
- Supprimer : supprimer le lien de paiement.