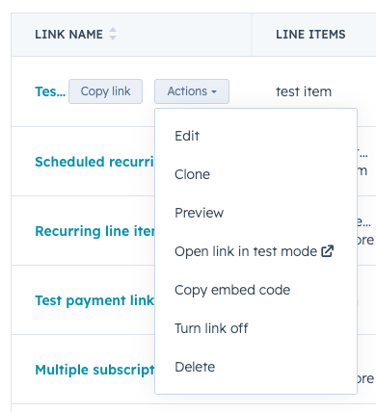Opret og del et betalingslink
Sidst opdateret: maj 16, 2024
Gælder for:
|
|
Du kan oprette betalingslinks, som du kan dele med kunderne, så de nemt kan gennemføre et køb. For at oprette, redigere eller slette betalingslinks skal du være bruger med tilladelsen Super Admin eller have adgang til Manage payment links.
Din virksomhed kan f.eks. bruge betalingslinks til at:
- Acceptere betalinger for professionelle tjenester som møder, kurser, konsultationer og meget mere.
- Sælge, opkræve og administrere tilbagevendende gebyrer for medlemskaber, softwareabonnementer og fastholdelsesaftaler.
- Tilbyde engangs- og løbende projektpakker, f.eks. byggearbejde, redesign af hjemmesider og SEO-revisioner.
- Driv fundraising-indsatsen ved at indsamle engangsdonationer og tilbagevendende donationer på alle beløb.
Du kan se eksempler fra den virkelige verden fra andre kunder i Payments Hall of Fame.
Sådan fungerer betalingslinks
- Opret et betalingslink: Opret et betalingslink for at sælge et engangsprodukt eller en tjeneste eller starte et tilbagevendende abonnement. Betalingslinks kan oprettes fra indekssiden for betalingslinks eller fra en CRM-post.
- Del linket: Del linket med en kunde enten direkte eller ved at integrere det på dit website, i en-til-en e-mails, på sider til mødeplanlægning eller ved at bruge linket i dine CTA'er. Du kan også indsamle betalinger via HubSpot-formularer. For at dele betalingslinks skal du forbinde din Stripe-konto til betalingsbehandling (tilgængelig for alle abonnementer) eller tilmelde dig HubSpot-betalinger ( kunStarter, Professional eller Enterprise ).
Bemærk: Når du har foretaget transaktioner ved hjælp af Stripe-betalingsbehandling med din tilsluttede Stripe-konto, er det i øjeblikket ikke muligt at tilslutte en alternativ Stripe-konto eller oprette HubSpot Payments. På samme måde er det i øjeblikket ikke muligt at flytte fra HubSpot Payments til Stripe-betalingsbehandling, når du har handlet ved hjælp af HubSpot Payments. Hvis du ikke har foretaget transaktioner og gerne vil skifte, bedes du kontakte support.
- Tjen og spor: Modtagudbetalinger og spor betalinger via notifikationer, betalingsdashboardet og rapporter. Få mere at vide om administration af betalinger.
Når en kunde bruger dit betalingslink, kommer de til en betalingsside, hvor de kan gennemgå deres køb og indtaste deres betalingsoplysninger. Efter købet modtager både du og køberen en meddelelse, der bekræfter betalingen. Få mere at vide om købers checkout-oplevelse.
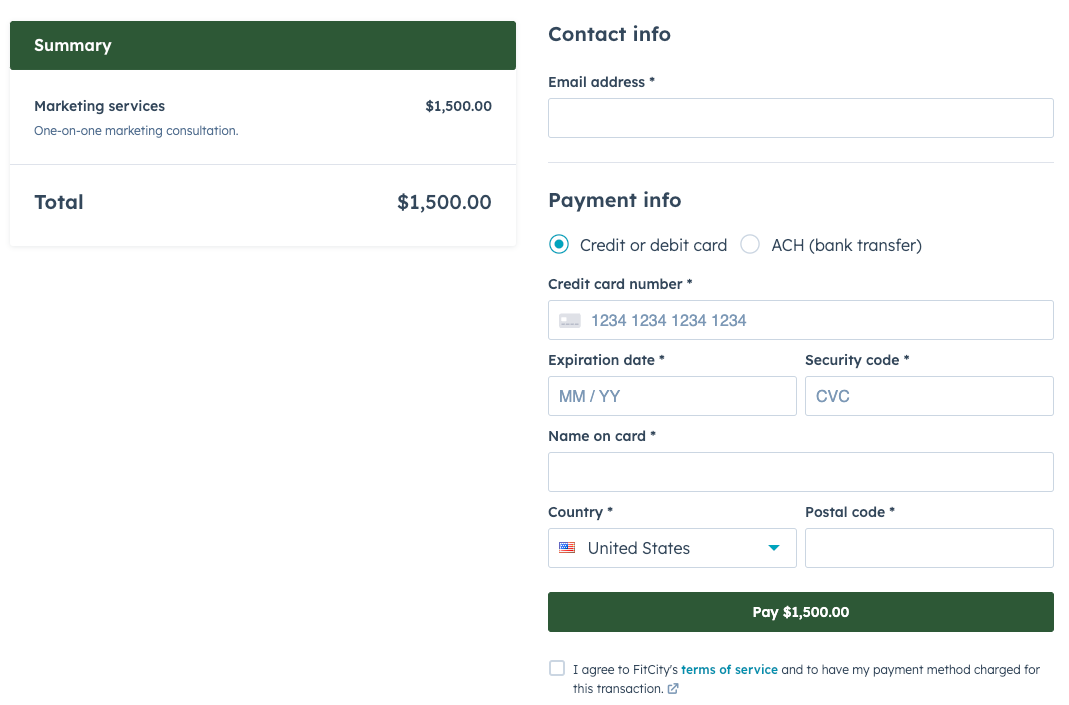
For at indsamle betalinger via betalingslinks skal du også konfigurere en af følgende betalingsprocessorer:
- HubSpot-betalinger: OpsætHubSpot-betalinger, HubSpots indbyggede betalingsprocessor, som er tilgængelig for Starter-, Professional- og Enterprise-konti. HubSpot-betalinger er kun tilgængelige for virksomheder med base i USA.
- Stripe-betalingsbehandling: Tilslut din eksisterende Stripe-konto for at bruge Stripe til betalingsbehandling, som er tilgængelig for alle abonnementer. Stripe-betalingsbehandling er tilgængelig internationalt og understøtter nogle ikke-USD-valutaer.
Når du er begyndt at opkræve betalinger i HubSpot, kan du læse mere om, hvordan du administrerer dine betalinger og abonnementer. Du kan også analysere betalingsindtægter med et dashboard.
Bemærk: Du kan teste betalingslinks uden at tilføje en betalingsprocessor. Læs mere om at teste betalingslinks.
Opret et betalingslink fra indekssiden
Som standard er betalingslinks, der oprettes fra indekssiden, aktiveret til flere anvendelser. Betalinger og abonnementer forbindes automatisk med kontakten baseret på den e-mailadresse, der er angivet ved betaling.Sådan opretter du et betalingslink fra indekssiden:
- På din HubSpot-konto skal du navigere til Handel > Betalingslinks.
- Klik på Opret betalingslink øverst til højre.
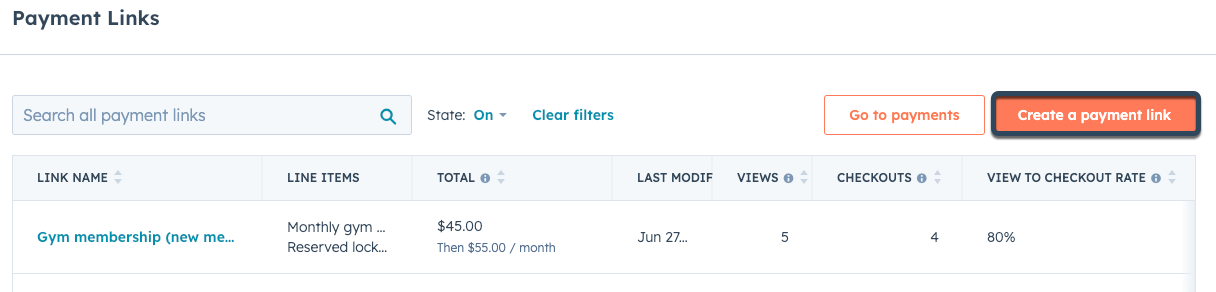
- Øverst i editoren skal du indtaste et navn til betalingslinket. Dette navn er kun til intern brug og vil ikke være synligt for dine kunder.
- Som standard forbliver betalingslinks, der oprettes fra indekssiden, aktive, indtil de slukkes. For automatisk at slå betalingslinket fra, når kunden har foretaget et køb, skal du klikke for at slå kontakten Engangsbrug til. Du kan også slå eksisterende betalingslinks til og fra fra indekssiden.

- Fortsæt derefter med at opsætte betalingslinket ved at tilføje varelinjer.
Tilføj varelinjer
Gennemgå og rediger de varelinjer, der skal vises på dit betalingslink, sammen med tilføjelse af rabatter, skatter og gebyrer og betalingsplaner for at planlægge betalingsrater. Lær, hvordan du bruger varelinjer med betalingslinks.
Konfigurer indstillinger for betalingslink
På fanen Indstillinger kan du konfigurere oprettelse af aftaler og betalingsadfærd. Betalingslinks arver standardindstillingerne for betalingslinks, men de kan opdateres for hvert enkelt link.
- Som standard vil køb foretaget med linket ikke oprette en ny aftale i HubSpot. For at oprette en ny aftale for hvert køb skal du klikke for at slå Opret en ny aftale for hver betaling til. Vælg derefter en Deal pipeline og Deal stage for den nye aftale ved hjælp af dropdown-menuerne.
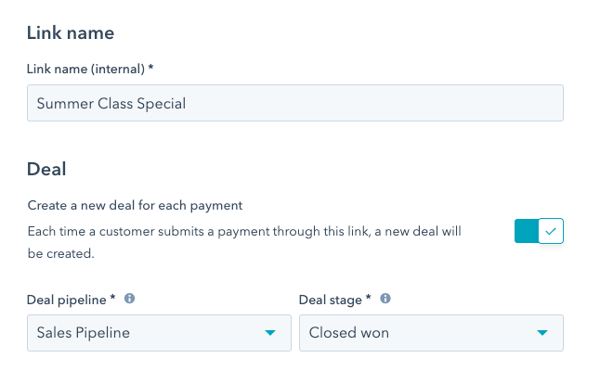
Vær opmærksom på dette:
Hvis en køber foretager flere køb med det samme betalingslink:
- Hvis denne funktion er slået fra, vil HubSpot knytte hver betaling til den eksisterende aftale, så længe aftalen ikke er sat til et Closed won-stadie, og den betalende kontakt er knyttet til den pågældende aftale.
- Hvis denne indstilling er slået til, opretter HubSpot en ny aftale for hver betaling. Men hvis der er en eksisterende åben aftale (som ikke er i et Closed won-stadie ), der er knyttet tilbetalingslinket, oprettes der ikke en ny aftale for hver betaling.I stedet vil betalingerne blive knyttet til den åbne aftale.
- Iafsnittet Checkout kan dubruge tekstboksen til at inkludere eventuelle næste trin eller yderligere kontekst, der vises under totalen på checkout-siden. Brug rullemenuerne til at redigere skrifttype og skriftstørrelse og ikonerne i rich text-editoren til at formatere teksten, indsætte et link, et billede, en emoji eller et uddrag.
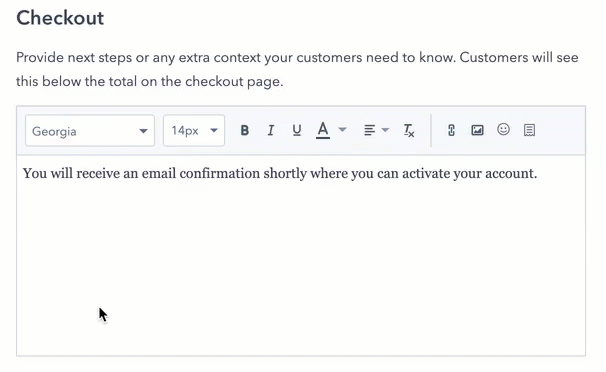
- For at gøre det muligt for betalingslinket at bruge rabatkoder, skal du klikke for at slå rabatkoder til.

- Når din køber tjekker ud, kan du indsamle yderligere oplysninger fra dem ved at tilføje formularfelter til kontakt- og virksomhedsegenskaber.
- For at indsamle oplysninger til en kontaktegenskab ved checkout skal du klikke på add Contact property. Klik derefter på rullemenuen Tilføj kontakte genskab, og vælg en egenskab.
Bemærk: Kun kontaktegenskaber i egenskabsgruppen Kontaktoplysninger kan tilføjes som felter. Derudover kan du ikke inkludere følgende felttyper: beregning, fil, HubSpot-bruger og score.
- For at indsamle oplysninger i en virksomhedsegenskab ved kassen skal du klikke på + Virksomhedsegenskab. Klik derefter på rullemenuen Tilføj kontaktegenskab , og vælg en egenskab. Når betalingen er gennemført, opdaterer HubSpot egenskaben for kontaktpersonens primære tilknyttede virksomhed. Hvis kontakten ikke er tilknyttet en virksomhed, opretter HubSpot en eller tilknytter dem til en eksisterende baseret på domænet i deres e-mailadresse.
- For at indsamle oplysninger til en kontaktegenskab ved checkout skal du klikke på add Contact property. Klik derefter på rullemenuen Tilføj kontakte genskab, og vælg en egenskab.
-
- For at redigere formularfeltets etiket og hjælpetekst skal du klikke på blyantsikonet edit ved siden af feltet, opdatere etiketten og hjælpeteksten og derefter klikke på Gem.
- Hvis du vil gøre feltet obligatorisk, skal du markere afkrydsningsfeltet Obligatorisk ved siden af feltet.
- Hvis du vil ændre rækkefølgen på formularfelterne, skal du klikke ved siden af egenskabens navn for at trække og slippe den til en anden position.
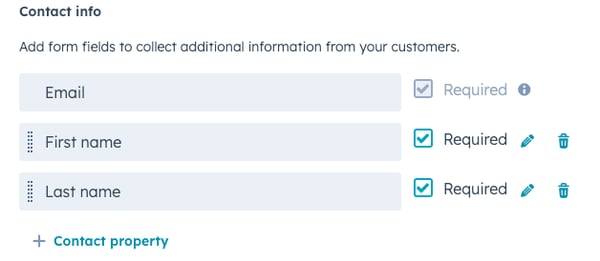
- Marker afkrydsningsfelterne ud for den type betaling, du vil acceptere. Hvis du bruger HubSpot Payments, vil valg af kredit- eller betalingskort automatisk aktivere Apple Pay og Google Pay.
Bemærk venligst:
- Apple Pay og Google Pay er kun tilgængelige, når du bruger HubSpot Payments som din betalingsbehandler (betalingsbehandling via Stripe understøtter endnu ikke disse metoder). Få mere at vide om understøttede betalingsmetoder.
- Hvis du bruger betalingsmodulet eller en indlejret checkout på din hjemmeside, vil Apple Pay ikke være tilgængelig.
- Hvis en køber rapporterer problemer med at bruge enten Apple Pay eller Google Pay, skal du sikre dig, at de har konfigureret deres kort korrekt som angivet af Apple og Google.
- Hvis du vil indsamle en faktureringsadresse for at reducere sandsynligheden for svindel, skal du markere afkrydsningsfeltet Indsaml faktureringsadresse for kreditkortkøb (anbefales). Når det er valgt, tilføjes faktureringsadressen til betalingsposten.
- Hvis du vil føje kundens leveringsadresse til betalingsposten, skal du markere afkrydsningsfeltet Indsaml leveringsadresse . For at bruge denne funktion skal du først aktivere forsendelse i dine betalingsindstillinger.
- I afsnittet Checkout confirmation skal du vælge alternativknappen ved siden af checkout confirmation option. Du kan omdirigere køberen til standardsiden for vellykket betaling eller omdirigere dem til en brugerdefineret takkeside.
Når du har konfigureret indstillingerne for dit betalingslink, skal du klikke på fanen Forhåndsvisning øverst for at se en forhåndsvisning af betalingssiden.
Forhåndsvisning af betalingssiden
På skærmen Forhåndsvisning kan du se, hvad dine købere vil se, når de åbner betalingslinket, herunder eventuelle rabatter og planlagte abonnementer.
- Brug enhedsikonerne øverst til højre til at få vist, hvordan linket vil se ud på forskellige skærmstørrelser.
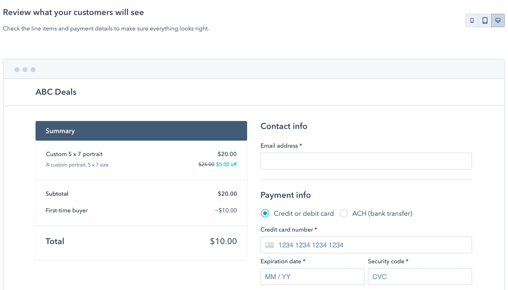
- Klik på Opret øverst til højre for at afslutte opsætningen af dit betalingslink.
- I dialogboksen skal du klikke på Copy for at kopiere betalingslinkets delbare URL. Læs mere om, hvordan du deler betalingslinks, eller hvordan du integrerer betalingslinks på din hjemmeside. Før du deler, kan du også teste lin ket for at se, hvad kunden vil se ved kassen.
Opret et betalingslink fra en CRM-post
Ud over at oprette betalingslinks fra indekssiden kan brugere med tilladelse til at administrere betalingslinks oprette og sende betalingslinks direkte fra kontakt-, virksomheds- og aftaleposter. Betalingslinks, der oprettes på denne måde, er beregnet til engangsbrug og slukkes som standard, når det første køb er foretaget. Betalinger og abonnementer forbindes automatisk med den CRM-post, du opretter linket fra, uanset hvilken e-mailadresse der er angivet ved betaling.
Sådan opretter du et betalingslink fra en kontakt-, firma- eller aftalepost:
- I din HubSpot-konto skal du navigere til en kontakt-, virksomheds- eller aftalepost:
- På din HubSpot-konto skal du navigere til CRM > Kontakter.
- På din HubSpot-konto skal du navigere til CRM > Virksomheder.
- På din HubSpot-konto skal du navigere til CRM > Deals.
- Klik på navnet på kontakten, virksomheden, aftalen eller posten.
- Naviger til kortet Betalingslinks i højre sidepanel, og klik derefter på Tilføj. Vælg derefter, hvordan du vil oprette betalingslinket:
- Konverter aftale til link (kun aftaleposter): Hvis der er varelinjer knyttet til aftalen, kan du oprette et nyt betalingslink ved hjælp af disse varelinjer.
- Opretnyt link: Opret et nyt, tomt betalingslink.
- Tilføj eksisterende link: I stedet for at oprette et nyt link kan du knytte et eksisterende betalingslink til aftalen.
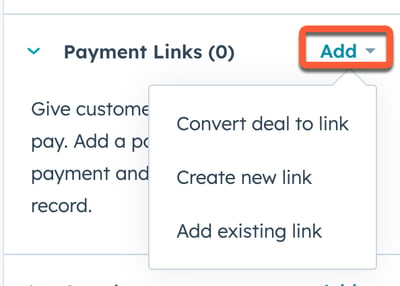
Bemærk: Hvis du ikke kan se kortet Betalingslinks, kan en kontoadministrator have tilpasset højre sidepanel for den pågældende CRM-posttype.
- Som standard vil betalingslinks, der er oprettet fra CRM-poster, blive slået fra, når kunden har foretaget et køb. Det anbefales at beholde denne indstilling, da et køb, der foretages via linket, automatisk vil blive knyttet til den CRM-post, du oprettede det fra. For at holde betalingslinket aktivt efter første brug skal du klikke for at slå kontakten til engangsbrug fra.

- Fortsæt med at opsætte betalingslinket ved at tilføje varelinjer.
Fejlfinding
Betaling vises ikke på kontaktoptegnelsen
Når du opretter et betalingslink til engangsbrug fra en CRM-post, vil HubSpot automatisk knytte købet til den kontakt, virksomhed eller aftale, som det blev oprettet fra. For alle andre betalingslinks vil HubSpot knytte betalinger til en kontakt baseret på den e-mailadresse, der er angivet ved kassen. Du kan manuelt knytte betalingen til en anden kontaktperson fra dennes post ved at klikke på + Tilføj i kortet Betalinger.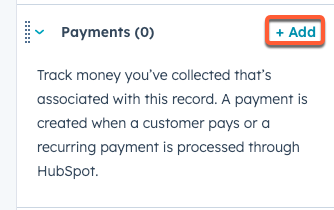
Kortet Betalingslinks vises ikke på kontaktoptegnelsen
Kontoadministratorer kan tilpasse højre sidebjælke i CRM-poster til kun at vise specifikke kort. Hvis du ikke kan se et Payment Links -kort i højre sidebjælke på en kontakt-, virksomheds- eller aftalepost, skal du sikre dig, at kortet er blevet tilføjet til enhver tilpasning af højre sidebjælke.
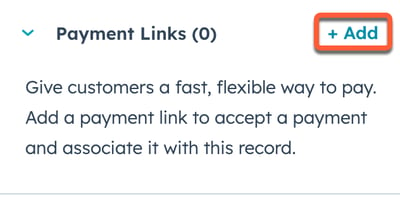
Del betalingslinks
Du kan kopiere og dele betalingslinks direkte til dine kunder via e-mail, chat eller tilbud eller via en QR-kode. Afhængigt af dit HubSpot-abonnement kan du også integrere betalings linket på en af dine sider, dele det i en marketing-e-mail, sende et betalingslink ved hjælp af HubSpot Sales Chrome-udvidelsen eller inkludere det på en planlægningsside.
- På din HubSpot-konto skal du navigere til Handel > Betalingslinks.
- Sådan deler du et betalingslink via en URL:
- Hold musen over linket, og klik på Kopier link.
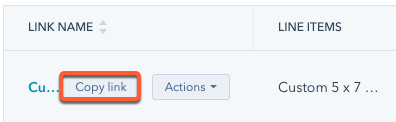
-
Bemærk: Når du åbner et betalingslink, ændres URL'en, så den afspejler den nye betalingssession. Hver betalingssession er unik og kan kun bruges én gang. Derfor bør du ikke kopiere/indsætte betalingssessionens URL, når du sender linket til flere købere, men i stedet bruge den URL, der er angivet, når du klikker på Kopier link.
- Sådan deler du et betalingslink via en QR-kode:
- Hold musen over linket, klik derefter på Handlinger, og vælg Vis QR-kode.
- I dialogboksen skal du klikke på Download til en .png-fil af QR-koden eller klikke på Kopier til udklipsholder for at kopiere QR-koden og indsætte den på din foretrukne delingsplatform.
Bemærk: Muligheden for at se QR-koden vises ikke, hvis du ikke har konfigureret betalingsværktøjet til at indsamle betalinger.
Når en køber tjekker ud ved hjælp af betalingslinket, oprettes der en kontakt for vedkommende, hvis der ikke allerede findes en. Få mere at vide om købers checkout-oplevelse.
Administrer betalingslinks
Du kan klone, redigere og slette betalingslinks fra fanen Betalingslink .
- På din HubSpot-konto skal du navigere til Handel > Betalinger.
- Klik på Administrer betalingslinks øverst til højre.
- Brug søgefeltet øverst til venstre til at finde et betalingslink ved hjælp af navnet.
- Hold musen over linket, og klik på rullemenuen Handlinger , og vælg derefter en mulighed:
- Rediger: Rediger betalingslinket.
- Klon: Opret en kopi af betalingslinket.
- Forhåndsvisning : Se købers checkout-side for betalingslinket.
- Åbn link i testtilstand :test betalingslinket. Denne mulighed er ikke tilgængelig for betalingslinks med tilbagevendende poster.
- Kopier indlejringskode: kopier linkets indlejringskode for at tilføje den til dit indhold.
- Slå linktil/fra: Indstil, om betalingslinket er aktivt og kan opkræve betalinger. Et link, der er slået fra, tillader ikke betalinger, men kan slås til igen når som helst.
- Slet: Slet betalingslinket.