Opret planlægningssider med mødeværktøjet
Sidst opdateret: april 30, 2024
Gælder for:
|
|
Opret en-til-en-planlægningssider, så kontakter kan booke møder med dig. Hvis du har et tildelt Sales Hub - eller Service Hub-sæde, kan du også oprette en teamplanlægningsside, så kontakter kan booke tid med flere brugere. Dine kontakter kan få adgang til disse planlægningssider ved hjælp af et mødelink. Hvis du forbinder din Gmail- eller Office 365-kalender, synkroniseres planlagte møder med din forbundne kalender, så dine aftaler altid er opdaterede.
Brugere med tilladelsen Mødeplanlægningssider kan også oprette og redigere planlægningssider for andre brugere ved at vælge den anden bruger som mødearrangør.
Hvis du ikke har en plads, kan du kun tilpasse én planlægningsside med standard HubSpot-branding. Få mere at vide om dine abonnementsgrænser i HubSpots produkt- og servicekatalog.
Bemærk: For at få de mest opdaterede funktioner kan du tilmelde dig betaversionen.
Før du kommer i gang
- Hvis Møder ikke vises i navigationsmenuen under Salg, skal du sørge for, at din bruger haradgangsrettigheder til Salg .
- Du kan oprette, redigere og slette planlægningssider for andre brugere, hvis du har tilladelser til mødeplanlægningssider. Hvis du er superadministrator eller bruger med tilladelser til at tilføje og redigere brugere, kan du give en bruger disse tilladelser.
Opret planlægningssider
-
- På din HubSpot-konto skal du navigere til Bibliotek > Møder.
- Klik på Opret planlægningsside øverst til højre.
- Vælg en mødeindstilling i dialogboksen:
- One-on-One: Kontakten vil planlægge tid med dig eller den bruger, du opretter planlægningssiderne for.
- Gruppe (kunSales Hub eller Service Hub Starter, Professional eller Enterprise ): Denne teamplanlægningsside viser tidsintervaller, hvor alle valgte teammedlemmer er tilgængelige for at mødes. Brug denne mulighed til at hjælpe en kontakt med at booke et møde med mere end ét medlem af dit team på én gang.
- Round robin ( kunSales Hub eller Service Hub Starter, Professional eller Enterprise ): Denne teamplanlægningsside viser den individuelle tilgængelighed for alle valgte teammedlemmer. Brug denne mulighed til at hjælpe en kontakt med at booke et møde med et teammedlem, hvis tilgængelighed passer bedst til deres tidsplan.
- Fortsæt med at opsætte din planlægningsside ved at følge nedenstående trin.
Oversigt
På siden Oversigt skal du redigere planlægningssidens grundlæggende oplysninger.
- Internt navn: det navn, der vises, når det mødelink, der bruges til at få adgang til planlægningssiden, føjes til en e-mail.
- Forretningsenhed: Hvis du har tilføjelsen forretningsenheder, skal du vælge den forretningsenhed, du vil knytte dette møde til, i rullemenuen Forretningsenhed.
- Arrangør: Mødeejeren eller den bruger, som kontakten planlægger et møde med. Du skal have tilladelsen Mødeplanlægningssider for at kunne oprette planlægningssider for andre brugere på din konto, og brugeren skal have aktiveret mødeværktøjet. Hvis du vil oprette en planlægningsside for en anden bruger, skal du vælge vedkommendes navn i rullemenuen Organizer .
- Titel: Navnet på den kalenderbegivenhed, du deler med din kontakt. For eksempel vil "Produktdemo" blive vist som begivenhedsnavn. Du kan indsætte personaliseringstoken i emnet ved at klikke på Contact token eller Company token.
- Sted: Inkluder information om, hvordan og hvor du vil komme i kontakt med din mødedeltager. Det kan være et call-in-link, en fysisk placering osv. Denne placering vises i kontaktens kalenderinvitation, og begivenheden oprettes i din personlige standardkalender.
- Tilføj videokonferencelink: Hvis du bruger HubSpots integration med Microsoft Teams, Zoom, UberConference eller Google Meet, kan du tilføje et videokonferencelink. Hvis du ikke har konfigureret en videokonferenceintegration, vil du ikke se denne mulighed. Hvis du bruger en anden videokonferencesoftware, og du er udvikler, eller der er en udvikler i dit team, kan du lære, hvordan du bruger Video Conference Extension API.
- Annuller og omplanlæg: Slå knappen til for at inkludere links til annullering og omplanlægning i begivenhedsbeskrivelsen, så når et møde er planlagt, kan kontakten annullere eller ændre dato og klokkeslæt, hvis det er nødvendigt.
- Beskrivelse : en beskrivelse af mødet, som vises i invitationen, når et møde bookes. Denne beskrivelse vises i den kalenderinvitation, din kontaktperson modtager, og i den begivenhed, der oprettes i din personlige standardkalender.
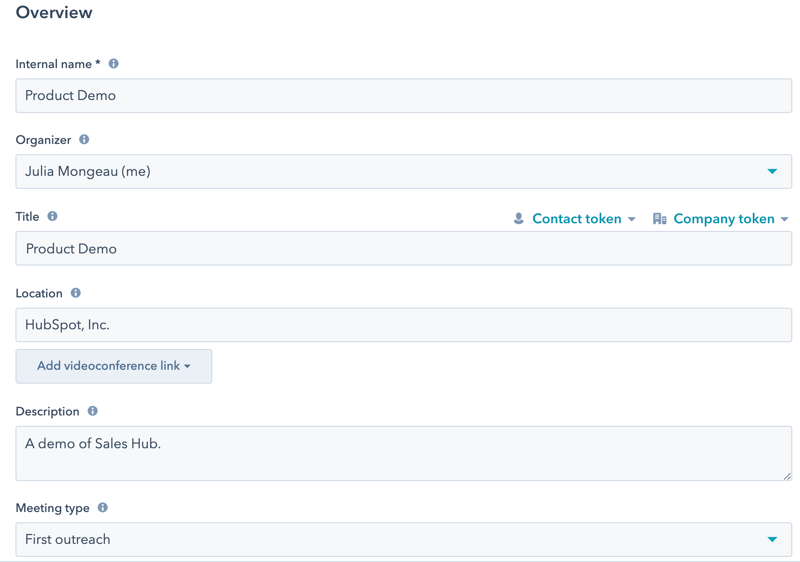
- Klik på Næste.
Teammedlemmer (kunSales Hub eller Service Hub Starter, Professional eller Enterprise )
Vælg, hvilke teammedlemmer du vil have med i gruppe- eller round robin-mødet.
Bemærk venligst:
- Dit teammedlem skal have aktiveret mødeværktøjet, hvilket de kan gøre ved at navigere til mødeværktøjet og klikke på Kom i gang,og have et tildelt Sales Hub- eller Service Hub-sæde for at blive føjet til et gruppe- eller round robin-møde. Hvis en brugers kalender ikke er forbundet, kan de stadig tilføjes til linket, men det kan påvirke de tilgængelige tider, der vises på planlægningssiden. .
- Når planlægningssiden er oprettet, kan den bruger, der har oprettet et gruppemøde, ikke fjernes som teammedlem. Men en bruger, der har oprettet et round robin-møde, kan fjerne sig selv som teammedlem.
- Klik på Tilføj teammedlem øverst til højre.
- Klik på rullemenuen Teammedlemmer i højre panel, vælg et andet teammedlem, og klik derefter på Bekræft. Hvis en brugers kalender er afbrudt, vises en advarsel under vedkommendes navn, og kontakten Tjek tilgængelighed slukkes.
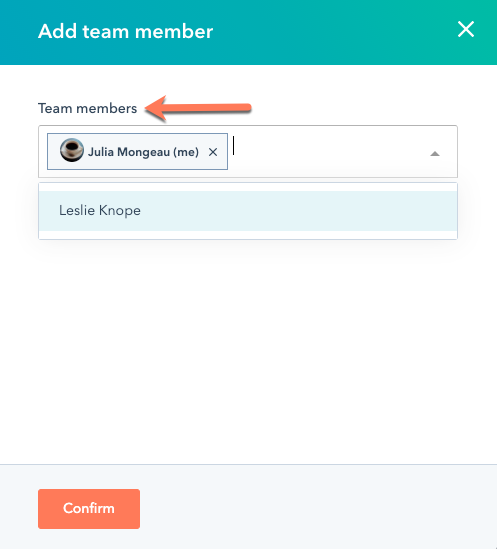
- Klik på Næste.
Planlægning
På siden Planlægning kan du tilpasse dit mødes tilgængelighed og din bookingformular.
- Øverst kan du redigereURL'en til planlægningssiden. Det er det link, som kontakter bruger til at booke møder i din kalender, og det kan ikke redigeres, efter at linket er oprettet. Du kan kun bruge alfanumeriske tegn, bindestreger eller understregninger i URL'en til planlægningssiden. Andre specialtegn understøttes ikke.
- Hvis du opretter en en-til-en-, gruppeplanlægnings- eller round robin-side (BETA), og du har konfigureret HubSpot-betalinger eller Stripe-betalingsbehandling, kan du tilføje et betalingslink til planlægningssiden ved at slå knappen Collect payments til.
- Klik på rullemenuen Betalingslink på fanen Betaling, og vælg et betalingslink. Checkout-siden for dette betalingslink vises, når en kontakt booker et møde på denne planlægningsside.
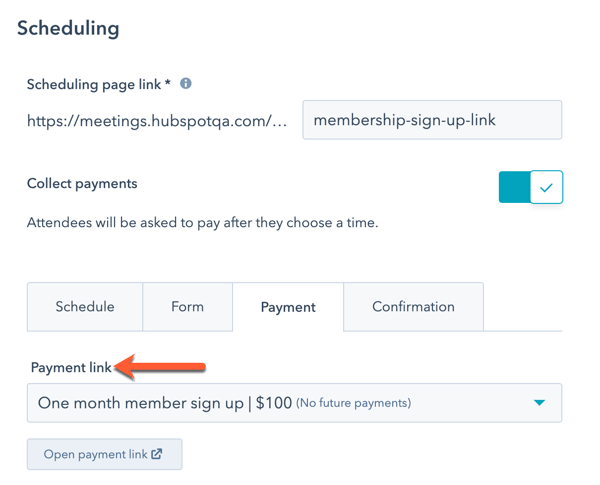
Velkommen til
Hvis du opretter et round robin-møde, kan du på fanen Velkommen vælge at vise kontaktejerens planlægningsside. Hvis du ikke ønsker at prioritere kontaktejerens planlægningsside, skal du springe til fanen Planlægning .- For at vise kontaktejerens planlægningsside, når den kendte kontakt booker et møde, skal du klikke for at slå kontakten Prioriter kontakte jer til. Læs mere om, hvordan denne indstilling påvirker mødets tilgængelighed.
- Når indstillingen Prioritér kontaktejer er slået til, vises en velkomstskærm, hvor kontakten kan indtaste sin e-mailadresse, før den får adgang til planlægningssiden:
- I feltet Sidetitel skal du indtaste den tekst, der vises på velkomstskærmen.
- I feltet Beskrivelse skal du indtaste en tekst, der forklarer, hvorfor du beder om den besøgendes e-mailadresse.
- For at tilpasse det billede, der vises på velkomstskærmen, skal du vælge en billedindstilling i sektionen Billede .
- Standardbillede: standardmødeikonet fra HubSpot vises.
- Virksomhedsavatar: Virksomhedsavataren, der er knyttet til e-maildomænet for den bruger, der oprettede planlægningssiden. Dette udfyldes ved hjælp af HubSpot Insights.
- Brugerdefineret billede: Upload et brugerdefineret firkantet billede fra filhåndteringen. Billedet skal være kvadratisk for at blive gengivet korrekt. Hold musen over avataren, og klik på blyantsikonet på edit, og vælg derefter Skift billede. Vælg et billede i højre panel.
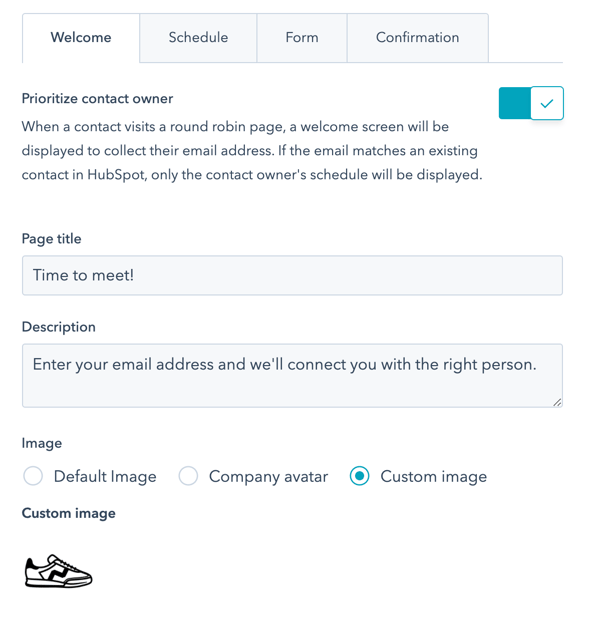
Skema
På fanen Planlægning kan du tilpasse følgende:- Titel: Indtast det navn, der skal vises over kalenderen på planlægningssiden.
- Varighed: hvor lang tid besøgende kan booke dig. Klik på rullemenuen Varighedsmuligheder, og vælg de ønskede varigheder. Klik på + Tilføj brugerdefineret varighed for at tilføje flere muligheder.
- Tidszone: Klik på rullemenuen Tidszone , og vælg din tidszone. Dette er den tidszone, som din tilgængelighed er baseret på.
- Tilgængelighedsvindue: Brug rullemenuerne til at indstille ugedagene og varigheden af dine tilgængelige tidspunkter. Klik på + Tilføj timer for at tilføje yderligere tidspunkter.
- Overvej arbejdstid (BETA): Slå Overvej arbejd stid til, hvis du ønsker, at brugerne skal bookes i deres arbejdstid. Hvis brugerne ikke har angivet arbejdstid, vil de ikke blive booket uden for det tilgængelighedsvindue, der er angivet ovenfor. Lær, hvordan du indstiller arbejdstid.
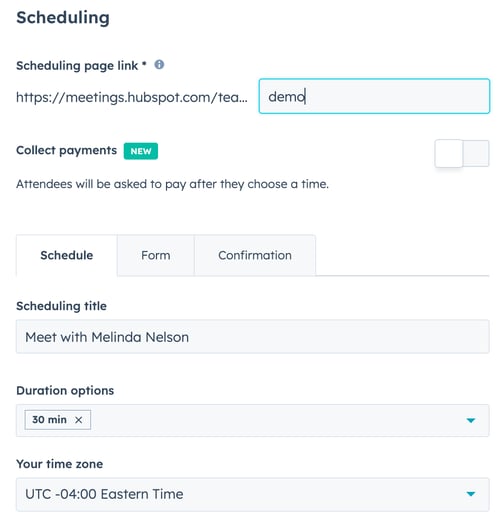
Bemærk: De tilgængelige tider på din planlægningsside vises i kontaktens tidszoneindstillinger. Hvis kontaktpersonens computer f.eks. er indstillet til stillehavstid, vises tiderne i stillehavstid. Kontaktens kalenderindstillinger bestemmer dato og klokkeslæt for den kalenderbegivenhed, der sendes til kontakten efter booking af et møde.
- For at se yderligere tilpasningsmuligheder skal du klikke for at udvide afsnittet Yderligere indstillinger . Her kan du tilpasse følgende:
- Billede: Dette billede vises øverst på din planlægningsside. Vælg en billedindstilling:
- Arrangørens avatar: Mødearrangørens avatar, som er indstillet i brugerprofilen og præferencerne, vises. Denne mulighed er kun tilgængelig, når du opretter en side med en-til-en-planlægning.
- Billede: Dette billede vises øverst på din planlægningsside. Vælg en billedindstilling:
-
-
- Virksomhedsavatar: Virksomhedsavataren, der er knyttet til e-maildomænet for den bruger, der oprettede planlægningssiden, vises. Dette udfyldes ved hjælp af HubSpot Insights.
- Brugerdefineret billede: Upload et brugerdefineret billede, der er valgt fra filhåndteringen. Hold musen over avataren, og klik på blyantsikonet på edit, og vælg derefter Skift billede. Vælg et billede i højre panel.
- Hvornår et møde kan planlægges: Indtast antallet af dage eller uger fra nu, hvor folk kan booke tid i din kalender. Hvis du opretter en planlægningsside for et arrangement eller en konference, kan du angive et tilpasset datointerval for booking. Vælg alternativknappen Over en periode med rullende tid eller Brugerdefineret dato interval (kun brugere med tildelte Sales Hub - og Service Hub-sæder ), og vælg derefter antallet af arbejdsdage, kalenderdage eller uger, eller brug datovælgerfelterne til at indstille dit tidsinterval. Et brugerdefineret datointerval kan ikke være længere end 10 uger.
- Minimum opsigelsestid: Klik på rullemenuen for at vælge, hvor lang tid før et møde nogen mindst skal kunne booke tid hos dig.
- Buffertid: Klik på rullemenuen for at vælge den mængde buffertid, der skal være mellem hvert af dine møder. Buffertiden forhindrer, at møder bookes for tæt på hinanden. Hvis du f.eks. har et møde fra kl. 13.00-13.30 og har en buffertid på 30 minutter, vil det næste ledige mødetidspunkt være kl. 14.00.
- Forøgelse af starttidspunkt: Indstil hyppigheden af dine mødestarttidspunkter. Hvis du f.eks. er tilgængelig mellem 10:00 og 12:00 til et 60-minutters møde, og din starttid er 15 minutter, kan en kunde booke 60 minutter med dig kl. 10:00, 10:15, 10:30 og så videre.
- Bookingsidens sprog: Vælg det sprog, som planlægningssiden skal vises på. Hvis en besøgendes browserindstillinger ikke kan registreres, vises din planlægningsside på engelsk.
Bemærk: Hvis du indstiller sproget på bookingsiden til Use visitor's browser settings, vil samtykketeksten altid blive vist på engelsk uanset den besøgendes browsersprog.
- Dato-og tids format: Dato og klokkeslæt formateres på det samme sprog, som er valgt for sproget på bookingsiden.
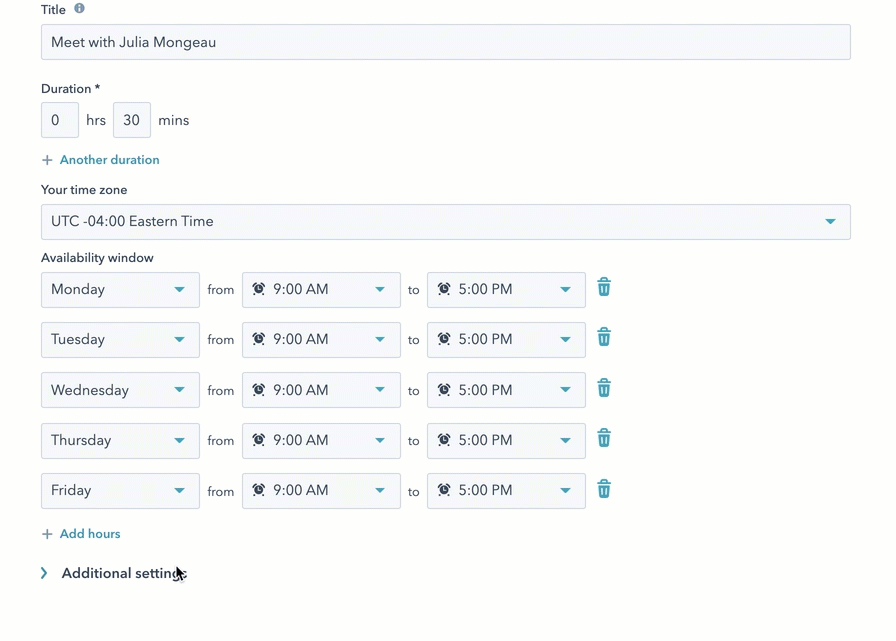
-
Formular
Klik på fanen Form for at tilpasse den formular, som kontakterne ser, når de booker et møde hos dig.- Som standard skal kontakterne indtaste deresfornavn, efternavn og e-mail, når de booker. Hvis en formular indsendes via et mødelink, vil en unik e-mailadresse altid oprette en ny kontakt, uanset om en eksisterende kontakt har et matchende brugertoken. I dette tilfælde vil den eksisterende kontakts e-mailadresse ikke blive overskrevet af den nye e-mailadresse.
- Hvis du har fået tildelt en Sales Hub - eller Service Hub-plads, kan du tilføje yderligere spørgsmål. Husk, at alle ekstra formularfelter, der tilføjes, vil blive inkluderet i invitationen til kalenderbegivenheden og beskrivelsen af begivenheden. Hvis du opretter en planlægningsside for en anden bruger, som ikke har fået tildelt en Sales Hub- eller Service Hub-plads, kan du ikke tilføje ekstra spørgsmål til formularen.
- Klik på Brugerdefineret spørgsmål for at tilføje et simpelt spørgsmål i et tekstfelt. Indtast et spørgsmål, og klik derefter på Gem. For at gøre feltet valgfrit skal du fjerne markeringen i afkrydsningsfeltet Required til højre for feltet.
- Klik på Kontaktegenskab for at tilføje en eksisterende kontaktegenskab som et felt. Dette giver dig mulighed for at tilføje forskellige felttyper til din formular. Hvis du har brug for at oprette en ny egenskab til dette felt, kan du lære, hvordan du opretter brugerdefinerede egenskaber. Vælg en kontaktegenskab i rullemenuen, og klik derefter på Gem. Hvis du vil gøre feltet valgfrit, skal du fjerne markeringen i afkrydsningsfeltet Required til højre for feltet. Du kan ikke tilføje et filupload-felt til din mødeformular.
- Hvis du vil tilføje en CAPTCHA-udfordring til planlægningssiden for at forhindre indsendelse af spam, skal du klikke for at slå CAPTCHA (spamforebyggelse) til.
- Hvis du vil give kunderne mulighed for at invitere andre gæster til møderne, skal du klikke for at slå Tillad gæster til. Hvis du slår denne indstilling til, slår du automatisk indstillingen Send automatisk formular, når alle felter er udfyldt på forhånd fra.
Bemærk: Du kan tillade potentielle kunder at angive e-mailadresser til gæster, når de booker et møde hos dig, så længe visse kriterier er opfyldt. Som beskrevet i vores privatlivspolitik skal kundeemnet bekræfte, at de har de andre gæsters samtykke til at dele deres oplysninger med HubSpot. Gæsterne skal også acceptere, at HubSpot opbevarer og behandler deres oplysninger og data med henblik på at oprette en mødeinvitation og gennemgå mødedeltagere. Gæstedata, der leveres til os, vil blive behandlet i overensstemmelse med vores privatlivspolitik.
- Hvis du har slået indstillinger for databeskyttelse til på din konto, vil alle planlægningssider, der oprettes fremover, som standard have databeskyttelse slået til. Planlægningssiden viser den standard-samtykke-tekst , du har konfigureret i dine kontoindstillinger for beskyttelse af personlige oplysninger og samtykke. Klik på Tilpas for at tilpasse dine indstillinger for databeskyttelse og samtykke til denne planlægningsside:
- Du kan indhente en kontakts samtykke til at kommunikere til en bestemt abonnementstype eller indhente legitim interesse på din planlægningsside. I panelet Tilpas markedsføringssamtykke skal du vælge Samtykke eller Berettiget interesse i dropdown-menuen.
- Samtykke: rediger teksten til kommunikationssamtykke, og tilføj derefter yderligere abonnementstyper/afkrydsningsfelter for at give besøgende mulighed for at give samtykke til kommunikation fra flere abonnementstyper på en enkelt planlægningsside. Klik på + Tilføj et andet afkrydsningsfelt, vælg derefter en samtykketype, og rediger den tekst, der vises ved siden af afkrydsningsfeltet.
- Legitim interesse: vælg et lovligt grundlag fra dropdown-menuen. Hvis du vil tilføje flere abonnementstyper, så du kan fange flere abonnementstyper implicit, skal du klikke på + Tilføj et andet abonnement og derefter klikke på rullemenuen Abonnementstype og vælge en abonnementstype. Standardabonnementet, som du vælger i møder, er "en-til-en"-kommunikation. Det er en intern abonnementstype i din HubSpot-konto.
- Rediger planlægningssidens privatlivs- og samtykketekst. Alle ændringer, der foretages i en individuel planlægningssides indstillinger for beskyttelse af personlige oplysninger og samtykke, tilsidesætter den standardtekst, der er angivet i dine kontoindstillinger.
- Klik på fanen Preview for at se, hvordan samtykkeindstillingerne vises.
- Du kan indhente en kontakts samtykke til at kommunikere til en bestemt abonnementstype eller indhente legitim interesse på din planlægningsside. I panelet Tilpas markedsføringssamtykke skal du vælge Samtykke eller Berettiget interesse i dropdown-menuen.
- For at få adgang til yderligere formularindstillinger skal du klikke for at udvide afsnittet Yderligere indstillinger:
-
- Hvis du ikke ønsker, at formularfelter på bookingsiden skal udfyldes med kendte oplysninger, når en kontakt vender tilbage til dit websted, skal du klikke for at slå Forudfyld felter med kendte værdier fra. Hvis du slår denne indstilling fra, slår du automatisk indstillingen Send formular automatisk, når alle felter er udfyldt på forhånd fra.
- For automatisk at indsende formularen, når formularens felter forudfyldes med kendte data, skal du klikke for at slå indstillingen Auto-submit form when all fields are pre-populated (Indsend automatisk, når alle fel ter er forudfyldt) til.
Bekræftelse
Brugere med et tildelt Sales Hub- eller Service Hub-sæde kan omdirigere kontakter til en bestemt webside, landingsside eller ekstern side, når de har booket et møde. For at tilpasse kontaktens oplevelse efter booking skal du klikke på Confirmation- Vælg indstillingen Omdiriger til en anden side . Hvis du har installeret annoncenetværkspixels, understøtter denne omdirigering sporing af mødebookinger med eksterne netværk som Google og Facebook.
- For at vælge en HubSpot-side skal du klikke på dropdown-menuen og vælge en side.
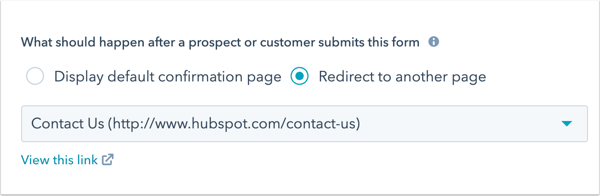
- Klik på Tilføj eksternt link for at omdirigere til en ekstern side. Indtast URL'en i dialogboksen, og klik derefter på Tilføj.
- Klik på Næste.
Automatisering
På siden Automatisering kan du slå den automatiske e-mail med bookingbekræftelse fra eller tilføje yderligere påmindelsesmails, der skal sendes ud før mødet.
Bemærk: Du kan ikke redigere indholdet af bekræftelsesmails. Påmindelsesmails kan redigeres, hvis du har en tildelt Sales Hub - eller Service Hub -plads og har tilvalgt Tilpas din påmindelsesmail før mødet.
- Som standard sendes der en bekræftelsesmail, når nogen booker et møde ved hjælp af denne planlægningsside. Hvis du vil slå dette fra, skal du klikke for at slå bekræftelsesmailen fra.
- Hvis du vil sende påmindelsesmails før et møde, skal du klikke for at slå Påmindelse før møde til. Påmindelsesmails sendes kun, hvis din kalender er tilsluttet. Hvis kontakten Slå mødepåmindelse til som standard er slået til for din konto, vil nye planlægningssider arve standardpåmindelserne.
- For at vælge, hvor mange uger, dage, timer eller minutter før mødet der skal sendes en e-mail, skal du indtaste et tal i tekstfeltet og derefter klikke på rullemenuen Planlagt påmindelses-e-mail og vælge et tidsinterval.
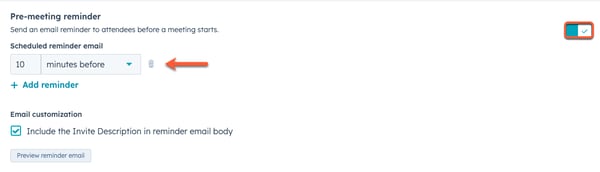
-
- Du kan tilføje op til tre påmindelsesmails. Klik på + Tilføj påmindelse for at tilføje yderligere påmindelsesmails. Klik på skraldespandsikonet for at slette en påmindelse. delete. To ksjhksToTo
- To jkhdkjhdkjhdjhdkjhldjhdjhjdhjhdjhdjhhToToHvis du vil inkludere beskrivelsen af invitationen i påmindelsesmailens brødtekst, skal du markere afkrydsningsfeltet Inkluder beskrivelsen af invitationen i påmindelsesmailens brødtekst.
Bemærk: Påmindelsesmails sendes som transaktionsmails, også selvom du ikke bruger tilføjelsen til transaktionsmails. De tæller ikke med i din grænse for afsendelse af e-mails.
-
- Hvis du vil inkludere beskrivelsen af invitationen i påmindelsesmailen, skal du markere afkrydsningsfeltet Inkluder beskrivelsen af invitationen i påmindelsen.
- Klik på Forhåndsvisning af påmindelsesmail for at få vist den e-mail, dine kontakter vil modtage. Sproget i e-mailen vil matche det sprog, der er valgt i dropdown-menuen Sprog på bookingsiden.
- Klik på Udført.
Del din planlægningsside
Du kan nu dele et mødelink med dine kontakter, så de kan få adgang til planlægningssiden og booke tid hos dig. I kolonnen Type vises en etiket med One-on-One, Group eller Round Robin ved siden af mødets navn, og arrangørens navn vises under etiketten.
Vær opmærksom på dette:
- For round robin-møder vil påmindelsesmailen blive sendt fra den HubSpot-bruger, der er blevet booket til mødet med kontakten, ikke den HubSpot-bruger, der oprettede planlægningssiden.
- Når et møde er booket, vil arrangøren være den bruger, der oprettede planlægningssiden for round robin-mødet. Værten er den bruger, der har fået tildelt mødet.
Brugere med et tildelt Sales Hub - eller Service Hub-sæde kan også tilpasse firmalogoet, firmaoplysningerne og standardfarverne, der vises på din planlægningsside, i dine kontoindstillinger. Ændringer foretaget her vil også gælde for dine dokumenter og tilbud. Lær, hvordan du redigerer din virksomheds branding til HubSpots salgsværktøjer.
Lær, hvordan du administrerer planlægningssider.