Opprett planleggingssider med møteverktøyet
Sist oppdatert: april 30, 2024
Gjelder for:
|
|
Opprett en-til-en-planleggingssider slik at kontakter kan booke møter med deg. Hvis du har et tildelt Sales Hub - eller Service Hub-sete, kan du også opprette en teamplanleggingsside slik at kontakter kan booke tid med flere brukere. Kontaktene dine kan få tilgang til disse planleggingssidene ved hjelp av en møtelink. Hvis du kobler til Gmail- eller Office 365-kalenderen din, synkroniseres planlagte møter med den tilkoblede kalenderen, slik at avtalene dine alltid er oppdaterte.
Brukere med rettighetene Møteplanleggingssider kan også opprette og redigere planleggingssider for andre brukere ved å velge den andre brukeren som møtearrangør.
Hvis du ikke har et sete, kan du bare tilpasse én planleggingsside med standard HubSpot-merkevare. Finn ut mer om abonnementsgrensene dine i HubSpots produkt- og tjenestekatalog.
Merk: For å få de mest oppdaterte funksjonene kan du melde deg på betaversjonen.
Før du kommer i gang
- Hvis Møter ikke vises i navigasjonsmenyen under Salg, må du kontrollere at brukeren din hartilgangstillatelser for Salg.
- Du kan opprette, redigere og slette planleggingssider for andre brukere hvis du har rettigheter for møteplanleggingssider. Hvis du er superadministrator eller bruker med Tillatelser for å legge til og redigere brukere, kan du gi en bruker disse tillatelsene.
Opprette planleggingssider
-
- Gå til Bibliotek > Møter i HubSpot-kontoen din.
- Klikk på Opprett planleggingsside øverst til høyre.
- Velg et møtealternativ i dialogboksen:
- Én-til-én: Kontakten planlegger tid med bare deg eller brukeren du oppretter planleggingssidene for.
- Gruppe (kun forSales Hub eller Service Hub Starter, Professional eller Enterprise ): Dennegruppeplanleggingssiden viser tidsluker der alle valgte teammedlemmer er tilgjengelige for å møtes. Bruk dette alternativet for å hjelpe en kontakt med å booke et møte med mer enn ett teammedlem samtidig.
- Round robin ( kunSales Hub eller Service Hub Starter, Professional eller Enterprise ): Denne siden for teamplanlegging viser den individuelle tilgjengeligheten til alle de valgte teammedlemmene. Bruk dette alternativet for å hjelpe en kontakt med å booke et møte med det teammedlemmet hvis tilgjengelighet passer best med timeplanen deres.
- Fortsett å konfigurere planleggingssiden ved å følge trinnene nedenfor.
Oversikt
På Oversikt-siden kan du redigere grunnleggende informasjon om planleggingssiden.
- Internt navn: navnet som vises når møtelinken som brukes for å få tilgang til planleggingssiden, legges til i en e-post.
- Forretningsenhet: Hvis du har tillegget for forretningsenheter, velger du forretningsenheten du vil knytte dette møtet til, fra rullegardinmenyen Forretningsenhet.
- Arrangør: møteeieren, eller brukeren som kontakten planlegger et møte med. Du må ha rettighetene Møteplanleggingssider for å opprette planleggingssider for andre brukere i kontoen din, og brukeren må ha aktivert møteverktøyet. Hvis du vil opprette en planleggingsside for en annen bruker, velger du navnet på vedkommende i nedtrekksmenyen Organizer .
- Tittel: Navnet på kalenderhendelsen du deler med kontakten din. For eksempel vil "Produktdemo" vises som hendelsesnavn. Du kan sette inn personaliseringstokener i emnet ved å klikke på Contact token eller Company token.
- Sted: Legg inn informasjon om hvordan og hvor du vil komme i kontakt med møtedeltakeren. Dette kan være en innringingslenke, et fysisk sted osv. Dette stedet vil vises i kontaktens kalenderinvitasjon, og hendelsen opprettes i din personlige standardkalender.
- Legg tilvideokonferanselenke: Hvis du bruker HubSpots integrasjon med Microsoft Teams, Zoom, UberConference eller Google Meet, kan du legge til en videokonferanselenke. Hvis du ikke har satt opp en videokonferanseintegrasjon, vil du ikke se dette alternativet. Hvis du bruker en annen videokonferanseprogramvare, og du er en utvikler eller har en utvikler i teamet ditt, kan du lære hvordan du bruker API-et for videokonferanseutvidelser.
- Avbestillog om planlegg: Slå på bryteren for å inkludere lenker for avbestilling og omplanlegging i hendelsesbeskrivelsen, slik at kontakten kan avbestille eller endre dato og klokkeslett om nødvendig når et møte er planlagt.
- Beskrivelse : En beskrivelse av møtet som vises i invitasjonen når et møte bookes. Denne beskrivelsen vises i kalenderinvitasjonen som kontakten mottar, og i hendelsen som opprettes i din personlige standardkalender.
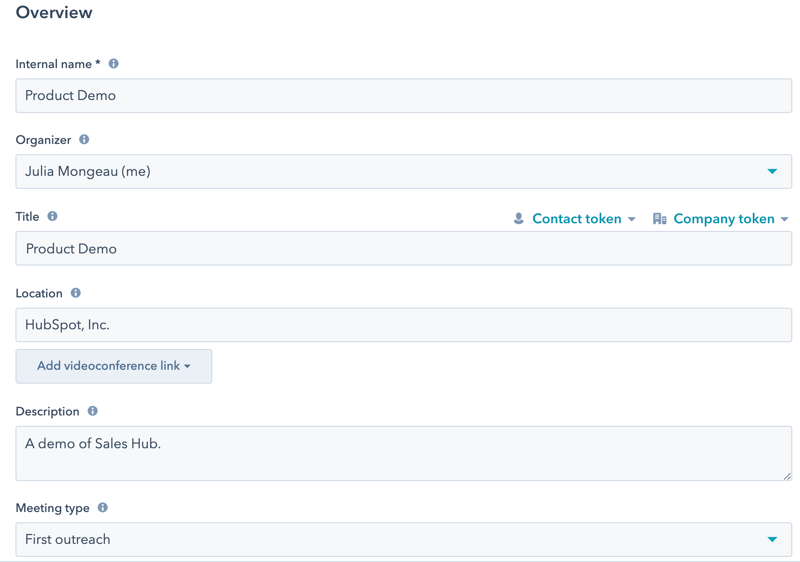
- Klikk på Neste.
Teammedlemmer (kunSales Hub eller Service Hub Starter, Professional eller Enterprise )
Velg hvilke teammedlemmer du vil inkludere i gruppe- eller rundgangsmøtet.
Vær oppmerksom på dette:
- Teammedlemmene må ha aktivert møteverktøyet, noe de kan gjøre ved å navigere til møteverktøyet og klikke på Kom i gang,og de må ha et tildelt Sales Hub- eller Service Hub-sete for å bli lagt til i et gruppe- eller rundbordsmøte. Hvis en brukers kalender ikke er koblet til, kan vedkommende likevel legges til i koblingen, men dette kan påvirke de tilgjengelige tidene som vises på planleggingssiden. .
- Når planleggingssiden er opprettet, kan ikke brukeren som opprettet et gruppemøte, fjernes som teammedlem. En bruker som har opprettet et rundemøte, kan imidlertid fjerne seg selv som teammedlem.
- Klikk på Legg til teammedlem øverst til høyre.
- I høyre panel klikker du på rullegardinmenyen Teammedlemmer , velger et annet teammedlem og klikker deretter på Bekreft. Hvis en brukers kalender er frakoblet, vises et varsel under navnet, og bryteren Sjekk tilgjengelighet er slått av.
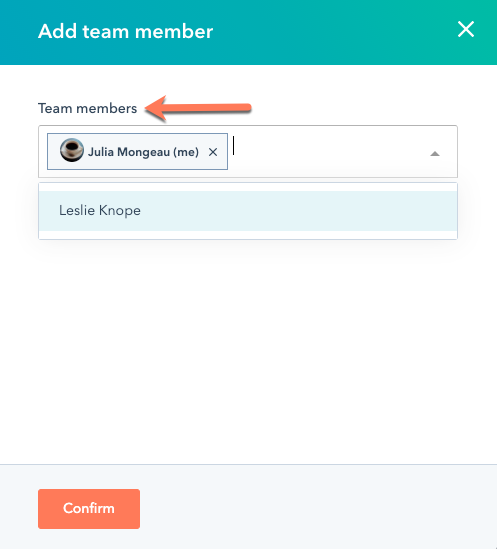
- Klikk på Neste.
Planlegging
På siden Planlegging tilpasser du møtetilgjengeligheten og bestillingsskjemaet.
- RedigerURL-adressen til planleggingssiden øverst. Dette er koblingen som kontakter vil bruke til å bestille møter i kalenderen din, og den kan ikke redigeres etter at koblingen er opprettet. Du kan bare bruke alfanumeriske tegn, bindestreker eller understrekninger i URL-adressen til planleggingssiden. Andre spesialtegn støttes ikke.
- Hvis du oppretter en én-til-én-side, gruppeplanlegging eller en round robin-side (BETA) og du har konfigurert HubSpot-betalinger eller Stripe-betalingsbehandling, kan du legge til en betalingslenke på planleggingssiden ved å slå på bryteren Samle inn betalinger.
- Klikk på rullegardinmenyen Betalingslenke i fanen Betaling , og velg en betalingslenke. Betalingssiden for denne betalingslenken vises når en kontakt booker et møte på denne planleggingssiden.
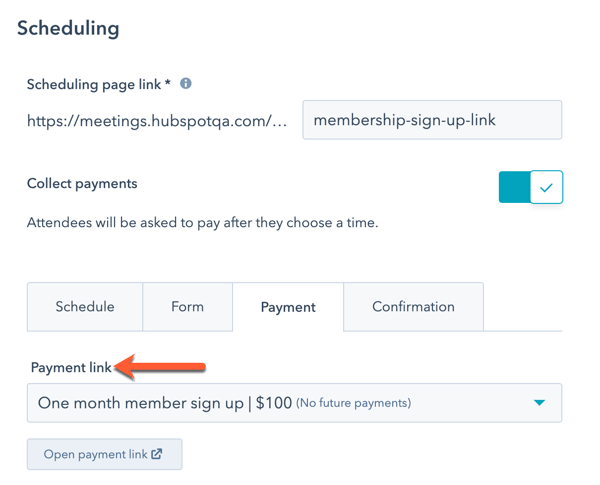
Velkommen
Hvis du oppretter et rundgangsmøte, kan du under fanen Velkommen velge å vise kontaktpersonens planleggingsside. Hvis du ikke ønsker å prioritere kontakteierens planleggingsside, hopper du til fanen Planlegg .- Hvis du vil vise kontakteierens planleggingsside når den kjente kontakten booker et møte, klikker du for å slå på bryteren Prioriter kontakte ier. Finn ut mer om hvordan denne innstillingen påvirker møtetilgjengeligheten.
- Når innstillingen Prioriter kontakteier er slått på, vises et velkomstskjermbilde der kontakten kan skrive inn e-postadressen sin før han eller hun får tilgang til planleggingssiden:
- I feltet Sidetittel skriver du inn teksten som vises på velkomstskjermen.
- I feltet Beskrivelse skriver du inn tekst som forklarer hvorfor du ber om e-postadressen til den besøkende.
- Hvis du vil tilpasse bildet som vises på velkomstskjermen, velger du et bildealternativ i Bilde-delen .
- Standardbilde: Standardmøtesymbolet som leveres av HubSpot, vises.
- Firmaavatar: firma avataren som er knyttet til e-postdomenet til brukeren som opprettet planleggingssiden. Dette fylles ut ved hjelp av HubSpot Insights.
- Egendefinert bilde: Last opp et egendefinert kvadratisk bilde valgt fra filbehandleren. Bildet må være kvadratisk for å gjengis riktig. Hold musepekeren over avataren og klikk på blyantikonet edit, og velg deretter Endre bilde. Velg et bilde i høyre panel.
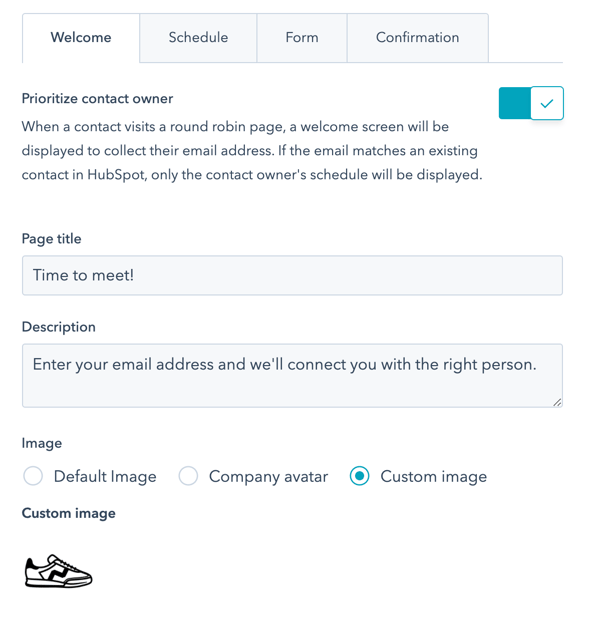
Tidsplan
I fanen Tidsplan kan du tilpasse følgende:- Tittel: Skriv inn navnet som skal vises over kalenderen på planleggingssiden.
- Varighet: Hvor lenge besøkende kan booke deg. Klikk på rullegardinmenyen Varighet og velg ønsket varighet. Klikk på + Legg til egendefinert var ighet for å legge til flere alternativer.
- Tidssone: Klikk på nedtrekksmenyen Tidssone , og velg tidssonen din. Dette er tidssonen som tilgjengeligheten din er basert på.
- Tilgjengelighetsvindu: Bruk nedtrekksmenyene til å angi ukedagene og varigheten på de tilgjengelige tidslukene. Klikk på + Legg til timer for å legge til flere tidsluker.
- Tahensyn til arbeidstid (BETA): Slå på bryteren Ta hensyn til arbeidstid hvis du vil at brukere skal bookes i arbeidstiden. Hvis brukerne ikke har angitt arbeidstid, vil de ikke bli booket utenfor tilgjengelighetsvinduet som er angitt ovenfor. Lær hvordan du angir arbeidstid.
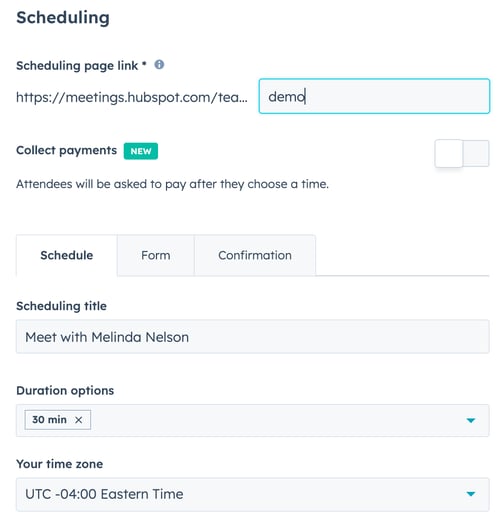
Merk: De tilgjengelige tidene på planleggingssiden vises i kontaktens tidssoneinnstillinger. Hvis for eksempel kontaktens datamaskin er stilt inn på stillehavstid, vises tidene i stillehavstid. Kontaktens kalenderinnstillinger bestemmer dato og klokkeslett for kalenderhendelsen som sendes til kontakten etter at et møte er booket.
- Hvis du vil se flere tilpasningsalternativer, klikker du på for å utvide delen Tilleggsinnstillinger . Her kan du tilpasse følgende:
- Bilde: Dette bildet vises øverst på planleggingssiden. Velg et bildealternativ:
- Arrangørens avatar: møtearrangørens avatar, som er angitt i brukerprofilen og preferansene, vises. Dette alternativet er bare tilgjengelig når du oppretter en en-til-en-planleggingsside.
- Bilde: Dette bildet vises øverst på planleggingssiden. Velg et bildealternativ:
-
-
- Selskapets avatar: Selskapets avatar som er knyttet til e-postdomenet til brukeren som opprettet planleggingssiden, vises. Denne fylles ut ved hjelp av HubSpot Insights.
- Egendefinert bilde: Last opp et egendefinert bilde fra filbehandleren. Hold musepekeren over avataren og klikk på blyantikonet edit, og velg deretter Endre bilde. Velg et bilde i høyre panel.
- Når et møte kan planlegges: Angi antall dager eller uker fra nå som folk kan bestille tid i kalenderen din. Hvis du oppretter en planleggingsside for et arrangement eller en konferanse, kan du angi et egendefinert datointervall for bestilling. Velg alternativknappen Over en periode med rullerende tid eller Egendefinert dato intervall (kun brukere med tildelte Sales Hub - og Service Hub-seter ), og velg deretter antall virkedager, kalenderdager eller uker, eller bruk datovelgerfeltene til å angi tidsintervallet. Et egendefinert datointervall kan ikke være lengre enn 10 uker.
- Minimum varslingstid: Klikk på nedtrekksmenyen for å velge hvor lang tid før et møte noen skal kunne booke tid hos deg.
- Buffertid: Klikk på nedtrekksmenyen for å velge hvor lang buffertid det skal være mellom hvert av møtene dine. Buffertiden forhindrer at møter bookes for tett innpå hverandre. Hvis du for eksempel har et møte fra kl. 13.00 til 13.30 og har en buffertid på 30 minutter, vil neste tilgjengelige møtetidspunkt være kl. 14.00.
- Starttidspunkt: Angi hvor ofte møtene dine skal starte. Hvis du for eksempel er tilgjengelig mellom kl. 10.00 og 12.00 for et 60-minutters møte og starttidsintervallet ditt er 15 minutter, kan et potensielt kundeemne booke 60 minutter med deg kl. 10.00, 10.15, 10.30 og så videre.
- Språk på bookingsiden: Velg språket som bookingsiden skal vises på. Hvis nettleserinnstillingene til en besøkende ikke kan oppdages, vises bestillingssiden på engelsk.
Merk: Hvis du setter språket på bookingsiden til Use visitor's browser settings, vil samtykketeksten alltid vises på engelsk, uansett hvilket språk den besøkendes nettleser har.
- Dato-og klok keslettformat: Dato og klokkeslett formateres på det samme språket som er valgt for språket på bestillingssiden.
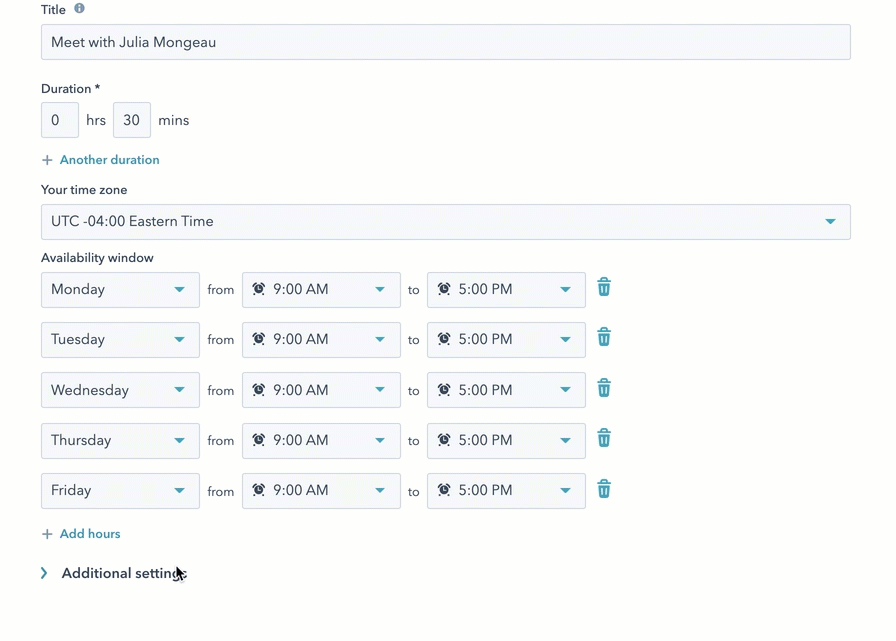
-
Skjema
Klikk på Skjema-fanen for å tilpasse skjemaet som kontaktene ser når de booker et møte med deg.- Som standard må kontaktene oppgifornavn, etternavn og e-postadresse når de booker. Hvis et skjema sendes inn via en møtelink, vil en unik e-postadresse alltid opprette en ny kontakt, uavhengig av om en eksisterende kontakt har et matchende brukertoken. I dette tilfellet vil ikke den eksisterende kontaktens e-postadresse bli overskrevet av den nye e-postadressen.
- Hvis du er tildelt en Sales Hub - eller Service Hub-plass, kan du legge til flere spørsmål. Husk at eventuelle ekstra skjemafelt som legges til, vil bli inkludert i invitasjonen til kalenderhendelsen og beskrivelsen av hendelsen. Hvis du oppretter en planleggingsside for en annen bruker som ikke har et tildelt Sales Hub- eller Service Hub-sete, kan du ikke legge til ekstra spørsmål i skjemaet.
- Hvis du vil legge til et enkelt tekstfeltspørsmål, klikker du på Egendefinert spørsmål. Skriv inn et spørsmål, og klikk deretter på Lagre. Hvis du vil gjøre feltet valgfritt, fjerner du avmerkingen for Påkrevd til høyre for feltet.
- Klikk på Kontaktegenskap for å legge til en eksisterende kontaktegenskap som et felt. På denne måten kan du legge til ulike felttyper i skjemaet. Hvis du trenger å opprette en ny egenskap for dette feltet, kan du lære hvordan du oppretter egendefinerte egenskaper. Velg en kontaktegenskap fra rullegardinmenyen, og klikk deretter på Lagre. Hvis du vil gjøre feltet valgfritt, fjerner du avmerkingen for Påkrevd til høyre for feltet. Du kan ikke legge til et filopplastingsfelt i møteskjemaet ditt.
- Hvis du vil legge til en CAPTCHA-utfordring på planleggingssiden for å forhindre innsending av søppelpost, klikker du for å slå på CAPTCHA (spamforebygging) .
- Hvis du vil tillate kunder å invitere andre gjester til møtene, klikker du for å slå på bryteren Tillat gjester. Hvis du slår på denne innstillingen, slås innstillingen Send skjema automatisk når alle feltene er forhåndsutfylt automatisk av.
Merk: Du kan tillate potensielle kunder å oppgi e-postadresser for gjester når de booker et møte med deg, så lenge visse kriterier er oppfylt. Som beskrevet i personvernerklæringen vår, må potensielle kunder bekrefte at de har de andre gjestenes samtykke til å dele opplysningene deres med HubSpot. Gjestene må også samtykke til at HubSpot oppbevarer og behandler deres informasjon og data med det formål å opprette en møteinvitasjon og gjennomgå møtedeltakere. Gjesteopplysninger som oppgis til oss vil bli behandlet i samsvar med våre retningslinjer for personvern.
- Hvis du har personverninnstillinger slått på i kontoen din, vil alle planleggingssider som opprettes fremover, ha personvern PÅ som standard. Planleggingssiden vil vise standardteksten for samtykke som du har konfigurert i kontoinnstillingene for personvern og samtykke. Hvis du vil tilpasse alternativene for personvern og samtykke for denne planleggingssiden, klikker du på Tilpass:
- Du kan innhente en kontakts samtykke til å kommunisere til en bestemt abonnementstype, eller innhente berettiget interesse på planleggingssiden. I panelet Tilpass markedsføringssamtykke velger du Samtykke eller Berettiget interesse fra rullegardinmenyen.
- Samtykke: rediger teksten for kommunikasjonssamtykke, og legg deretter til flere abonnementstyper/avmerkingsbokser slik at besøkende kan samtykke til kommunikasjon fra flere abonnementstyper på én og samme planleggingsside. Klikk på + Legg til en ny avkrysningsboks, velg deretter en samtykketype og rediger teksten som vises ved siden av avkrysningsboksen.
- Berettiget interesse: velg et lovlig grunnlag fra rullegardinmenyen. Hvis du vil legge til flere abonnementstyper slik at du kan fange opp flere abonnementstyper implisitt, klikker du på + Legg til et nytt abonnement, klikker deretter på rullegardinmenyen Abonnementstype og velger en abonnementstype. Standardabonnementet som du velger i møter, er "én-til-én"-kommunikasjon. Det er en intern abonnementstype i HubSpot-kontoen din.
- Rediger personvern- og samtykketeksten på planleggingssiden. Eventuelle endringer som gjøres i alternativene for personvern og samtykke på en individuell planleggingsside, vil overstyre standardteksten som er angitt i kontoinnstillingene dine.
- Klikk på Forhåndsvisning-fanen for å se hvordan samtykkealternativene vil vises.
- Du kan innhente en kontakts samtykke til å kommunisere til en bestemt abonnementstype, eller innhente berettiget interesse på planleggingssiden. I panelet Tilpass markedsføringssamtykke velger du Samtykke eller Berettiget interesse fra rullegardinmenyen.
- Du får tilgang til flere skjemainnstillinger ved å klikke på for å utvide delen Tilleggsinnstillinger:
-
- Hvis du ikke vil at skjemafeltene på bestillingssiden skal forhåndsutfylles med kjent informasjon når en kontakt returnerer til nettstedet ditt, klikker du på for å slå av forhåndsutfylling av felt med kjente verdier . Hvis du slår av denne innstillingen, slår du automatisk av innstillingen Send skjema automatisk når alle feltene er forhånds utfylt.
- Hvis du vil sende inn skjemaet automatisk når skjemafeltene er forhåndsutfylt med kjente data, klikker du på for å slå på innstillingen Send inn skjema automatisk når alle fel ter er forhåndsutfylt.
Bekreftelse
Brukere med et tildelt Sales Hub- eller Service Hub-sete kan omdirigere kontakter til en bestemt nettside, destinasjonsside eller ekstern side etter at de har booket et møte. For å tilpasse kontaktens opplevelse etter bestilling, klikker du på Bekreftelse- Velg alternativet Omdiriger til en annen side . Hvis du har installert annonsenettverkspiksler, støtter denne viderekoblingen sporing av møtebookinger med eksterne nettverk som Google og Facebook.
- For å velge en HubSpot-side klikker du på rullegardinmenyen og velger en side.
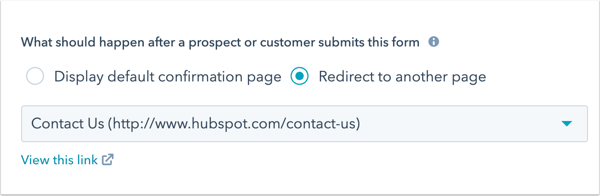
- Klikk på Legg til ekstern lenke for å omdirigere til en ekstern side. Skriv inn URL-adressen i dialogboksen, og klikk deretter på Legg til.
- Klikk på Neste.
Automatisering
På siden Automatisering kan du slå av den automatiske e-postbekreftelsen eller legge til flere påminnelses-e-poster som skal sendes ut før møtet.
Merk: Du kan ikke redigere innholdet i bekreftelses-e-postene. Påminnelses-e-poster kan redigeres hvis du har et tildelt sete i Sales Hub eller Service Hub og har valgt å tilpasse påminnelses-e-posten før møtet.
- Som standard sendes det en e-postbekreftelse når noen booker et møte ved hjelp av denne planleggingssiden. Hvis du vil slå dette av, klikker du for å slå av bekreftelses-e-post-bryteren .
- Hvis du vil sende påminnelses-e-post før et møte, klikker du for å slå på påminnelsesbryteren før møtet. Påminnelses-e-poster sendes bare hvis kalenderen din er tilkoblet. Hvis bryteren Slå på påminnelse om møter som standard er slått på for kontoen din, vil nye planleggingssider arve standardpåminnelsene.
- Hvis du vil velge hvor mange uker, dager, timer eller minutter før møtet en e-post skal sendes ut, skriver du inn et tall i tekstfeltet, klikker på rullegardinmenyen Planlagt på minnelses-e-post og velger et tidsmål.
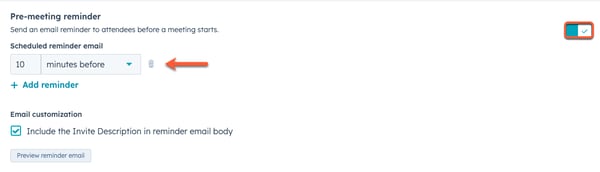
-
- Du kan legge til opptil tre påminnelses-e-poster. Klikk på + Legg til påminnelse for å legge til flere påminnelser. For å slette en påminnelse klikker du på ikonet for søppelbøtte delete. To ksjhksToTo
- To jkhdkjhdkjhdjhdkjhldjhdjhjdhjhdjhdjhhToToHvis du vil inkludere beskrivelsen av invitasjonen i påminnelsen, merker du av for Inkluder beskrivelsen av invitasjonen i påminnelsen.
Merk: Påminnelses-e-poster sendes som transaksjons-e-post, selv om du ikke bruker tillegget for transaksjons-e-post. Disse teller ikke med i grensen for sending av e-post.
-
- Hvis du vil inkludere invitasjonsbeskrivelsen i påminnelses-e-posten, merker du av for Inkluder invitasjonsbeskrivelsen i påminnelsen.
- Klikk på Forhåndsvis påminnelses-e-post for å forhåndsvise e-posten kontaktene dine vil motta. Språket i e-posten vil samsvare med språket som er valgt i nedtrekksmenyen for språk på bookingsiden.
- Klikk på Ferdig.
Del planleggingssiden din
Du kan nå dele en møtelink med kontaktene dine, slik at de kan få tilgang til planleggingssiden og booke tid med deg. I kolonnen Type vises en etikett for En-til-en, Gruppe eller Round Robin ved siden av møtenavnet, og arrangørens navn vises under etiketten.
Vær oppmerksom på dette:
- For round robin-møter vil påminnelses-e-posten bli sendt fra HubSpot-brukeren som har booket møtet med kontakten, ikke HubSpot-brukeren som opprettet planleggingssiden.
- Når et møte er booket, vil arrangøren være brukeren som opprettet siden for planlegging av round robin-møter. Verten vil være brukeren som ble tildelt møtet.
Brukere med en tildelt Sales Hub - eller Service Hub-plass kan også tilpasse firmalogoen, firmainformasjonen og standardfargene som vises på planleggingssiden i kontoinnstillingene. Endringer som gjøres her, vil også gjelde for dokumenter og tilbud. Finn ut hvordan du redigerer bedriftens merkevarebygging for HubSpots salgsverktøy.
Lær hvordan du administrerer planleggingssider.