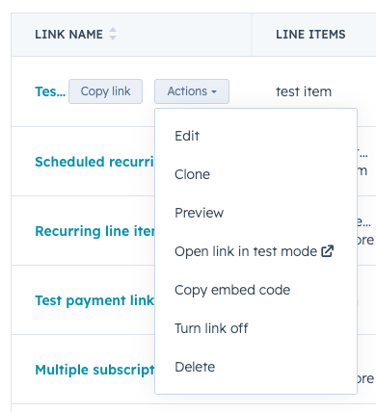Opprett og del en betalingslenke
Sist oppdatert: mai 16, 2024
Gjelder for:
|
|
Du kan opprette betalingskoblinger som du kan dele med kundene, slik at de enkelt kan fullføre et kjøp. For å opprette, redigere eller slette betalingskoblinger må du være en bruker med Super Admin -rettigheter eller ha tilgang til Administrer betalingskoblinger.
Virksomheten din kan for eksempel bruke betalingskoblinger til å:
- Ta imot betaling for profesjonelle tjenester som møter, opplæring, konsultasjoner og mer.
- Selge, innkreve og administrere gjentakende gebyrer for medlemskap, programvareabonnementer og abonnementer.
- Tilby engangs- og løpende prosjektpakker, for eksempel byggearbeid, redesign av nettsteder og SEO-revisjoner.
- Drive innsamlingsarbeid ved å samle inn engangsdonasjoner og gjentatte donasjoner uansett beløp.
Du kan se eksempler fra den virkelige verden fra andre kunder i Payments Hall of Fame.
Slik fungerer betalingslenker
- Opprett en betalingslenke: Opprett en betalingslenke for å selge et engangsprodukt eller en engangstjeneste, eller for å starte et gjentakende abonnement. Betalingskoblinger kan opprettes fra indekssiden for betalingskoblinger eller fra en CRM-post.
- Del lenken: Del lenken med en kunde, enten direkte eller ved å legge den inn på nettstedet ditt, i én-til-én-e-poster, på sider for møteplanlegging eller ved å bruke lenken i CTA-ene dine. Du kan også samle inn betalinger gjennom HubSpot-skjemaer. For å dele betalingslenker må du koble til Stripe-kontoen din for betalingsbehandling (tilgjengelig for alle abonnementer), eller registrere deg for HubSpot-betalinger ( kunStarter, Professional eller Enterprise ).
Merk: Når du har gjennomført transaksjoner ved hjelp av Stripe-betalingsbehandling med din tilkoblede Stripe-konto, er det for øyeblikket ikke mulig å koble til en alternativ Stripe-konto eller sette opp HubSpot Payments. På samme måte er det for øyeblikket ikke mulig å flytte fra HubSpot Payments til Stripe-betalingsbehandling når du har gjennomført en transaksjon med HubSpot Payments. Hvis du ikke har gjennomført transaksjoner og ønsker å bytte, kan du kontakte kundestøtte.
- Tjen og spor: mottautbetalinger og spor betalinger gjennom varsler, betalingspanelet og rapporter. Lær mer om hvordan du administrerer betalinger.
Når en kunde bruker betalingslenken din, kommer de til en kasseside der de kan se gjennom kjøpet og legge inn betalingsinformasjonen sin. Etter at kjøpet er gjennomført, vil både du og kjøperen motta varsler som bekrefter betalingen. Finn ut mer om hvordan kjøperen går til kassen.
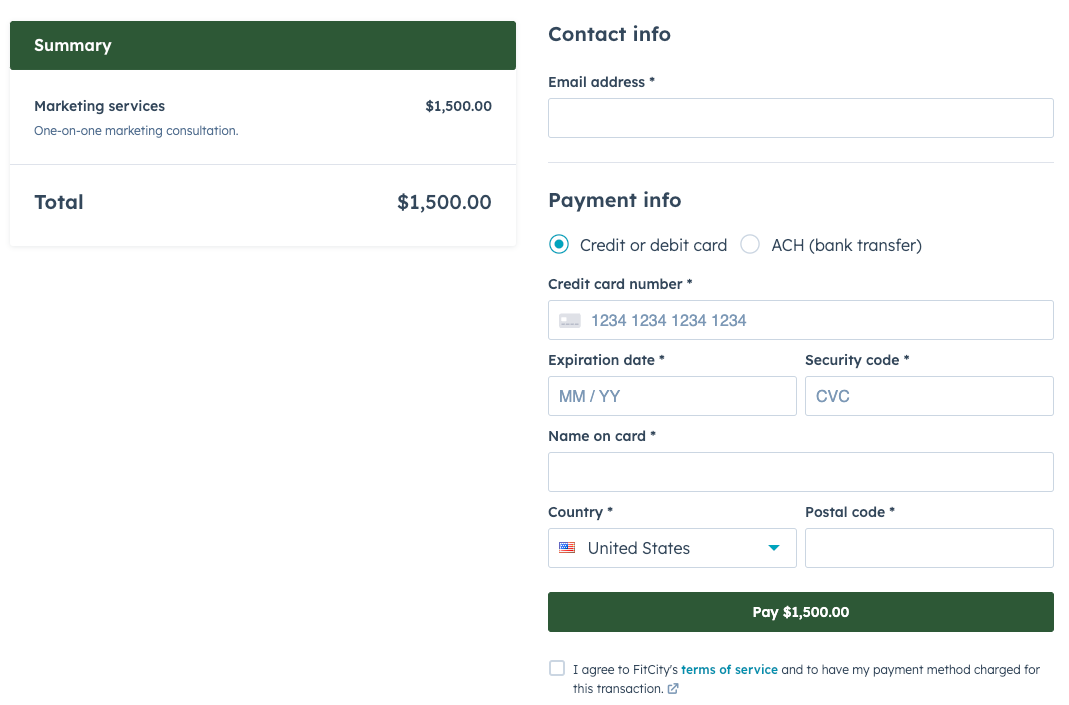
For å samle inn betalinger via betalingskoblinger må du også konfigurere en av følgende betalingsbehandlere:
- HubSpot-betalinger: Konfigurer HubSpot-betalinger, HubSpots innebygde betalingsbehandler, som er tilgjengelig for Starter-, Professional- og Enterprise-kontoer. HubSpot-betalinger er bare tilgjengelig for selskaper basert i USA.
- Stripe betalingsbehandling: Koble til din eksisterende Stripe-konto for å bruke Stripe til betalingsbehandling, som er tilgjengelig for alle abonnementer. Stripe-betalingsbehandling er tilgjengelig internasjonalt og støtter noen andre valutaer enn USD.
Når du har begynt å samle inn betalinger i HubSpot, kan du lære mer om hvordan du administrerer betalinger og abonnementer. Du kan også analysere betalingsinntektene med et dashbord.
Merk: Du kan teste betalingslenker uten å legge til en betalingsbehandler. Lær mer om testing av betalingslenker.
Opprett en betalingslenke fra indekssiden
Som standard er betalingslenker som opprettes fra indekssiden, aktivert for flere bruksområder. Betalinger og abonnementer knyttes automatisk til kontakten basert på e-postadressen som er oppgitt i kassen.Slik oppretter du en betalingslenke fra indekssiden:
- I HubSpot-kontoen din navigerer du til Handel > Betalingslenker.
- Klikk på Opprett betalingslenke øverst til høyre.
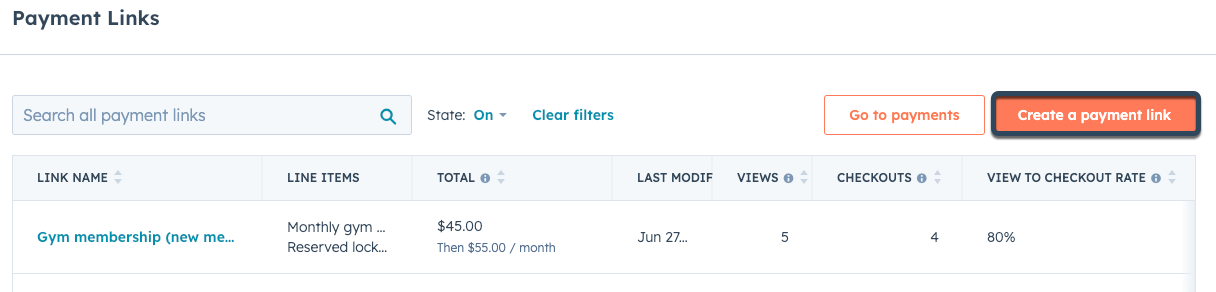
- Øverst i redigeringsverktøyet angir du et navn for betalingslenken. Dette navnet er kun til intern bruk og vil ikke være synlig for kundene dine.
- Som standard vil betalingslenker som opprettes fra indekssiden, forbli aktive til de slås av. Hvis du vil slå av betalingslenken automatisk etter at kunden har foretatt et kjøp, klikker du på for å slå på bryteren for engangsbruk. Du kan også slå eksisterende betalingslenker av og på fra indekssiden.

- Fortsett deretter å konfigurere betalingslenken ved å legge til varelinjer.
Legg til varelinjer
Gå gjennom og rediger varelinjene som skal vises på betalingslenken, og legg til rabatter, skatter og avgifter samt betalingsplaner for å planlegge avdrag. Finn ut hvordan du bruker linjeelementer med betalingslenker.
Konfigurer innstillinger for betalingslenker
I Innstillinger-fanen kan du konfigurere hvordan du oppretter avtaler og oppfører deg i kassen. Betalingslenker arver standardinnstillingene for betalingslenker, men disse kan oppdateres for hver enkelt lenke.
- Som standard vil kjøp som gjøres med koblingen ikke opprette en ny avtale i HubSpot. Hvis du vil opprette en ny avtale for hvert kjøp, klikker du på for å slå på bryteren Opprett en ny avtale for hver betaling . Deretter velger du en Deal pipeline og Deal stage for den nye avtalen ved hjelp av rullegardinmenyene.
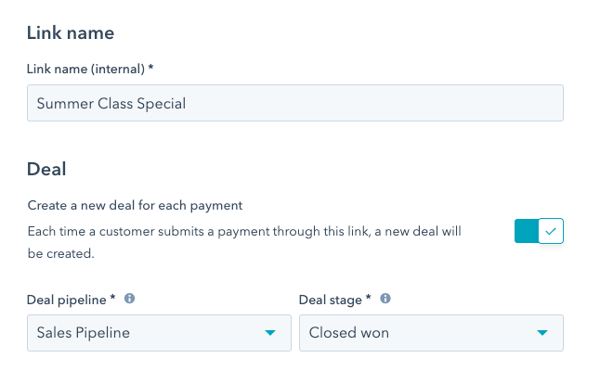
Vær oppmerksom på dette:
Hvis en kjøper foretar flere kjøp ved hjelp av samme betalingslenke:
- Hvis denne bryteren er slått av, vil HubSpot knytte hver betaling til den eksisterende avtalen, så lenge avtalen ikke er satt til et Closed won-stadium og den betalende kontakten er knyttet til den aktuelle avtalen.
- Hvis denne vekslingsknappen er slått på, oppretter HubSpot en ny avtale for hver betaling. Men hvis det finnes en eksisterende åpen avtale (som ikke er i etClosed won-stadium ) som er knyttet tilbetalingslenken, vil det ikke opprettes en ny avtale for hver betaling.I stedet vil betalingene knyttes til den åpne avtalen.
- Idelen Kasse kan du bruke tekstboksen til å inkludere eventuelle neste trinn eller ytterligere kontekst som skal vises under totalsummen på betalingssiden. Bruk rullegardinmenyene til å redigere skrifttype og skriftstørrelse, og ikonene i redigeringsprogrammet for rik tekst til å formatere teksten, sette inn en lenke, et bilde, en emoji eller en tekstbit.
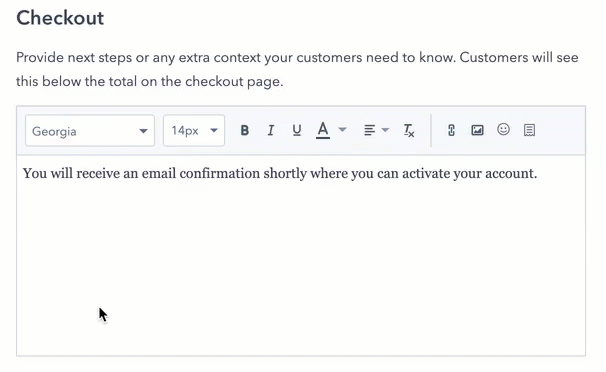
- Hvis du vil aktivere betalingslenken for å bruke rabattkoder, klikker du for å slå på Rabattkoder.

- Når kjøperen sjekker ut, kan du samle inn ytterligere informasjon fra dem ved å legge til skjemafelt for kontakt- og firmaegenskaper.
- Hvis du vil samle inn informasjon i en kontaktegenskap i kassen, klikker du på add Contact property. Klikk deretter på rullegardinmenyen Legg til kontaktegenskaper, og velg en egenskap.
Merk: Bare kontaktegenskaper i egenskapsgruppen Kontaktinformasjon kan legges til som felt. I tillegg kan du ikke inkludere følgende felttyper: beregning, fil, HubSpot-bruker og poengsum.
- Hvis du vil samle inn informasjon i en bedriftsegenskap i kassen, klikker du på + Bedriftsegenskap. Klikk deretter på rullegardinmenyen Legg til kontaktegenskap og velg en egenskap. Når betalingen sendes inn, vil HubSpot oppdatere egenskapen til kontaktens primære tilknyttede selskap. Hvis kontakten ikke er tilknyttet et selskap, vil HubSpot opprette et eller knytte dem til et eksisterende selskap basert på domenet i e-postadressen.
- Hvis du vil samle inn informasjon i en kontaktegenskap i kassen, klikker du på add Contact property. Klikk deretter på rullegardinmenyen Legg til kontaktegenskaper, og velg en egenskap.
-
- Hvis du vil redigere etikett og hjelpetekst for skjemafeltet, klikker du på blyantikonet edit ved siden av feltet, oppdaterer etiketten og hjelpeteksten, og klikker deretter på Lagre.
- Hvis du vil gjøre feltet obligatorisk, merker du av for Obligatorisk ved siden av feltet.
- Hvis du vil endre rekkefølgen på skjemafeltene, klikker du ved siden av navnet på egenskapen for å dra og slippe den til en annen posisjon.
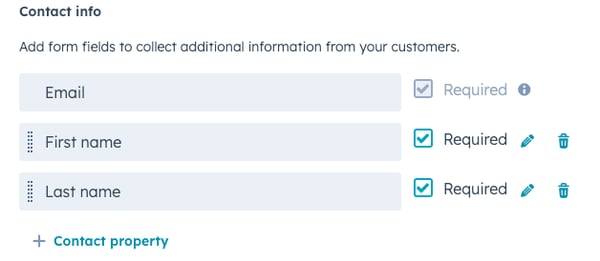
- Merk av i avmerkingsboksene ved siden av betalingstypen du vil godta. Hvis du bruker HubSpot Payments, vil valg av Kreditt- eller debetkort automatisk aktivere alternativene Apple Pay og Google Pay.
Vær oppmerksom på dette:
- Apple Pay og Google Pay er kun tilgjengelig når du bruker HubSpot Payments som betalingsbehandler (betalingsbehandling via Stripe støtter ennå ikke disse metodene). Finn ut mer om betalingsmetoder som støttes.
- Hvis du bruker betalingsmodulen eller en innebygd kasse på nettstedet ditt, vil Apple Pay ikke være tilgjengelig.
- Hvis en kjøper rapporterer problemer med å bruke enten Apple Pay eller Google Pay, må du forsikre deg om at de har satt opp kortene sine riktig som spesifisert av Apple og Google.
- Hvis du vil innhente en faktureringsadresse for å redusere sannsynligheten for svindel, merker du av for Innhent faktureringsadresse for kredittkortkjøp (anbefalt). Når dette alternativet er valgt, blir faktureringsadressen lagt til i betalingsoppføringen.
- Hvis du vil legge til kundens leveringsadresse i betalingsposten, merker du av for Samle inn leveringsadresse. For å bruke denne funksjonen må du først aktivere frakt i betalingsinnstillingene.
- I delen Kassabekreftelse velger du alternativknappen ved siden av alternativet for kassabekreftelse. Du kan omdirigere kjøperen til standardsiden for vellykket betaling eller omdirigere dem til en egendefinert takkeside.
Når du har konfigurert innstillingene for betalingslenken, klikker du på Forhåndsvisning-fanen øverst for å forhåndsvise betalingssiden.
Forhåndsvisning av betalingssiden
På Forhåndsvisning-skjermbildet kan du se hva kjøperne dine vil se når de åpner betalingslenken, inkludert eventuelle rabatter og planlagte abonnementer.
- Bruk enhetsikonene øverst til høyre for å forhåndsvise hvordan lenken vil se ut på ulike skjermstørrelser.
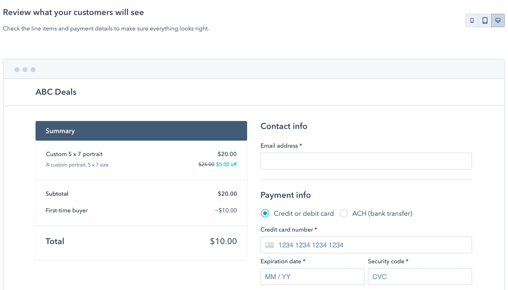
- Klikk på Opprett øverst til høyre for å fullføre oppsettet av betalingslenken.
- I dialogboksen klikker du på Kopier for å kopiere betalingslenkens delbare URL-adresse. Finn ut mer om hvordan du deler betalingskoblinger, eller hvordan du legger inn betalingskoblinger på nettstedet ditt. Før du deler lenken, kan du også teste den for å se hva kunden vil se i kassen.
Opprett en betalingslenke fra en CRM-post
I tillegg til å opprette betalingskoblinger fra indekssiden kan brukere med tillatelse til å administrere betalingskoblinger opprette og sende betalingskoblinger direkte fra kontakt-, firma- og avtaleposter. Betalingskoblinger som opprettes på denne måten, er ment for engangsbruk og slås av som standard etter at det første kjøpet er gjennomført. Betalinger og abonnementer knyttes automatisk til CRM-oppføringen som du oppretter koblingen fra, uavhengig av e-postadressen som oppgis i kassen.
Slik oppretter du en betalingslenke fra en kontakt-, firma- eller avtalepost:
- Naviger til en kontakt-, firma- eller avtalepost i HubSpot-kontoen din:
- I HubSpot-kontoen din navigerer du til CRM > Kontakter.
- Gå til CRM > Selskaper i HubSpot-kontoen din.
- Gå til CRM > Avtaler i HubSpot-kontoen din.
- Klikk på navnet på kontakten, selskapet, avtalen eller posten.
- I høyre sidefelt navigerer du til kortet Betalingslenker, og klikker deretter på Legg til. Velg deretter hvordan du vil opprette betalingslenken:
- Konverter avtale til kobling (kun avtaleposter): Hvis det finnes varelinjer knyttet til avtalen, kan du opprette en ny betalingslenke ved hjelp av disse varelinjene.
- Opprettny kobling: Opprett en ny, tom betalingslenke.
- Legg til eksisterende kobling: I stedet for å opprette en ny kobling, kan du knytte en eksisterende betalingslenke til avtalen.
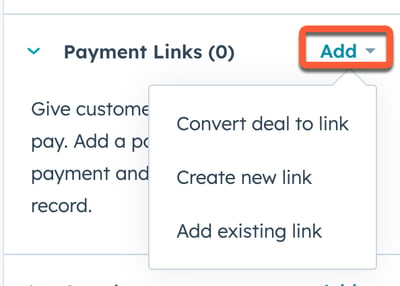
Merk: Hvis du ikke ser kortet Betalingslenker, kan det hende at en kontoadministrator har tilpasset høyre sidefelt for den aktuelle CRM-posttypen.
- Som standard blir betalingslenker som opprettes fra CRM-poster, slått av etter at kunden har foretatt et kjøp. Det anbefales å beholde denne innstillingen, ettersom et kjøp som gjøres via koblingen, automatisk knyttes til CRM-oppføringen som du opprettet den fra. Hvis du vil beholde betalingskoblingen aktiv etter første gangs bruk, klikker du på for å slå av bryteren for engangsbruk.

- Fortsett å konfigurere betalingslenken ved å legge til varelinjer.
Feilsøking
Betalingen vises ikke på kontaktoppføringen
Når du oppretter en betalingslenke for engangsbruk fra en CRM-post, vil HubSpot automatisk knytte kjøpet til kontakten, selskapet eller avtalen som den ble opprettet fra. For alle andre betalingslenker vil HubSpot knytte betalinger til en kontakt basert på e-postadressen som oppgis i kassen. Du kan manuelt knytte betalingen til en annen kontakt fra dennes post ved å klikke på + Legg til i betalingskortet.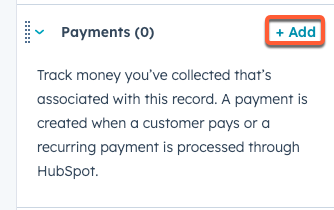
Betalingskoblingskortet vises ikke på kontaktoppføringen
Kontoadministratorer kan tilpasse høyre sidefelt i CRM-poster slik at det bare viser bestemte kort. Hvis du ikke ser et Payment Links-kort i høyre sidefelt for en kontakt-, firma- eller avtalepost, må du kontrollere at kortet er lagt til i en eventuell tilpasning av høyre sidefelt.
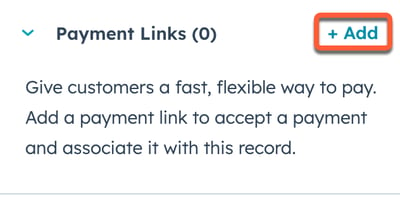
Del betalingslenker
Du kan kopiere og dele betalingskoblinger direkte til kundene dine via e-post, chat eller tilbud, eller via en QR-kode. Avhengig av HubSpot-abonnementet ditt kan du også legge inn betalingslenken på en av sidene dine, dele den i en markedsførings-e-post, sende en betalingslenke ved hjelp av HubSpot Sales Chrome-utvidelsen eller inkludere den på en planleggingsside.
- I HubSpot-kontoen din navigerer du til Handel > Betalingslenker.
- Slik deler du en betalingskobling via en URL:
- Hold markøren over koblingen, og klikk på Kopier kobling.
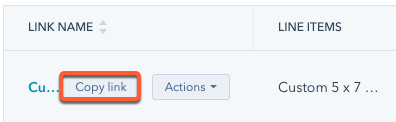
-
Merk: Når du åpner en betalingslenke, endres URL-adressen slik at den gjenspeiler den nye betalingsøkten. Hver betalingsøkt er unik og kan bare brukes én gang. Derfor bør du ikke kopiere/lim inn URL-adressen til betalingsøkten når du sender lenken til flere kjøpere, men i stedet bruke URL-adressen som oppgis når du klikker på Kopier lenke.
- Slik deler du en betalingslenke via en QR-kode:
- Hold musepekeren over koblingen, klikk deretter på Handlinger og velg Vis QR-kode.
- I dialogboksen klikker du på Last ned til en .png-fil av QR-koden, eller klikk på Kopier til utklippstavle for å kopiere QR-koden og lime den inn i den foretrukne delingsplattformen.
Merk: Alternativet for å vise QR-koden vises ikke hvis du ikke har konfigurert betalingsverktøyet for innsamling av betalinger.
Når en kjøper sjekker ut ved hjelp av betalingslenken, opprettes det en kontakt for vedkommende hvis det ikke allerede finnes en. Finn ut mer om hvordan kjøperen sjekker ut.
Administrer betalingslenker
Du kan klone, redigere og slette betalingskoblinger fra fanen Betalingskobling .
- I HubSpot-kontoen din navigerer du til Handel > Betalinger.
- Klikk på Administrer betalingskoblinger øverst til høyre.
- Bruk søkefeltet øverst til venstre for å søke opp en betalingskobling etter navn.
- Hold musepekeren over koblingen, klikk på rullegardinmenyen Handlinger , og velg deretter et alternativ:
- Rediger: Rediger betalingslenken.
- Klone: Opprett en kopi av betalingslenken.
- Forhåndsvisning : Vis kjøpers betalingsside for betalingskoblingen.
- Åpne lenke i testmodus :test betalingslenken. Dette alternativet er ikke tilgjengelig for betalingslenker med gjentatte poster.
- Kopier innbyggingskode: Kopier koblingens innbyggingskode for å legge den til i innholdet ditt.
- Slå lenken på/av: Angi om betalingslenken er aktiv og kan motta betalinger. En lenke som er slått av, tillater ikke betalinger, men kan slås på igjen når som helst.
- Slett: Slett betalingslenken.