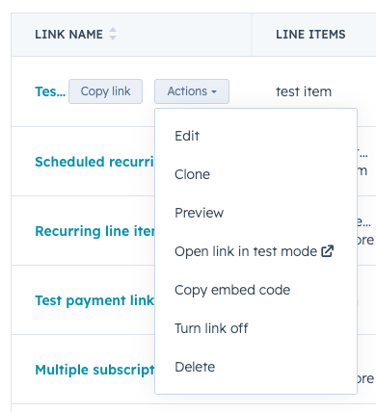Skapa och dela en betalningslänk
Senast uppdaterad: maj 16, 2024
Tillgänglig med något av följande abonnemang, om inte annat anges:
|
|
Du kan skapa betalningslänkar som du delar med kunder så att de enkelt kan slutföra ett köp. Om du vill skapa, redigera eller ta bort betalningslänkar måste du vara en användare med behörigheten Super Admin eller ha behörigheten Hantera betalningslänkar.
Ditt företag kan till exempel använda betalningslänkar för att:
- Ta emot betalningar för professionella tjänster som möten, utbildningar, konsultationer med mera.
- Sälja, samla in och hantera återkommande avgifter för medlemskap, programvaruprenumerationer och abonnemang.
- Erbjuda engångs- och löpande projektpaket, t.ex. byggnadsarbete, omdesign av webbplatser och SEO-granskningar.
- Driva insamlingsinsatser genom att samla in engångs- och återkommande donationer av valfritt belopp.
Du kan se verkliga exempel från andra kunder i Payments Hall of Fame.
Hur betalningslänkar fungerar
- Skapa en betalningslänk: skapa en betalningslänk för att sälja en engångsprodukt eller -tjänst eller starta en återkommande prenumeration. Betalningslänkar kan skapas från indexsidan för betalningslänkar eller från en CRM-post.
- Dela länken: dela länken med en kund antingen direkt eller genom att bädda in den på din webbplats, i personliga e-postmeddelanden, på mötesbokningssidor eller genom att använda länken i dina CTA:er. Du kan också samla in betalningar via HubSpot-formulär. För att dela betalningslänkar måste du ansluta ditt Stripe-konto för betalningshantering (tillgängligt för alla prenumerationer) eller registrera dig för HubSpot-betalningar ( endastStarter, Professional eller Enterprise).
Observera: när du har genomfört transaktioner med Stripe-betalningshantering med ditt anslutna Stripe-konto är det för närvarande inte möjligt att ansluta ett alternativt Stripe-konto eller ställa in HubSpot Payments. På samma sätt är det för närvarande inte möjligt att flytta från HubSpot Payments till Stripe-betalningshantering när du har genomfört transaktioner med HubSpot Payments. Om du inte har gjort några transaktioner och vill byta, vänligen kontakta support.
- Tjäna och spåra: ta emotutbetalningar och spåra betalningar via aviseringar, instrumentpanelen för betalningar och rapporter. Läs mer om hur du hanterar betalningar.
När en kund använder din betalningslänk kommer de till en kassasida där de kan granska sitt köp och ange sina betalningsuppgifter. När köpet har genomförts får både du och köparen ett meddelande som bekräftar betalningen. Läs mer om köparens kassaupplevelse.
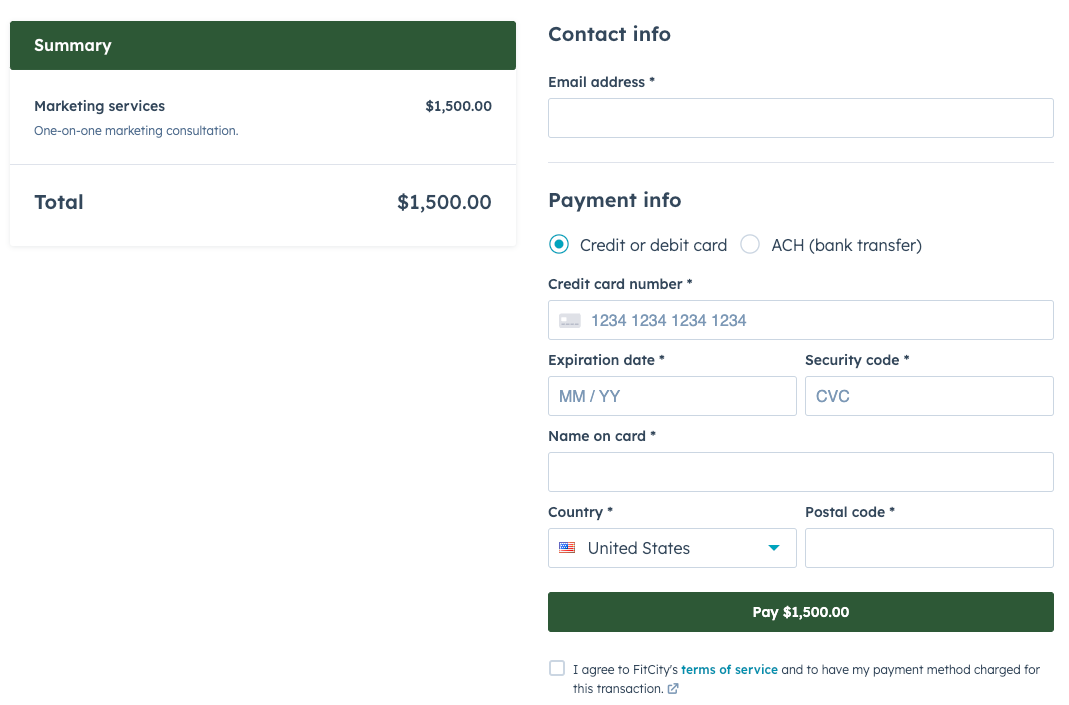
Om du vill samla in betalningar via betalningslänkar måste du också konfigurera någon av följande betalningsbehandlare:
- HubSpot-betalningar: konfigureraHubSpot-betalningar, HubSpots inbyggda betalningsprocessor, som är tillgänglig för Starter-, Professional- och Enterprise-konton. HubSpot-betalningar är endast tillgängliga för företag baserade i USA.
- Stripe betalningsbearbetning: anslut ditt befintliga Stripe-konto för att använda Stripe för betalningsbearbetning, vilket är tillgängligt för alla prenumerationer. Stripe-betalningshantering är tillgänglig internationellt och stöder vissa valutor som inte är USD.
När du har börjat samla in betalningar i HubSpot kan du lära dig mer om hur du hanterar dina betalningar och prenumerationer. Du kan också analysera betalningsintäkter med en instrumentpanel.
Observera: du kan testa betalningslänkar utan att lägga till en betalningsprocessor. Läs mer om hur du testar betalningslänkar.
Skapa en betalningslänk från indexsidan
Som standard är betalningslänkar som skapas från indexsidan aktiverade för flera användningsområden. Betalningar och prenumerationer kommer automatiskt att kopplas till kontakten baserat på den e-postadress som anges i kassan.Så här skapar du en betalningslänk från indexsidan:
- I ditt HubSpot-konto navigerar du till Handel > Betalningslänkar.
- Klicka på Skapa betalningslänk uppe till höger.
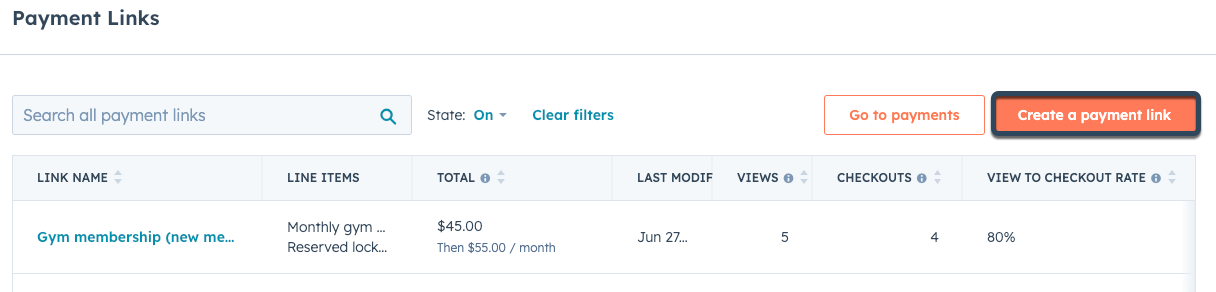
- Ange ett namn för betalningslänken längst upp i redigeringsfönstret. Detta namn är endast för internt bruk och kommer inte att vara synligt för dina kunder.
- Som standard förblir betalningslänkar som skapats från indexsidan aktiva tills de stängs av. Om du vill stänga av betalningslänken automatiskt efter att kunden har gjort ett köp klickar du på för att aktivera knappen Engångsbruk. Du kan också aktivera och inaktivera befintliga betalningslänkar från indexsidan.

- Fortsätt sedan att konfigurera betalningslänken genom att lägga till radposter.
Lägg till radobjekt
Granska och redigera de radobjekt som ska visas på din betalningslänk och lägg till rabatter, skatter och avgifter samt betalningsscheman för att schemalägga delbetalningar. Läs mer om hur du använder radobjekt med betalningslänkar.
Konfigurera inställningar för betalningslänkar
På fliken Inställningar kan du konfigurera hur du skapar en affär och hur kassan fungerar. Betalningslänkar ärver standardinställningarna för betalningslänkar, men dessa kan uppdateras per länk.
- Som standard kommer köp som görs med länken inte att skapa en ny affär i HubSpot. Om du vill skapa en ny affär för varje köp klickar du på för att slå på knappen Skapa en ny affär för varje betalning . Välj sedan en Deal pipeline och Deal stage för den nya affären med hjälp av rullgardinsmenyerna.
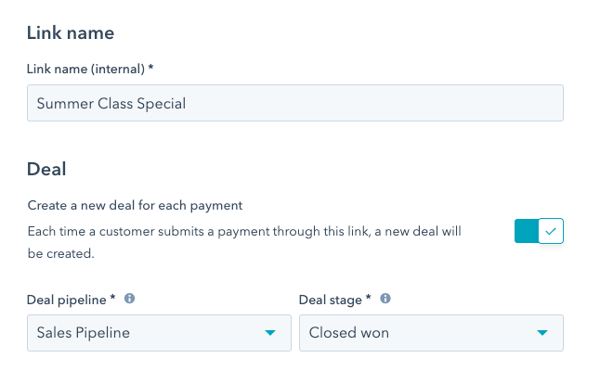
Vänligen notera detta:
Om en köpare gör flera köp med samma betalningslänk:
- Om den här knappen är avstängd kommer HubSpot att koppla varje betalning till den befintliga affären, så länge affären inte är inställd på ett Closed won-stadium och den betalande kontakten är kopplad till den affären.
- Om den här växeln är aktiverad kommer HubSpot att skapa ett nytt avtal för varje betalning. Men om det finns ett befintligt öppet avtal (som inte befinner sig i ett Closed won-stadium ) som är kopplat tillbetalningslänken, skapas inte ett nytt avtal för varje betalning.Istället kommer betalningarna att kopplas till den öppna affären.
- Iavsnittet Checkout använder du textrutan för att inkludera eventuella nästa steg eller ytterligare sammanhang som kommer att visas under totalsumman på kassasidan. Använd rullgardinsmenyerna för att redigera teckensnitt och teckenstorlek och ikonerna i redigeraren för rik text för att formatera texten, infoga en länk, bild, emoji eller snippet.
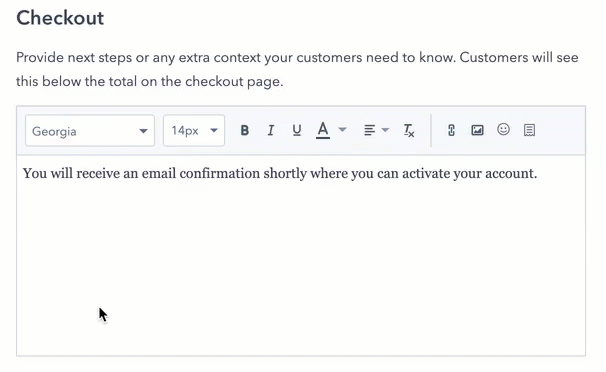
- Om du vill att betalningslänken ska kunna använda rabattkoder klickar du på för att slå på Rabattkoder.

- När din köpare checkar ut kan du samla in ytterligare information från dem genom att lägga till formulärfält för kontakt- och företagsegenskaper.
- För att samla in information till en kontaktegenskap vid utcheckningen klickar du på add Kontaktegenskap. Klicka sedan på rullgardinsmenyn Lägg till kontaktegenskap och välj en egenskap.
Observera: endast kontaktegenskaper i egenskapsgruppen Kontaktinformation kan läggas till som fält. Dessutom kan du inte inkludera följande fälttyper: beräkning, fil, HubSpot-användare och poäng.
- Om du vill samla in information till en företagsegenskap i kassan klickar du på + Företagsegenskap. Klicka sedan på rullgardinsmenyn Lägg till kontaktegenskap och välj en egenskap. När betalningen skickas kommer HubSpot att uppdatera egenskapen för kontaktens primära associerade företag. Om kontakten inte är associerad med ett företag kommer HubSpot att skapa ett eller associera dem med ett befintligt företag baserat på domänen i deras e-postadress.
- För att samla in information till en kontaktegenskap vid utcheckningen klickar du på add Kontaktegenskap. Klicka sedan på rullgardinsmenyn Lägg till kontaktegenskap och välj en egenskap.
-
- Om du vill redigera formulärfältets etikett och hjälptext klickar du på pennikonen på edit bredvid fältet, uppdaterar etiketten och hjälptexten och klickar sedan på Spara.
- Om du vill att fältet ska vara obligatoriskt markerar du kryssrutan Obligatoriskt bredvid fältet.
- Om du vill ändra ordningen på formulärfälten klickar du på bredvid egenskapsnamnet för att dra och släppa det till en annan position.
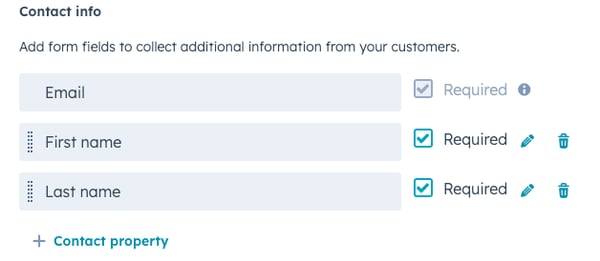
- Markera kryssrutorna bredvid den typ av betalning du accepterar. Om du använder HubSpot Payments aktiverar du automatiskt alternativen Apple Pay och Google Pay genom att välja Kredit- eller betalkort.
Vänligen notera detta:
- Apple Pay och Google Pay är endast tillgängliga när du använder HubSpot Payments som din betalningsbehandlare (betalningsbehandlingvia Stripe stöder ännu inte dessa metoder). Läs mer om betalningsmetoder som stöds.
- Om du använder betalningsmodulen eller en inbäddad kassa på din webbplats kommer Apple Pay inte att vara tillgängligt.
- Om en köpare rapporterar problem med att använda antingen Apple Pay eller Google Pay, se till att de har konfigurerat sina kort korrekt enligt specifikationerna från Apple och Google.
- Om du vill samla in en faktureringsadress för att minska sannolikheten för bedrägeri markerar du kryssrutan Samla in faktureringsadress för kreditkortsköp (rekommenderas). När den är markerad kommer faktureringsadressen att läggas till i betalningsposten.
- Om du vill lägga till kundens leveransadress i betalningsposten markerar du kryssrutan Collect shipping address (samla in leveransadress ). För att kunna använda den här funktionen måste du först aktivera frakt i dina betalningsinställningar.
- I avsnittet Bekräftelse av utcheckning väljer du alternativknappen bredvid alternativet för bekräftelse av utcheckning. Du kan omdirigera köparen till standardsidan för lyckad betalning eller omdirigera dem till en anpassad tacksida.
När du har konfigurerat inställningarna för betalningslänken klickar du på fliken Förhandsgranska högst upp för att förhandsgranska kassasidan.
Förhandsgranska kassasidan
På skärmen Förhandsgranska granskar du vad dina köpare kommer att se när de öppnar betalningslänken, inklusive eventuella rabatter och schemalagda prenumerationer.
- Använd enhetsikonerna uppe till höger för att förhandsgranska hur länken kommer att se ut på olika skärmstorlekar.
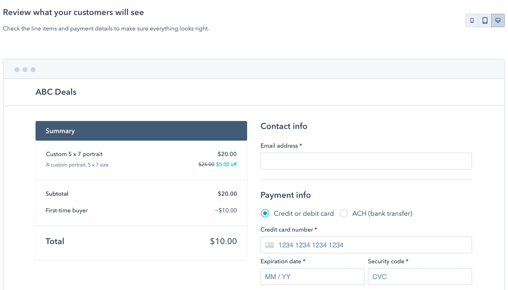
- När du är klar med betalningslänken klickar du på Skapa längst upp till höger.
- I dialogrutan klickar du på Kopiera för att kopiera betalningslänkens delningsbara URL. Läs mer om hur du delar betalningslänkar eller om hur du bäddar in betalningslänkar på din webbplats. Innan du delar länken kan du också testa den för att se vad kunden kommer att se i kassan.
Skapa en betalningslänk från en CRM-post
Förutom att skapa betalningslänkar från indexsidan kan användare med behörighet att hantera betalningslänkar skapa och skicka betalningslänkar direkt från kontakt-, företags- och avtalsposter. Betalningslänkar som skapas på det här sättet är avsedda för engångsbruk och stängs av som standard efter att det första köpet har gjorts. Betalningar och prenumerationer kommer automatiskt att associeras med den CRM-post som du skapar länken från, oavsett vilken e-postadress som anges i kassan.
Så här skapar du en betalningslänk från en kontakt-, företags- eller avtalspost:
- I ditt HubSpot-konto navigerar du till en kontakt-, företags- eller avtalspost:
- I ditt HubSpot-konto navigerar du till CRM > Kontakter.
- I ditt HubSpot-konto navigerar du till CRM > Företag.
- I ditt HubSpot-konto navigerar du till CRM > Affärer.
- Klicka på namnet på kontakten, företaget, affären eller posten.
- I den högra sidofältet navigerar du till kortet Payment Links och klickar sedan på Add. Välj sedan hur du vill skapa betalningslänken:
- Konvertera avtal till länk (endast avtalsposter): om det finns radposter kopplade till avtalet kan du skapa en ny betalningslänk med hjälp av dessa radposter.
- Skapa ny länk: skapa en ny, tom betalningslänk.
- Lägg till befint lig länk: i stället för att skapa en ny länk kan du koppla en befintlig betalningslänk till avtalet.
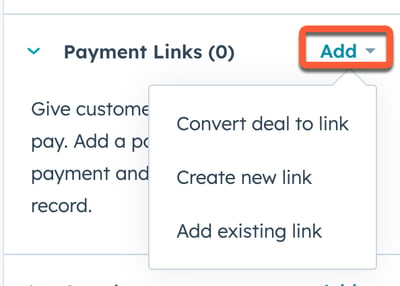
Observera: Om du inte ser kortet Payment Links kan en kontoadministratör ha anpassat det högra sidofältet för den CRM-posttypen.
- Som standard stängs betalningslänkar som skapats från CRM-poster av efter att kunden har gjort ett köp. Vi rekommenderar att du behåller den här inställningen, eftersom ett köp som görs via länken automatiskt kommer att associeras med den CRM-post som du skapade den från. Om du vill behålla betalningslänken aktiv efter första användningen klickar du på för att stänga av alternativet Engångsbruk.

- Fortsätt att konfigurera betalningslänken genom att lägga till rader.
Felsökning
Betalningen visas inte på kontaktposten
När du skapar en betalningslänk för engångsbruk från en CRM-post kommer HubSpot automatiskt att associera köpet med den kontakt, det företag eller den affär som det skapades från. För alla andra betalningslänkar kommer HubSpot att associera betalningar med en kontakt baserat på den e-postadress som anges i kassan. Du kan manuellt associera betalningen med en annan kontakt från deras register genom att klicka på + Lägg till i kortet Betalningar.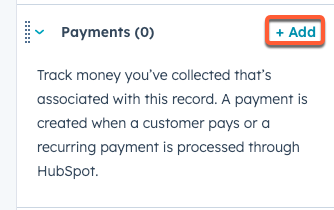
Kortet Payment Links visas inte i kontaktens post
Kontoadministratörer kan anpassa det högra sidofältet i CRM-poster så att endast specifika kort visas. Om du inte ser kortet Betalningslänkar i det högra sidofältet för en kontakt-, företags- eller avtalspost ska du kontrollera att kortet har lagts till i anpassningen av det högra sidofältet.
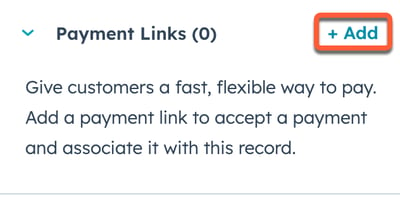
Dela betalningslänkar
Du kan kopiera och dela betalningslänkar direkt till dina kunder via e-post, chatt eller offert, eller via en QR-kod. Beroende på din HubSpot-prenumeration kan du också bädda in betalnings länken på en av dina sidor, dela den i ett marknadsföringsmeddelande, skicka en betalningslänk med HubSpot Sales Chrome-tillägget eller inkludera den på en schemaläggningssida.
- I ditt HubSpot-konto navigerar du till Handel > Betalningslänkar.
- Så här delar du en betalningslänk via en URL:
- Håll muspekaren över länken och klicka på Kopiera länk.
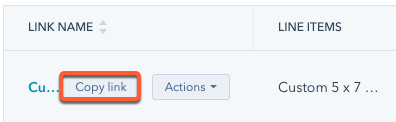
-
- Klistra in länken i ett e-postmeddelande, en chatt eller en offert och skicka den direkt till kontakten.
Observera: När du öppnar en betalningslänk ändras URL:en så att den återspeglar den nya kassasessionen. Varje kassasession är unik och kan bara användas en gång. Av den anledningen ska du inte kopiera/klistra in URL:en för kassasessionen när du skickar länken till flera köpare, utan istället använda URL:en som anges när du klickar på Kopiera länk.
- Så här delar du en betalningslänk via en QR-kod:
- Håll muspekaren över länken, klicka sedan på Åtgärder och välj Visa QR-kod.
- I dialogrutan klickar du på Ladda ner till en .png-fil av QR-koden eller på Kopiera till klippbordet för att kopiera QR-koden och klistra in den i den delningsplattform du föredrar.
Observera: Alternativet att visa QR-koden visas inte om du inte har konfigurerat betalningsverktyget för att samla in betalningar.
När en köpare checkar ut med hjälp av betalningslänken skapas en kontakt för dem om det inte redan finns en. Läs mer om köparens kassaupplevelse.
Hantera betalningslänkar
Du kan klona, redigera och ta bort betalningslänkar på fliken Betalningslänk .
- I ditt HubSpot-konto navigerar du till Handel > Betalningar.
- Klicka på Hantera betalningslänkar längst upp till höger.
- Använd sökfältet längst upp till vänster för att leta upp en betalningslänk med namn.
- Håll muspekaren över länken och klicka på rullgardinsmenyn Åtgärder och välj sedan ett alternativ:
- Redigera: redigera betalningslänken.
- Klona: skapa en kopia av betalningslänken.
- Förhandsgranska : visa köparens kassasida för betalningslänken.
- Öppna länken i testläge: testa betalningslänken. Det här alternativet är inte tillgängligt för betalningslänkar med återkommande poster.
- Kopierainbäddningskod: kopiera länkens inbäddningskod för att lägga till den i ditt innehåll.
- Slå på/av länk: ange om betalningslänken är aktiv och kan ta emot betalningar. En länk som är avstängd tillåter inte betalningar, men kan när som helst aktiveras igen.
- Ta bort: ta bort betalningslänken.