Skapa schemaläggningssidor med mötesverktyget
Senast uppdaterad: april 30, 2024
Tillgänglig med något av följande abonnemang, om inte annat anges:
|
|
Skapa schemaläggningssidor för enskilda personer så att kontakter kan boka möten med dig. Om du har en tilldelad plats i Sales Hub eller Service Hub kan du också skapa en schemaläggningssida för team så att kontakter kan boka tid med flera användare. Dina kontakter kan komma åt dessa schemaläggningssidor med hjälp av en möteslänk. Om du ansluter din Gmail- eller Office 365-kalender kommer schemalagda möten att synkroniseras med din anslutna kalender så att dina möten alltid är uppdaterade.
Användare med behörigheten Schemaläggningssidor för möten kan även skapa och redigera schemaläggningssidor för andra användare genom att välja den andra användaren som mötesorganisatör.
Om du inte har en plats kan du bara anpassa en schemaläggningssida med standard HubSpot-varumärke. Läs mer om dina prenumerationsgränser i HubSpots produkt- och tjänstekatalog.
Observera: för de mest uppdaterade funktionerna kan du välja att gå med i betaversionen.
Innan du kommer igång
- Om Meetings inte visas i navigeringsmenyn under Sales ska du kontrollera att din användare harbehörigheten Sales Access .
- Du kan skapa, redigera och ta bort schemaläggningssidor för andra användare om du har behörigheten Meeting scheduling pages. Om du är superadministratör eller användare med behörigheterna Lägg till och redigera användare kan du ge en användare dessa behörigheter.
Skapa schemaläggningssidor
-
- I ditt HubSpot-konto navigerar du till Bibliotek > Möten.
- Klicka på Skapa schemaläggningssida uppe till höger.
- Välj ett mötesalternativ i dialogrutan:
- Enskilt: kontakten kommer att schemalägga tid med bara dig eller den användare som du skapar schemaläggningssidorna för.
- Grupp( endastSales Hub eller Service Hub Starter, Professional eller Enterprise ): den här schemaläggningssidan för team visar tidsluckor där alla valda teammedlemmar är tillgängliga för att träffas. Använd det här alternativet för att hjälpa en kontakt att boka ett möte med mer än en medlem av ditt team samtidigt.
- Round robin (endast Sales Hub eller Service Hub Starter, Professional eller Enterprise ): på den här sidan för schemaläggning av team visas den individuella tillgängligheten för alla valda teammedlemmar. Använd det här alternativet för att hjälpa en kontakt att boka ett möte med en teammedlem vars tillgänglighet passar bäst med deras schema.
- Fortsätt konfigurera din schemaläggningssida genom att följa stegen nedan.
Översikt
På sidan Overview (Översikt ) redigerar du schemaläggningssidans grundläggande information.
- Internt namn: det namn som visas när möteslänken som används för att komma åt schemaläggningssidan läggs till i ett e-postmeddelande.
- Affärsenhet: om du har tillägget Affärsenheter väljer du den affärsenhet som du vill associera mötet med i rullgardinsmenyn Affärsenhet.
- Organisatör: mötesägaren eller den användare som kontakten schemalägger ett möte med. Du måste ha behörigheten Sch emaläggningssidor för möten för att kunna skapa schemaläggningssidor för andra användare i ditt konto och användaren måste ha aktiverat mötesverktyget. Om du vill skapa en schemaläggningssida för en annan användare väljer du användarens namn i rullgardinsmenyn Organizer .
- Titel: namnet på kalenderhändelsen som du delar med din kontakt. Till exempel skulle "Produktdemo" visas som händelsens namn. Du kan infoga personaliseringstoken i ämnet genom att klicka på Contact token eller Company token.
- Location: ange information om hur och var du kommer att få kontakt med mötesdeltagaren. Det kan vara en inringningslänk, en fysisk plats osv. Denna plats kommer att visas i kontaktens kalenderinbjudan och händelsen skapas i din personliga standardkalender.
- Lägg till videokonferenslänk: om du använder HubSpots integration med Microsoft Teams, Zoom, UberConference eller Google Meet kan du lägga till en videokonferenslänk. Om du inte har konfigurerat en videokonferensintegration kommer du inte att se det här alternativet. Om du använder en annan programvara för videokonferenser och du är utvecklare eller har en utvecklare i ditt team kan du lära dig hur du använder API:et för videokonferenstillägg.
- Cancel and reschedule: slå på knappen för att inkludera länkar för avbokning och ombokning i händelsebeskrivningen, så att kontakten kan avboka eller ändra datum och tid om det behövs när ett möte planeras.
- Description: en beskrivning av mötet som visas i inbjudan när ett möte bokas. Den här beskrivningen visas i kalenderinbjudan som din kontakt får och i händelsen som skapas i din personliga standardkalender.
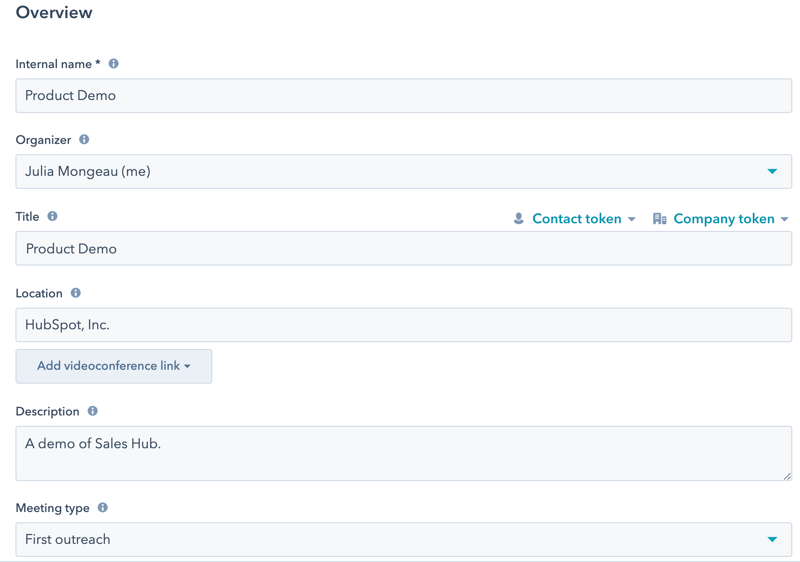
- Klicka på Nästa.
Teammedlemmar (endastSales Hub eller Service Hub Starter, Professional eller Enterprise )
Välj vilka teammedlemmar du vill inkludera i grupp- eller round robin-mötet.
Vänligen notera detta:
- Din teammedlem måste ha aktiverat mötesverktyget, vilket de kan göra genom att navigera till mötesverktyget och klicka på Kom igång ,och ha en tilldelad Sales Hub- eller Service Hub-plats för att kunna läggas till i ett grupp- eller round robin-möte. Om en användares kalender inte är ansluten kan de fortfarande läggas till i länken, men det kan påverka de tillgängliga tiderna som visas på schemaläggningssidan. .
- När schemaläggningssidan har skapats kan den användare som skapade ett gruppmöte inte tas bort som teammedlem. Däremot kan en användare som skapat ett round robin-möte ta bort sig själv som teammedlem.
- Klicka på Lägg till teammedlem längst upp till höger.
- I den högra panelen klickar du på rullgardinsmenyn Teammedlemmar och väljer en annan teammedlem och klickar sedan på Bekräfta. Om en användares kalender är frånkopplad visas en varning under användarens namn och knappen Kontrollera tillgänglighet stängs av.
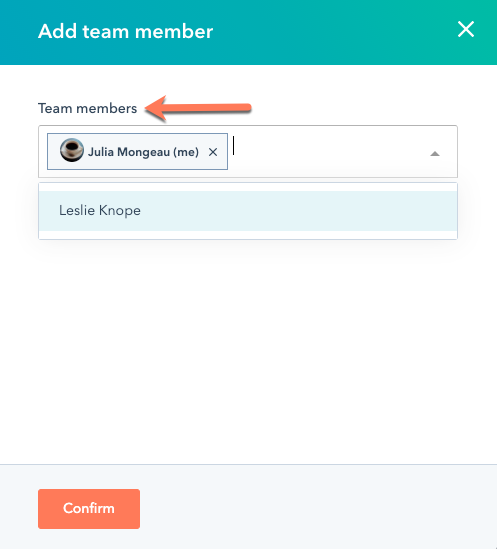
- Klicka på Nästa.
Schemaläggning
På sidan Schemaläggning anpassar du mötestillgängligheten och bokningsformuläret.
- Högst upp redigerar duURL:en förschemaläggningssidan. Det här är den länk som kontakter använder för att boka möten i din kalender, och den kan inte redigeras efter att länken har skapats. du kan bara använda alfanumeriska tecken, bindestreck eller understreck i webbadressen till schemaläggningssidan. Andra specialtecken stöds inte.
- Om du skapar en sida för en-till-en, gruppschemaläggning eller round robin (BETA) och du har konfigurerat HubSpot-betalningar eller Stripe-betalningshantering kan du lägga till en betalningslänk på schemaläggningssidan genom att slå på knappen Samla in betalningar.
- På fliken Betalning klickar du på rullgardinsmenyn Betalningslänk och väljer en betalningslänk. Kassasidan för den här betalningslänken kommer att visas när en kontakt bokar ett möte på den här schemaläggningssidan.
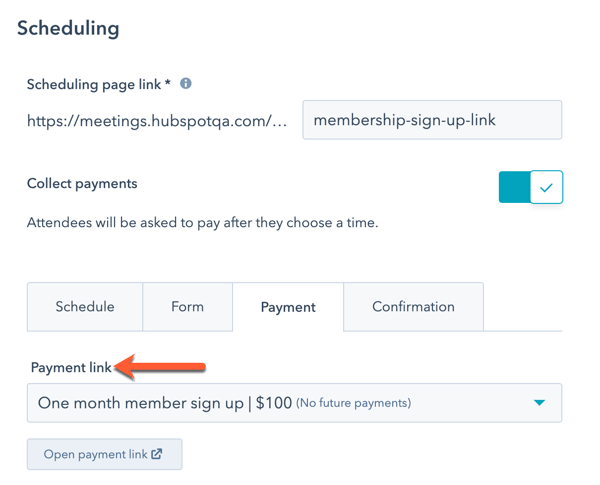
Välkomna
Om du skapar ett round robin-möte kan du på fliken Welcome välja att visa kontaktägarens schemaläggningssida. Om du inte vill prioritera kontaktägarens schemaläggningssida hoppar du till fliken Schema .- Om du vill visa kontaktägarens schemaläggningssida när den kända kontakten bokar ett möte klickar du på för att slå på knappen Prioritera kontaktägare. Läs mer om hur den här inställningen påverkar mötestillgängligheten.
- När inställningen Prioritera kontaktägare är aktiverad visas en välkomstskärm där kontakten kan ange sin e-postadress innan han eller hon går till schemaläggningssidan:
- I fältet Sidtitel anger du den text som visas på välkomstskärmen.
- I fältet Beskrivning anger du en text som förklarar varför du ber om besökarens e-postadress.
- Om du vill anpassa den bild som visas på välkomstskärmen väljer du ett bildalternativ i avsnittet Bild .
- Standardbild: standardmötesikonen som tillhandahålls av HubSpot kommer att visas.
- Företagsavatar: den företagsavatar som är kopplad till e-postdomänen för den användare som skapade schemaläggningssidan. Detta fylls i med hjälp av HubSpot Insights.
- Anpassadbild: ladda upp en anpassad fyrkantig bild som väljs från filhanteraren. Bilden måste vara kvadratisk för att återges korrekt. Håll muspekaren över avataren och klicka på pennikonen edit och välj sedan Ändra foto. I den högra panelen väljer du en bild.
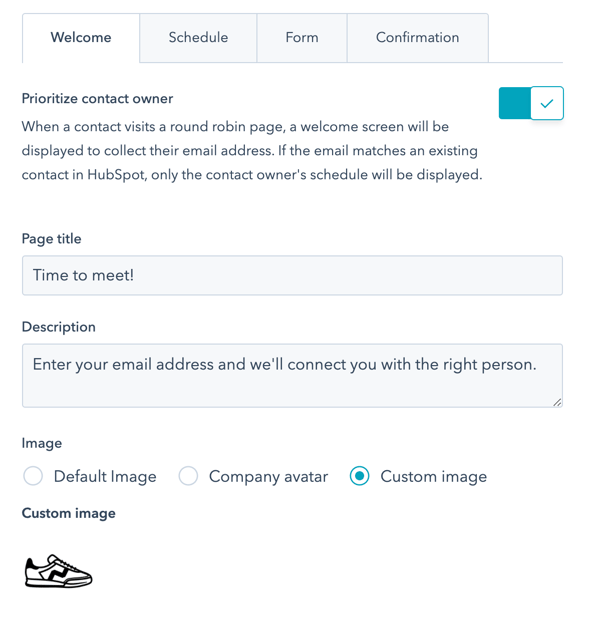
Schema
På fliken Schedule (Schema) kan du anpassa följande:- Titel: ange det namn som ska visas ovanför kalendern på schemaläggningssidan.
- Varaktighet: den tid som besökare kan boka dig för. Klicka på rullgardinsmenyn Varaktighet och välj önskad varaktighet. Klicka på + Lägg till anpassad varaktighet för att lägga till fler alternativ.
- Tidszon: Klicka på rullgardinsmenyn Tidszon och välj din tidszon. Det här är den tidszon som din tillgänglighet baseras på.
- Tillgänglighetsfönster: använd rullgardinsmenyerna för att ställa in veckodagar och varaktighet för dina tillgängliga tidsluckor. Klicka på + Lägg till timmar för att lägga till ytterligare tidsluckor.
- Beaktaarbetstid (BETA): slå på knappen Beakta arbets tid om du vill att användare ska bokas under sin arbetstid. Om användarna inte har några arbetstider inställda kommer de inte att bokas utanför tillgänglighetsfönstret som anges ovan. Läs mer om hur du ställer in arbetstider.
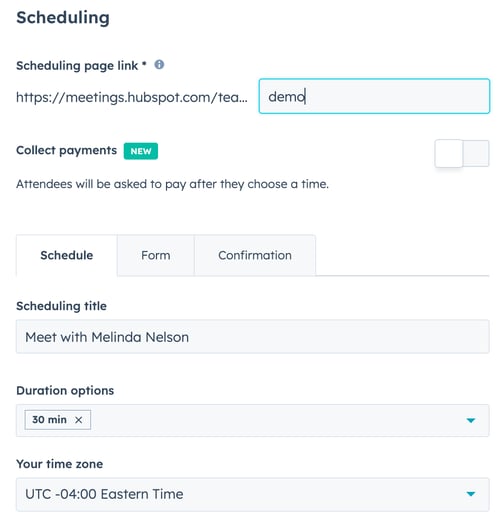
Observera att de tillgängliga tiderna på schemaläggningssidan visas i kontaktens tidszonsinställningar. Om kontaktens dator till exempel är inställd på Pacific-tid visas tiderna i Pacific-tid. Kontaktens kalenderinställningar bestämmer datum och tid för den kalenderhändelse som skickas till kontakten efter att ett möte har bokats.
- Om du vill se fler anpassningsalternativ klickar du på för att expandera avsnittet Ytterligare inställningar . Här kan du anpassa följande:
- Bild: den här bilden visas högst upp på din schemaläggningssida. Välj ett bildalternativ:
- Arrangörens avatar: mötesarrangörens avatar, som har ställts in i användarprofilen och inställningarna, visas. Det här alternativet är endast tillgängligt när du skapar en sida för schemaläggning av en-till-en-möten.
- Bild: den här bilden visas högst upp på din schemaläggningssida. Välj ett bildalternativ:
-
-
- Företagsavatar: Företagsavataren som är kopplad till e-postdomänen för den användare som skapade schemaläggningssidan visas. Detta fylls i med hjälp av HubSpot Insights.
- Anpassadbild: ladda upp en anpassad bild som valts från filhanteraren. Håll muspekaren över avataren och klicka på pennikonen edit och välj sedan Ändra foto. Välj en bild i den högra panelen.
- När ett möte kan schem aläggas: ange det antal dagar eller veckor från och med nu som personer kan boka tid i din kalender. Om du skapar en schemaläggningssida för ett evenemang eller en konferens kan du ange ett anpassat datumintervall för bokning. Välj alternativknappen Under en period av rullande tid eller Anpassat datum intervall (endast användare med tilldelade platser i Sales Hub och Service Hub ) och välj sedan antalet arbetsdagar, kalenderdagar eller veckor eller använd fälten för datumväljare för att ange ditt tidsintervall. Ett anpassat datumintervall kan inte vara längre än 10 veckor.
- Minimum notice time: Klicka på rullgardinsmenyn för att välja hur lång tid före ett möte som någon minst måste ha för att kunna boka tid hos dig.
- Bufferttid: Klicka på rullgardinsmenyn för att välja hur lång bufferttid det ska vara mellan dina möten. Bufferttiden förhindrar att möten bokas för tätt inpå varandra. Om du t.ex. har ett möte kl. 13.00-13.30 och har en bufferttid på 30 minuter, blir nästa tillgängliga mötestid kl. 14.00.
- Starttidsintervall: ange frekvensen för starttiderna för dina möten. Om du t.ex. är tillgänglig mellan kl. 10.00 och 12.00 för ett 60-minutersmöte och din starttid är 15 minuter, kan ett prospekt boka 60 minuter med dig kl. 10.00, 10.15, 10.30 och så vidare.
- Bokningssidans språk: välj det språk som schemaläggningssidan ska visas på. Om besökarens webbläsarinställningar inte kan identifieras visas schemaläggningssidan på engelska.
Observera: om du ställer in språket på bokningssidan på Använd besökarens webbläsarinställningar visas samtyckestexten alltid på engelska oavsett besökarens webbläsarspråk.
- Datum-och tids format: datum och tid formateras på samma språk som du har valt för bokningssidans språk.
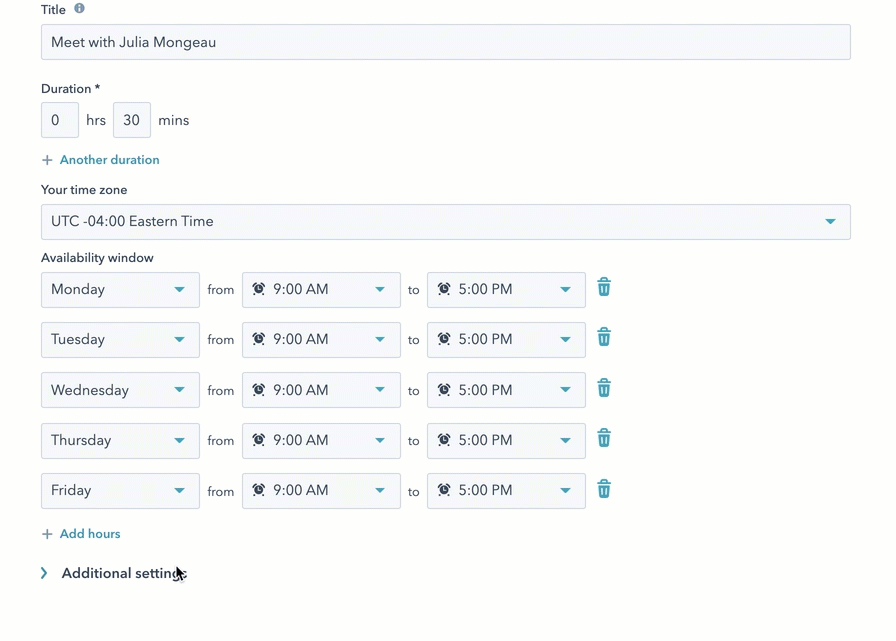
-
Formulär
Klicka på fliken Formulär för att anpassa det formulär som kontakter kommer att se när de bokar ett möte med dig.- Som standard måste kontakter angeförnamn, efternamn och e-postadress när de bokar. Om ett formulär skickas in via en möteslänk kommer en unik e-postadress alltid att skapa en ny kontakt, oavsett om en befintlig kontakt har en matchande användartoken. I det här fallet kommer den befintliga kontaktens e-postadress inte att skrivas över av den nya e-postadressen.
- Om du har tilldelats en Sales Hub - eller Service Hub-plats kan du lägga till ytterligare frågor. Tänk på att alla ytterligare formulärfält som läggs till kommer att inkluderas i inbjudan till kalenderhändelsen och i beskrivningen av händelsen. Om du skapar en schemaläggningssida för en annan användare som inte har en tilldelad Sales Hub- eller Service Hub-plats kan du inte lägga till ytterligare frågor i formuläret.
- Om du vill lägga till en enkel textfältsfråga klickar du på Anpassad fråga. Ange en fråga och klicka sedan på Spara. Om du vill göra fältet valfritt avmarkerar du kryssrutan Obligatoriskt till höger om fältet.
- Om du vill lägga till en befintlig kontaktegenskap som ett fält klickar du på Kontaktegenskap. Detta gör att du kan lägga till olika fälttyper i ditt formulär. Om du behöver skapa en ny egenskap för det här fältet kan du läsa om hur du skapar anpassade egenskaper. Välj en kontaktegenskap i rullgardinsmenyn och klicka sedan på Spara. Om du vill göra fältet valfritt avmarkerar du kryssrutan Obligatoriskt till höger om fältet. Du kan inte lägga till ett fält för filuppladdning i ditt mötesformulär.
- Om du vill lägga till en CAPTCHA-utmaning på schemaläggningssidan för att förhindra skräppostinlämningar klickar du på för att aktivera CAPTCHA (skräppostförebyggande) .
- Om du vill tillåta kunder att bjuda in andra gäster till mötena klickar du på knappen Allow guests (tillåt gäster ). Om du aktiverar den här inställningen stängs inställningen Skicka formuläret automatiskt när alla fält är förifyllda av automatiskt .
Observera: du kan tillåta att prospekts anger e-postadresser för gäster när de bokar ett möte med dig så länge vissa kriterier uppfylls.Som beskrivs i vår sekretesspolicy måste prospektet bekräfta att de har de andra gästernas samtycke till att dela deras uppgifter med HubSpot. Gästerna måste också samtycka till att HubSpot innehar och behandlar deras information och data i syfte att skapa en mötesinbjudan och granska mötesdeltagare. Gästuppgifter som lämnas till oss kommer att behandlas i enlighet med vår integritetspolicy.
- Om du har dataintegritetsinställningar aktiverade i ditt konto kommer alla schemaläggningssidor som skapas framöver att vara inställda på dataintegritet ON. Schemaläggningssidan kommer att visa standardtexten för samtycke som du har ställt in i dina kontoinställningar för sekretess och samtycke. Om du vill anpassa dina alternativ för datasekretess och samtycke för den här schemaläggningssidan klickar du på Anpassa:
- Du kan samla in en kontakts samtycke till att kommunicera till en viss prenumerationstyp eller samla in berättigat intresse på din schemaläggningssida. I panelen Anpassa samtycke till marknadsföring väljer du Samtycke eller Berättigat intresse i rullgardinsmenyn.
- Samtycke: redigera texten för samtycke till kommunikation och lägg sedan till ytterligare prenumerationstyper/ kryssrutor så att besökare kan samtycka till kommunikation från flera prenumerationstyper på en enda schemaläggningssida. Klicka på + Lägg till ytterligare en kryssruta, välj sedan en samtyckestyp och redigera texten som visas bredvid kryssrutan.
- Berättigat intresse: välj en laglig grund i rullgardinsmenyn. Om du vill lägga till fler prenumerationstyper så att du kan fånga flera prenumerationstyper implicit klickar du på + Lägg till en annan prenumeration, klickar sedan på rullgardinsmenyn Prenumerationstyp och väljer en prenumerationstyp. Standardprenumerationen som du väljer i möten är "en-mot-en"-kommunikation. Det är en intern prenumerationstyp i ditt HubSpot-konto.
- Redigera schemaläggningssidans sekretess- och samtyckestext. Alla ändringar som görs i en enskild schemaläggningssidas alternativ för sekretess och samtycke kommer att åsidosätta standardtexten som anges i dina kontoinställningar.
- Klicka på fliken Förhandsgranska för att se hur samtyckesalternativen kommer att återges.
- Du kan samla in en kontakts samtycke till att kommunicera till en viss prenumerationstyp eller samla in berättigat intresse på din schemaläggningssida. I panelen Anpassa samtycke till marknadsföring väljer du Samtycke eller Berättigat intresse i rullgardinsmenyn.
- Om du vill komma åt ytterligare formulärinställningar klickar du på för att expandera avsnittet Ytterligare inställningar:
-
- Om du inte vill att formulärfälten på bokningssidan ska förifyllas med känd information när en kontakt återvänder till din webbplats klickar du på för att stänga av alternativet Förfylla fält med kända värden . Om du stänger av den här inställningen stängs inställningen Skicka formuläret automatiskt när alla fält är förifyllda av automatiskt .
- Om du vill skicka formuläret automatiskt när formulärfälten fylls i med kända data klickar du på för att slå på knappen Skicka formuläret automatiskt när alla fält är ifyllda.
Bekräftelse
Användare med en tilldelad Sales Hub- eller Service Hub-plats kan omdirigera kontakter till en specifik webbplatssida, landningssida eller extern sida efter att de har bokat ett möte. Om du vill anpassa kontaktens upplevelse efter bokningen klickar du på Bekräftelse- Välj alternativet Redirect to another page (Omdirigera till en annan sida ). Om du har installerat pixlar för annonsnätverk stöder den här omdirigeringen spårning av mötesbokningar med externa nätverk som Google och Facebook.
- Om du vill välja en HubSpot-sida klickar du på rullgardinsmenyn och väljer en sida.
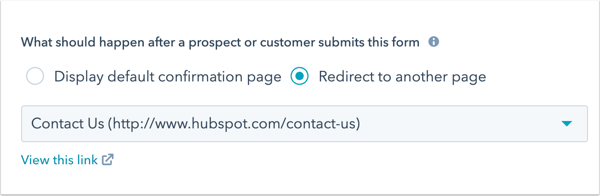
- Om du vill omdirigera till en extern sida klickar du på Lägg till extern länk. I dialogrutan anger du URL:en och klickar sedan på Lägg till.
- Klicka på Nästa.
Automatisering
På sidan Automation kan du stänga av det automatiska e-postmeddelandet för bokningsbekräftelse eller lägga till ytterligare påminnelser som ska skickas ut före mötet.
Observera: du kan inte redigera innehållet i bekräftelsemeddelandena. Påminnelsemeddelanden kan redigeras om du har en tilldelad plats i Sales Hub eller Service Hub och har valt Anpassa påminnelsemeddelanden före mötet.
- Som standard skickas ett bekräftelsemeddelande när någon bokar ett möte med hjälp av denna schemaläggningssida. Om du vill stänga av detta klickar du på för att stänga av alternativet Bekräftelsemail .
- Om du vill skicka påminnelsemejl före ett möte klickar du på för att aktivera påminnelse före mötet. Påminnelsemail skickas endast om din kalender är ansluten. Om påminnelse om möte som standard är aktiverat för ditt konto kommer nya schemaläggningssidor att ärva standardpåminnelserna.
- Om du vill välja hur många veckor, dagar, timmar eller minuter före mötet som ett e-postmeddelande ska skickas ut anger du en siffra i textfältet och klickar sedan på rullgardinsmenyn Schemalagd på minnelse och väljer en tidsmätning.
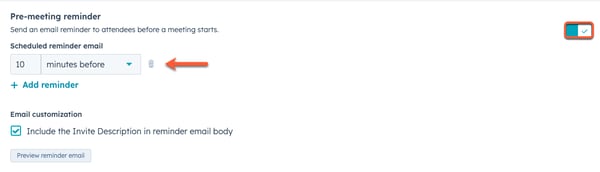
-
- Du kan lägga till upp till tre påminnelsemeddelanden. Om du vill lägga till ytterligare påminnelsemeddelanden klickar du på + Lägg till påminnelse. Om du vill ta bort en påminnelse klickar du på ikonen för borttagning av papperskorgen delete. To ksjhksToTo
- To jkhdkjhdkjhdjhdkjhldjhdjhjdhjhdjhdjhhToToOm du vill inkludera beskrivningen av inbjudan i påminnelsemeddelandets brödtext markerar du kryssrutan Inkludera beskrivningen av inbjudan i påminnelsemeddelandets brödtext.
Observera: påminnelser skickas som transaktionsmeddelanden, även om du inte använder tillägget för transaktionsmeddelanden. Dessa räknas inte in i din gräns för sändning av e-post.
-
- Om du vill inkludera beskrivningen av inbjudan i påminnelsemeddelandet markerar du kryssrutan Inkludera beskrivningen av inbjudan i påminnelsen.
- Om du vill förhandsgranska det e-postmeddelande som dina kontakter kommer att få klickar du på Förhandsgranska påminnelsemail. Språket i e-postmeddelandet kommer att matcha det språk som valts i rullgardinsmenyn för språk på bokningssidan.
- Klicka på Klar.
Dela din schemaläggningssida
Du kan nu dela en möteslänk med dina kontakter så att de kan komma åt schemaläggningssidan och boka tid med dig. I kolumnen Typ visas en etikett för One-on-One, Group eller Round Robin bredvid mötesnamnet och organisatörens namn listas under etiketten.
Vänligen notera detta:
- För round robin-möten skickas påminnelsemeddelandet från den HubSpot-användare som har bokats för mötet med kontakten, inte från den HubSpot-användare som skapade schemaläggningssidan.
- När ett möte bokas kommer organisatören att vara den användare som skapade schemaläggningssidan för round robin. Värden är den användare som tilldelades mötet.
Användare med en tilldelad Sales Hub - eller Service Hub-plats kan också anpassa företagslogotypen, företagsinformationen och standardfärgerna som visas på din schemaläggningssida i dina kontoinställningar. Ändringar som görs här kommer också att gälla för dina dokument och offerter. Läs mer om hur du redigerar ditt företags varumärke för HubSpots säljverktyg.
Lär dig hur du hanterar schemaläggningssidor.