- Kunskapsbas
- Försäljning
- Möten
- Dela schemaläggningssidor
Dela schemaläggningssidor
Senast uppdaterad: 26 februari 2025
Tillgänglig med något av följande abonnemang, om inte annat anges:
När du har skapat en schemaläggningssida kan du dela den med dina kontakter med hjälp av en möteslänk. Möteslänken gör det möjligt för kontakten att komma åt din schemaläggningssida så att de kan boka tid med dig. Om du har anslutit din kalender kommer bokade möten att synkroniseras med din anslutnaGmail- eller Office 365-kalender såatt dina möten alltid är uppdaterade.
Om en kalender inte är ansluten kommer schemaläggningssidan att vara i offline-läge, så att möten kan begäras men inte automatiskt läggs till i kalendern.
Om du vill infoga föreslagna tider direkt i ett e-postmeddelande i stället för att dela en länk kan du läsa mer om att skicka föreslagna mötestider i ett e-postmeddelande mellan två personer.
Observera: Om du använder ett konto i en sandlåda kan du bara boka möten med andra användare i sandlådan.
Dela en schemaläggningssida på skrivbordet
Du kan dela en schemaläggningssida för dig själv eller en annan användare med hjälp av en möteslänk. Du kan dela möteslänken direkt med kontakten i ett e-postmeddelande eller ett meddelande i livechatt, eller lägga till den i en CTA på din webbplats.
- Håll muspekaren över möteslänkens namn och klicka på Kopiera länk.
- Dela länken med din kontakt.

Om du vill visa en annan användares schemaläggningssida klickar du på rullgardinsmenyn Ägare och väljer en annan användare.
Beroende på ditt HubSpot-abonnemang kan du också bädda in schemaläggningswidgeten på dina HubSpot-sidor eller dina externa sidor.
Om du vill spåra klick på din möteslänk kan du lära dig hur du lägger till spårningsparametrar innan du delar den. När en kontakt bokar ett möte med hjälp av en möteslänk med spårningsparametrar kommer parametervärdena att fyllas i kontaktensEgenskaper Kampanj för senaste bokning i mötesverktyget, Källa för senaste bokning i mötesverktyget och Medium för senaste bokning i mötesverktyget .
Observera: om en ny kontakt eller en befintlig kontakt som inte redan har en kontaktägare tilldelad bokar ett möte, kommer mötesorganisatören att anges som kontaktens ägare.
Dela en schemaläggningssida i HubSpot-mobilappen
- Öppna HubSpot-appen på din iOS- eller Android-app.
- Tryck på Meny i den nedre navigeringsmenyn.
- Tryck på Möteslänkar i den vänstra sidofältet.
- Tryck på ett specifikt möte för att kopiera länken till ditt urklipp.
- Om du vill dela, kopiera eller förhandsgranska länken trycker du påverticalMenutrepunktsmenyn bredvid möteslänken.
Ta emot bokningar
När en kontakt klickar på din möteslänk öppnas en schemaläggningssida i en annan webbläsarflik. De kan sedan välja datum, tid och längd om du har ställt in flera alternativ för möteslängd. När de har valt en tid kan de ange sin kontaktinformation och svara på eventuella anpassade frågor som du har lagt till.
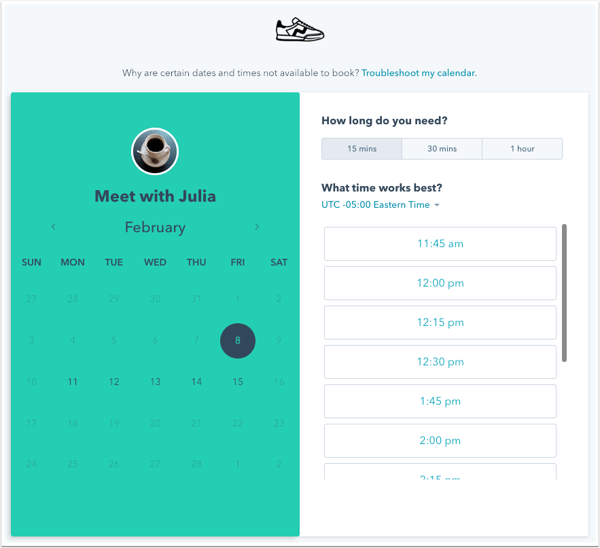
Om du använder betalningsverktyget och har lagt till en betalningslänk på din Listningssida kommer priset att visas ovanför de tillgängliga tiderna. Efter att ha valt en tid och angett sin kontaktinformation kommer kontakten att bli ombedd att ange sin betalningsinformation på en kassasida .

Beroende på inställningarna för schemaläggningssidan kan följande inträffa när en kontakt bokar ett möte:
- Om en kontakt har bokat ett möte tidigare och inställningenFörfylla fält med kända värden är aktiverad för schemaläggningssidan, kommer HubSpot att känna igen cookien i deras webbläsare och den enhet de använde och förfylla formuläret med information från deras kontaktregister som de tidigare har skickat in på den enheten. Formuläret kommer också att fyllas i i förväg om en känd kontakt bokar ett möte på en schemaläggningssida som finns på en anpassad domän eller inbäddad på din webbplats och kontakten tidigare skickade in ett marknadsföringsformulär på samma domän.
- Om inställningen Skicka formuläret automatiskt när alla fält är förifyllda är aktiverad skickas formuläret automatiskt med kontaktens förifyllda information, såvida inte schemaläggningssidan innehåller frågor för anpassade formulär. Frågor i anpassade formulär fylls inte i i förväg eftersom dessa svar inte sparas i en egenskap.
När ett möte bokas får du en e-postavisering med bokningstiden och kontaktens namn. Du kan klicka för att visa kontakten i CRM eller visa händelsen i din anslutna personliga standardkalender. Kontakten får också ett bekräftelsemeddelande och en kalenderinbjudan med alla mötesdetaljer. Om du har tagit emot en betalning visas ett bekräftelsemeddelande som talar om för kontakten att betalningen har skickats och att mötet har bokats in. Läs mer om vad som händer efter att en betalning har inkasserats i HubSpot.

Händelsen i din kalender visar att kontakten inte har svarat förrän de accepterar kalenderinbjudan i sin kalender.
Kontakter kan avboka eller omboka mötet från inbjudan eller meddelandet genom att klicka på Omboka eller Avboka. Om du inte vill inkludera länkarna för avbokning eller ombokning i beskrivningen av händelsen kan du läsa om hur du stänger av dem i översiktsinställningarna på schemaläggningssidan.

När mötet ställs in uppdateras mötesresultatet till Canceled och användaren får ett meddelande om att mötet har ställts in. Om de bokar om mötet kommer HubSpot-användaren att meddelas och engagemanget uppdateras automatiskt med det nya datumet och den nya tiden.
Om du använder HubSpots mobilapp kommer dina kommande möten också att visas på fliken Idag .
Lägg till ett mötesresultat
När mötet har ägt rum kan du tilldela ett mötesresultat för att bättre kunna spåra dina engagemang i möten med dina kontakter.
- Navigera till dina register:
- Kontaktpersoner:
- Företag: I ditt HubSpot-konto navigerar du till CRM > Företag.
- Erbjudanden: I ditt HubSpot-konto navigerar du till CRM > Affärer.
- Biljetter: I ditt HubSpot-konto navigerar du till CRM > Supportärenden.
- Anpassade objekt: I ditt HubSpot-konto navigerar du till Kontakter > [Anpassat objekt]. Om ditt konto har mer än ett anpassat objekt, håll muspekaren över Anpassade objekt och välj sedan det anpassade objekt som du vill visa.
- Håll muspekaren över ett mötesengagemang och klicka på rullgardinsmenyn Åtgärder och välj sedan Redigera.

- Klicka på rullgardinsmenyn Outcome och välj ett mötesresultat.

- Klicka och spara.
