- Kunnskapsdatabase
- Salg
- Møter
- Del planleggingssider
Del planleggingssider
Sist oppdatert: 26 februar 2025
Tilgjengelig med et av følgende abonnementer, unntatt der det er angitt:
Når du har opprettet en planleggingsside, kan du dele den med kontaktene dine ved hjelp av en møtekobling. Møtekoblingen vil gi kontakten tilgang til planleggingssiden din, slik at de kan bestille tid med deg. Hvis du har koblet til kalenderen, synkroniseres bookede møter med den tilkoblede Gmail- eller Office 365-kalenderen, slik at avtalene alltid er oppdaterte.
Hvis en kalender ikke er koblet til, vil planleggingssiden være i frakoblet modus, slik at møter kan forespørres, men ikke automatisk legges til i kalenderen.
Hvis du vil sette inn foreslåtte tider direkte i en e-post i stedet for å dele en kobling, kan du finne ut mer om å sende foreslåtte møtetider i en en-til-en-e-post.
Merk: Hvis du bruker en sandkassekonto, kan du bare bestille møter med andre brukere i sandkassekontoen.
Del en planleggingsside på skrivebordet
Du kan dele en planleggingsside for deg selv eller en annen bruker ved hjelp av en møtekobling. Du kan dele møtelinken direkte med kontakten i en e-post eller live chat-melding, eller legge den til i en CTA på nettstedet ditt.
- Gå til Salg > Møteplanlegger i HubSpot-kontoen din.
- Hold musepekeren over møtenavnet og klikk på Kopier kobling.
- Del koblingen med kontakten din.

Hvis du vil vise en annen brukers planleggingsside, klikker du på rullegardinmenyen Eier og velger en annen bruker.
Avhengig av HubSpot-abonnementet kan du også bygge inn planleggingswidgeten på HubSpot-sidene eller de eksterne sidene.
Hvis du vil spore klikk på møtelinken, kan du finne ut hvordan du legger til sporingsparametere før du deler den. Når en kontakt booker et møte ved hjelp av en møtelink med sporingsparametere, vil parameterverdiene fylle ut kontaktens Kampanje for siste bestilling i møteverktøyet, Kilde for siste bestilling i møteverktøyet og Medium for siste bestilling i møteverktøyegenskapene.
Merk: Hvis en ny kontakt eller en eksisterende kontakt som ikke allerede har en kontakteier tilordnet bestiller et møte, vil møtearrangøren bli angitt som kontaktens eier.
Del en planleggingsside i HubSpot-mobilappen
- Åpne HubSpot-appen på iOS- eller Android-appen din.
- Trykk på Meny nederst i navigasjonsmenyen.
- Trykk på Møtelenker i venstre sidepanel.
- Trykk på et bestemt møte for å kopiere koblingen til utklippstavlen.
- Hvis du vil dele, kopiere eller forhåndsvise koblingen, trykker du på denverticalMenu menyen med tre punkter ved siden av møtelinken.
Motta bestillinger
Når en kontakt klikker på møtelenken, åpnes en planleggingsside i en annen nettleserfane. De kan deretter velge en dato, et klokkeslett og en tidsperiode hvis du har angitt flere alternativer for møtets varighet. Etter å ha valgt et tidspunkt, kan de skrive inn kontaktinformasjonen sin og svare på eventuelle tilpassede spørsmål du har lagt til.
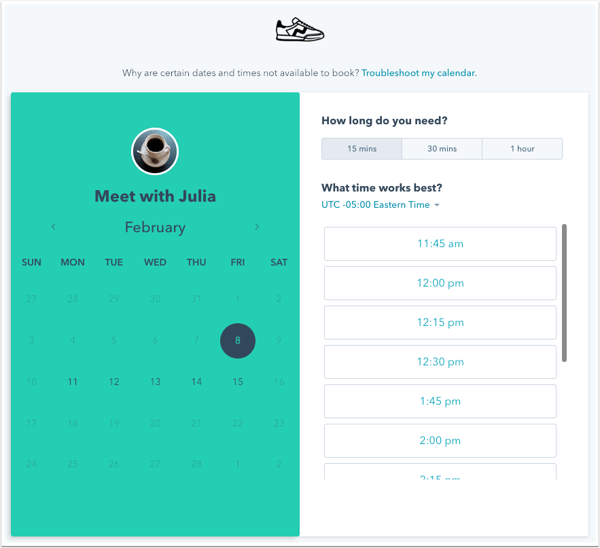
Hvis du bruker betalingsverktøyet og har lagt til en betalingslenke på planleggingssiden, vil prisen vises over de tilgjengelige tidslukene. Etter å ha valgt et tidspunkt og skrevet inn kontaktinformasjonen, vil kontakten bli bedt om å skrive inn betalingsinformasjonen på en utsjekkingsside.

Avhengig av innstillingene for planleggingssiden kan følgende skje når en kontakt bestiller et møte:
- Hvis en kontakt har bestilt et møte tidligere og innstillingene for forhåndsutfylte felt med kjente verdier er slått på for planleggingssiden, vil HubSpot gjenkjenne informasjonskapselen i nettleseren og enheten de brukte, og forhåndsutfylle skjemaet med informasjon fra kontaktoppføringen de tidligere har sendt inn på den enheten. Skjemaet blir også forhåndsutfylt hvis en kjent kontakt booker et møte på en planleggingsside på et egendefinert domene eller innebygd på nettstedet ditt, og kontakten tidligere har sendt inn et markedsføringsskjema på det samme domenet.
- Hvis skjemaet for automatisk innsending når alle feltene er forhåndsutfylt er slått på, sendes skjemaet automatisk med kontaktens forhåndsutfylte informasjon, med mindre planleggingssiden inneholder egendefinerte skjemaspørsmål. Egendefinerte skjemaspørsmål vil ikke forhåndsutfylles fordi disse svarene ikke lagres på en eiendom.
Når et møte er bestilt, vil du få et epostvarsel med bestillingstidspunktet og kontaktens navn. Du kan klikke for å vise kontakten i CRM eller vise kalenderhendelsen i den tilkoblede standard personlige kalenderen. Kontakten vil også motta et bekreftelsesvarsel og en kalenderinvitasjon med alle møtedetaljene. Hvis du har mottatt en betaling, vises en bekreftelsesmelding som forteller kontakten at betalingen ble sendt inn og møtet ble planlagt. Finn ut mer om hva som skjer etter at en betaling er samlet inn i HubSpot.

Kalenderaktiviteten din vil vise at kontakten ikke har svart før de godtar kalenderinvitasjonen i kalenderen.
Kontakter kan kansellere eller omplanlegge møtet fra invitasjonen eller varselet ved å klikke på Omplanlegg eller Kanseller. Hvis du ikke vil inkludere koblingene for å avbryte eller planlegge på nytt i aktivitetsbeskrivelsen, kan du finne ut hvordan du slår dem av i oversiktsinnstillingene på planleggingssiden.

Når møtet kanselleres, oppdateres møtets utfall til Kansellert, og brukeren varsles om kanselleringen. Hvis de planlegger på nytt, blir HubSpot-brukeren varslet, og møteengasjementet oppdateres automatisk med den nye datoen og klokkeslettet.
Hvis du bruker HubSpot-mobilappen, vises de kommende møtene også på I dag-fanen.
Legg til et møteutfall
Etter at møtet har funnet sted, kan du tilordne et møteutfall for bedre å spore møteengasjementene med kontaktene dine.
- Gå til postene dine:
- Kontakter: I HubSpot-kontoen din navigerer du til CRM > Kontakter.
- Selskaper: Gå til CRM > Selskaper i HubSpot-kontoen din.
- Tilbud: Gå til CRM > Avtaler i HubSpot-kontoen din.
- Billetter: Gå til CRM > Tickets i HubSpot-kontoen din.
- Egendefinerte objekter: Gå til Kontakter > [Egendefinert objekt] i HubSpot-kontoen. Hvis kontoen din har mer enn ett egendefinert objekt, holder du markøren over egendefinerte objekter og velger deretter det egendefinerte objektet du vil vise.
- Hold musepekeren over et møteoppdrag, klikk på rullegardinmenyen Handlinger, og velg deretter Rediger.

- Klikk på rullegardinmenyen Resultat og velg et møteutfall.

- Klikk påLagre.
