日程設定ページの共有
更新日時 2025年4月16日
以下の 製品でご利用いただけます(別途記載されている場合を除きます)。
日程設定ページを作成したら、ミーティングリンクを使用してコンタクトと共有できます。ミーティングリンクは、コンタクトがあなたの日程設定ページにアクセスし、あなたの時間を予約できるようにするものです。カレンダーを接続している場合、予約済みのミーティングが接続済みのGmailまたはOffice 365カレンダーと同期されるため、予定が常に最新の状態に維持されます。
カレンダーが接続されていない場合、日程設定ページはオフラインモードとなり、ミーティングのリクエストは可能ですが、カレンダーに自動的に追加されることはありません。
リンクを共有する代わりに、提案されたミーティング時間をEメールに直接挿入するには、1対1のEメールで提案されたミーティング時間を送信する方法について詳しく説明します。
注: サンドボックスアカウントを使用している場合、サンドボックスアカウントの他のユーザーとのミーティングのみ予約できます。
デスクトップでスケジュール帳を共有する
ミーティングリンクを使用して、自分自身や他のユーザーの日程設定ページを共有することができます。ミーティングのリンクは、 Eメール や ウェブチャット メッセージでコンタクトと直接共有することも、ウェブサイトの CTAに追加する こともできます。
- HubSpotアカウントにて、[営業]>[ミーティング日程調整]の順に進みます。
- ミーティング名の上にマウスポインターを合わせ、「リンクをコピー」をクリックします。
- リンクをコンタクトに共有する。

他のユーザーのスケジュール画面を表示するには、「担当者」ドロップダウンメニューをクリックし、他のユーザーを選択します。
HubSpotサブスクリプションに応じて、HubSpotページまたは外部ページに スケジュール設定ウィジェットを埋め込む こともできます。
ミーティングリンクでのクリックを追跡する場合は、共有する前に 追跡パラメーターを追加する 方法を確認してください。コンタクトが追跡パラメーターを指定したミーティングリンクを使用してミーティングを予約すると、パラメーター値に基づいてツール の前回予約のコンタクトのキャンペーンミーティング入力されます ミーティングツールで最後に予約されたソース 、ミーティングツールのプロパティー での前回予約のメディア。
注:新しいコンタクトまたはまだコンタクト 担当者予約が割り当てられていない既存のコンタクトミーティング、ミーティング 主催者 が コンタクトの担当者として設定されます。
HubSpotモバイルアプリでスケジュール管理ページを共有する
- iOSまたはAndroidアプリでHubSpotアプリを開きます。
- 下部のナビゲーションメニューで、「メニュー」をタップします。
- 左サイドバーの「ミーティングリンク」をタップします。
- 特定のミーティングをタップすると、リンクがクリップボードにコピーされます。
- リンクを共有、コピー、プレビューするには、 をタップします。verticalMenuミーティングリンクの横にある3つのドットメニュー。
予約を受け取る
コンタクトがミーティングリンクをクリックすると、別のブラウザータブで日程設定ページが開きます。その後、複数の期間オプションが設定されている場合、日付、時刻、および時間の長さを選択できます。時間を選択した後、コンタクト情報を入力し、あなたが追加したカスタム質問に答えることができます。
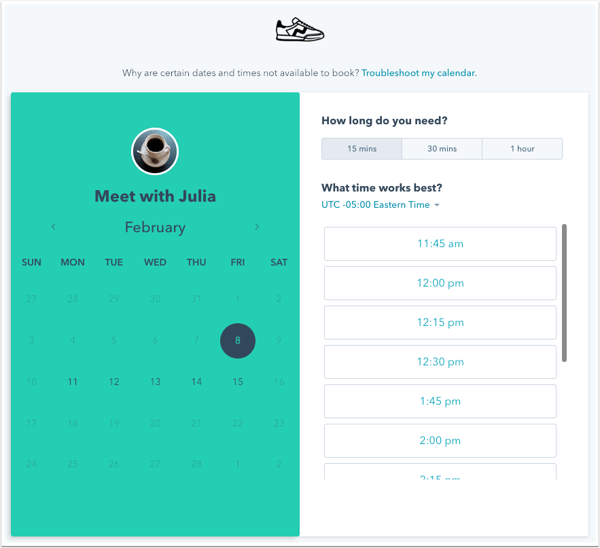
決済ツールを使用して いて、 日程設定ページに支払いリンクを追加した場合、価格は利用可能な時間枠の上に表示されます。時間を選択してコンタクト情報を入力すると、コンタクト チェックアウトページで支払い情報を入力するように求められます。

日程設定ページの設定によっては、コンタクトがミーティングを予約する際に、次のような現象が発生することがあります:
- コンタクトが過去にミーティングを予約したことがあり、日程設定ページで「判明している値をフィールドにあらかじめ入力する」の設定がオンになっている場合、HubSpotはそのコンタクトのブラウザーのCookieと使用していたデバイスを認識し、そのデバイスで以前に送信したコンタクトレコードの情報を事前にフォームに入力します。既知のコンタクトが日程設定ページで ホスティングするカスタムドメインまたはウェブサイトに埋め込まれ てミーティングを予約し、そのコンタクトが以前に同じドメインマーケティングフォームを送信していた場合も、フォームは事前入力されます。
- 全てのフィールドが事前に入力されているときにフォームを自動送信する設定がオンになっている場合、日程設定ページにカスタムフォームの質問が含まれていない限り、コンタクトの情報が事前に入力された状態で、フォームが自動的に送信されます。 カスタムフォームの質問 は、これらの回答がプロパティーに保存されないため、事前入力されません。
ミーティングが予約されると、予約時間とコンタクトの名前が記載されたEメールアラートが送信されてきます。CRMでコンタクトをクリックして表示したり、接続済みのデフォルトの個人カレンダーでカレンダーイベントを表示したりすることができます。また、コンタクトには、ミーティングの詳細が記載された確認通知とカレンダー招待状が送られます。支払いが完了すると、支払いが完了し、ミーティングが開催されたことを知らせる確認メッセージが表示されます。支払いが HubSpot で回収された後の動作をご確認ください。

カレンダーイベントに、コンタクトがカレンダーでカレンダー招待を受けるまでは応答していないことが表示されます。
コンタクトは、招待状や通知から、「スケジュール変更」または「キャンセル」をクリックして、ミーティングをキャンセルまたは再スケジュールすることができます。イベントの説明文にキャンセルやリスケのリンクを入れたくない場合は、日程設定ページの概要設定からオフにする方法をご覧ください。

ミーティングがキャンセルされると、ミーティングの結果がキャンセルに更新され、ユーザーにキャンセルが通知されます。彼らがスケジュールを変更した場合、HubSpotユーザーに通知され、ミーティングのエンゲージメントは新しい日時で自動的に更新されます。
HubSpot モバイルアプリを使用している場合、今後のミーティングも「Today」タブに表示されます。
ミーティングの成果の追加
ミーティングが行われた後、ミーティングの結果を割り当てることで、コンタクトとのミーティングをよりよく追跡することができます。
- レコードに移動します。
- コンタクト:HubSpotアカウントにて、[CRM]>[コンタクト]の順に進みます。
- 会社:HubSpotアカウントにて、[CRM]>[会社]の順に進みます。
- 取引:HubSpotアカウントにて、[CRM]>[取引]の順に進みます。
- チケット:HubSpotアカウントにて、[CRM]>[チケット]の順に進みます。
- カスタムオブジェクト:HubSpotアカウントで、[コンタクト]>[カスタムオブジェクト]の順に進みます。アカウントに複数のカスタムオブジェクトがある場合は、[カスタムオブジェクト]にカーソルを合わせ、表示したいカスタムオブジェクトを選択します。
- ミーティングのエンゲージメントにマウスポインターを合わせ、「アクション」ドロップダウンメニューをクリックし、「編集」を選択します。

- 結果ドロップダウンメニューをクリックし、ミーティング結果を選択する。

- ClickSaveです。
