- Baza wiedzy
- Sprzedaż
- Spotkania
- Udostępnianie stron harmonogramu
Udostępnianie stron harmonogramu
Data ostatniej aktualizacji: 26 lutego 2025
Dostępne z każdą z następujących podpisów, z wyjątkiem miejsc, w których zaznaczono:
Po utworzeniu strony planowania można udostępnić ją kontaktom za pomocą łącza do spotkania. Łącze do spotkania pozwoli kontaktowi uzyskać dostęp do strony planowania, aby mógł zarezerwować czas z tobą. Jeśli połączyłeś swój kalendarz, zarezerwowane spotkania zostaną zsynchronizowane z Twoim połączonymkalendarzem Gmail lub Office 365, dzięki czemuTwoje spotkania będą zawsze aktualne.
Jeśli kalendarz nie jest połączony, strona planowania będzie w trybie offline, więc spotkania mogą być żądane, ale nie będą automatycznie dodawane do kalendarza.
Aby wstawić proponowane godziny bezpośrednio do wiadomości e-mail zamiast udostępniać łącze, dowiedz się więcej o wysyłaniu proponowanych godzin spotkań w wiadomości e-mail typu one-to-one.
Uwaga: jeśli korzystasz z konta piaskownicy, możesz rezerwować spotkania tylko z innymi użytkownikami na koncie piaskownicy.
Udostępnianie strony harmonogramu na pulpicie
Możesz udostępnić stronę planowania dla siebie lub innego użytkownika za pomocą łącza do spotkania. Możesz udostępnić łącze do spotkania bezpośrednio kontaktowi w wiadomości e-mail lub czacie na żywo albo dodać je do CTA na swojej stronie internetowej.
- Na koncie HubSpot przejdź do Sprzedaż > Terminarz spotkań.
- Najedź kursorem na nazwę spotkania i kliknij Kopiuj łącze.
- Udostępnij łącze swojemu kontaktowi.

Aby wyświetlić stronę harmonogramu innego użytkownika, kliknij menu rozwijane Właściciel i wybierz innego użytkownika.
W zależności od subskrypcji HubSpot, możesz również osadzić widżet planowania na swoich stronach HubSpot lub stronach zewnętrznych.
Jeśli chcesz śledzić kliknięcia linku do spotkania, dowiedz się, jak dodać parametry śledzenia przed jego udostępnieniem. Gdy kontakt zarezerwuje spotkanie za pomocą łącza do spotkania z parametrami śledzenia, wartości parametrów wypełniąwłaściwości Kampania ostatniej rezerwacji w narzędziu spotkań, Źródło ostatniej rezerwacji w narzędziu spotkań i Medium ostatniej rezerwacji w narzędziu spotkań .
Uwaga: jeśli nowy kontakt lub istniejący kontakt, który nie ma jeszcze przypisanego właściciela kontaktu, zarezerwuje spotkanie, organizator spotkania zostanie ustawiony jako właściciel kontaktu.
Udostępnianie strony harmonogramu w aplikacji mobilnej HubSpot
- Otwórz aplikację HubSpot w systemie iOS lub Android.
- W dolnym menu nawigacyjnym dotknij Menu.
- Stuknij Łącze do spotkań na lewym pasku bocznym.
- Dotknij określonego spotkania, aby skopiować łącze do schowka.
- Aby udostępnić, skopiować lub wyświetlić podgląd łącza, dotknijmenu z trzema kropkamiverticalMenu obok łącza do spotkania.
Odbieranie rezerwacji
Gdy kontakt kliknie łącze do spotkania, strona planowania otworzy się w innej karcie przeglądarki. Następnie może wybrać datę, godzinę i czas trwania, jeśli ustawiono wiele opcji czasu trwania spotkania. Po wybraniu godziny mogą wprowadzić swoje dane kontaktowe i odpowiedzieć na wszelkie niestandardowe pytania, które dodałeś.
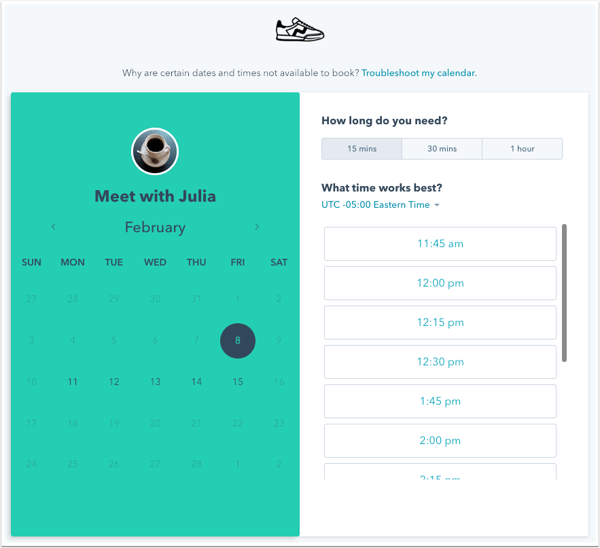
Jeśli korzystasz z narzędzia do płatności i dodałeś link do płatności na stronie z listingiem, cena zostanie wyświetlona nad dostępnymi przedziałami czasowymi. Po wybraniu godziny i wprowadzeniu danych kontaktowych kontakt zostanie poproszony o wprowadzenie informacji dotyczących płatności na stronie płatności.

W zależności od ustawień strony planowania, po zarezerwowaniu spotkania przez kontakt mogą wystąpić następujące zdarzenia:
- Jeśli kontakt zarezerwował spotkanie w przeszłości, a ustawienieWstępnie wypełnij pola znanymi wartościami jest włączone dla strony planowania, HubSpot rozpozna plik cookie w jego przeglądarce i urządzeniu, z którego korzystał, i wstępnie wypełni formularz informacjami z jego rekordu kontaktu, które wcześniej przesłał na tym urządzeniu. Formularz zostanie również wstępnie wypełniony, jeśli znany kontakt zarezerwuje spotkanie na stronie planowania hostowanej w domenie niestandardowej lub osadzonej w witrynie internetowej, a kontakt wcześniej przesłał formularz marketingowy w tej samej domenie.
- Jeśli opcja Automatycznie prześlij formularz, gdy wszystkie pola są wstępnie wypełnione jest włączona, formularz zostanie automatycznie przesłany z wstępnie wypełnionymi informacjami kontaktu, chyba że strona planowania zawiera niestandardowe pytania formularza. Niestandardowe pytania formularza nie zostaną wstępnie wypełnione, ponieważ te odpowiedzi nie są zapisywane we Właściwościach.
Gdy spotkanie zostanie zarezerwowane, otrzymasz powiadomienie e-mail z czasem rezerwacji i nazwą kontaktu. Możesz kliknąć, aby wyświetlić kontakt w CRM lub wyświetlić zdarzenie kalendarza w podłączonym domyślnym kalendarzu osobistym. Kontakt otrzyma również powiadomienie z potwierdzeniem i zaproszenie do kalendarza ze wszystkimi szczegółami spotkania. Jeśli pobrano płatność, pojawi się wiadomość z potwierdzeniem informująca kontakt, że jego płatność została przesłana, a spotkanie zostało zaplanowane. Dowiedz się więcej o tym, co dzieje się po pobraniu płatności w HubSpot.

Zdarzenie w kalendarzu będzie pokazywać, że kontakt nie odpowiedział, dopóki nie zaakceptuje zaproszenia w swoim kalendarzu.
Kontakt może anulować lub przełożyć spotkanie z poziomu zaproszenia lub powiadomienia, klikając przycisk Przełóż lub Anuluj. Jeśli nie chcesz umieszczać linków do anulowania lub zmiany terminu w opisie zdarzenia, dowiedz się, jak je wyłączyć w ustawieniach ogólnych strony planowania.

Gdy spotkanie zostanie anulowane, wynik spotkania zostanie zaktualizowany do Anulowane, a użytkownik zostanie powiadomiony o anulowaniu. W przypadku zmiany harmonogramu użytkownik HubSpot zostanie powiadomiony, a zaangażowanie w spotkanie zostanie automatycznie zaktualizowane o nową datę i godzinę.
Jeśli korzystasz z aplikacji mobilnej HubSpot, nadchodzące spotkania pojawią się również w zakładce Dzisiaj .
Dodaj wynik spotkania
Po spotkaniu można przypisać wynik spotkania, aby lepiej śledzić zaangażowanie w spotkania z kontaktami.
- Przejdź do swoich rekordów:
- Kontakt: Na koncie HubSpot przejdź do System CRM > Kontakty.
- Firmy: Na koncie HubSpot przejdź do System CRM > Firmy.
- Transakcje: Na koncie HubSpot przejdź do System CRM > Kontakty.
- Zgłoszenia: Na koncie HubSpot przejdź do sekcji System CRM > Bilety.
- Obiekty niestandardowe: Na koncie HubSpot przejdź do Kontakt > [Obiekt niestandardowy]. Jeśli na koncie znajduje się więcej niż jeden obiekt niestandardowy, najedź kursorem na opcję Obiekty niestandardowe, a następnie wybierz obiekt niestandardowy, który chcesz wyświetlić.
- Najedź kursorem na Zaangażowanie w spotkanie i kliknij menu rozwijane Działania , a następnie wybierz Edytuj.

- Kliknij menu rozwijane Wynik i wybierz wynik spotkania.

- ClickSave.
