- Vidensbase
- Salg
- Møder
- Del planlægningssider
Del planlægningssider
Sidst opdateret: 26 februar 2025
Gælder for:
Når du har oprettet en planlægningsside, kan du dele den med dine kontakter ved hjælp af et mødelink. Mødelinket giver kontakten adgang til din planlægningsside, så de kan booke tid hos dig. Hvis du har tilsluttet din kalender, synkroniseres bookede møder med din tilsluttedeGmail- eller Office 365-kalender, sådine aftaler altid er opdaterede.
Hvis der ikke er forbindelse til en kalender, vil planlægningssiden være i offline-tilstand, så der kan anmodes om møder, men de vil ikke automatisk blive tilføjet til kalenderen.
Hvis du vil indsætte foreslåede tider direkte i en e-mail i stedet for at dele et link, kan du læse mere om at sende foreslåede mødetider i en en-til-en e-mail.
Bemærk: Hvis du bruger en sandkassekonto, kan du kun booke møder med andre brugere på sandkassekontoen.
Del en planlægningsside på dit skrivebord
Du kan dele en planlægningsside for dig selv eller en anden bruger ved hjælp af et mødelink. Du kan dele mødelinket direkte med kontakten i en e-mail eller live chat-besked eller tilføje det til en CTA på din hjemmeside.
- På din HubSpot-konto skal du gå til Salg > Mødeplanlægger.
- Hold musen over mødelinket, og klik på Kopier link.
- Del linket med din kontaktperson.

Hvis du vil se en anden brugers planlægningsside, skal du klikke på rullemenuen Ejer og vælge en anden bruger.
Afhængigt af dit HubSpot-abonnement kan du også integrere planlægningswidget på dine HubSpot-sider eller dine eksterne sider.
Hvis du vil spore klik på dit mødelink, skal du lære, hvordan du tilføjer sporingsparametre, før du deler det. Når en kontakt booker et møde ved hjælp af et mødelink med sporingsparametre, vil parameterværdierne udfylde kontaktensegenskaber Kampagner for sidste booking i mødeværktøjet, Kilde for sidste booking i mødeværktøjet og Medium for sidste booking i mødeværktøjet .
Bemærk: Hvis en ny kontakt eller en eksisterende kontakt, som ikke allerede har fået tildelt en ejer, booker et møde, vil mødearrangøren blive sat som ejer af kontakten.
Del en planlægningsside på HubSpot-mobilappen
- Åbn HubSpot-appen på din iOS- eller Android-app.
- Tryk på Menu i den nederste navigationsmenu.
- Tryk på Mødelinks i venstre sidepanel.
- Tryk på et bestemt møde for at kopiere linket til din udklipsholder.
- Hvis du vil dele, kopiere eller se en forhåndsvisning af linket, skal du trykke påmenuenverticalMenumed tre prikker ved siden af mødelinket.
Modtag bookinger
Når en kontakt klikker på dit mødelink, åbnes en planlægningsside i en anden browserfane. De kan derefter vælge en dato, et tidspunkt og en varighed, hvis du har angivet flere muligheder for mødevarighed. Når de har valgt et tidspunkt, kan de indtaste deres kontaktoplysninger og besvare eventuelle brugerdefinerede spørgsmål, som du har tilføjet.
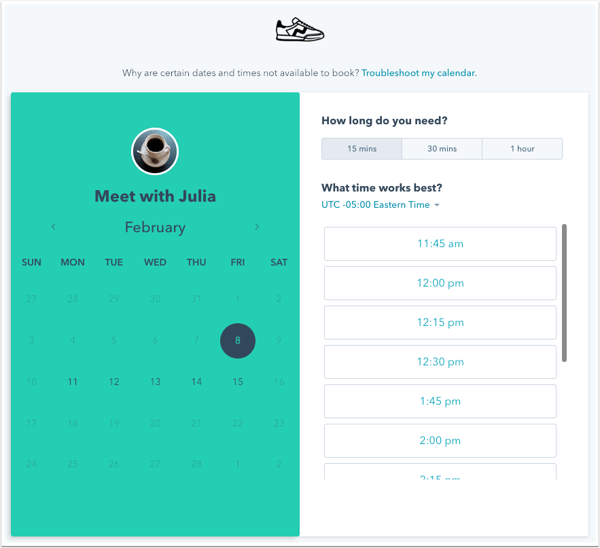
Hvis du bruger betalingsværktøjet og har tilføjet et betalingslink til din Listeside, vil prisen blive vist over de ledige tider. Efter at have valgt en tid og indtastet sine kontaktoplysninger, vil kontakten blive bedt om at indtaste sine betalingsoplysninger på en betalingsside.

Afhængigt af indstillingerne på din planlægningsside kan følgende ske, når en kontakt booker et møde:
- Hvis en kontakt tidligere har booket et møde, og indstillingenUdfyld felter med kendte værdier er slået til for planlægningssiden, genkender HubSpot cookien i deres browser og den enhed, de brugte, og udfylder formularen med oplysninger fra deres kontaktoptegnelse, som de tidligere har indsendt på den enhed. Formularen vil også blive udfyldt på forhånd, hvis en kendt kontakt booker et møde på en planlægningsside, der er hostet på et brugerdefineret domæne eller indlejret på din hjemmeside, og kontakten tidligere har indsendt en marketingkontakt-formular på det samme domæne.
- Hvis indstillingen Send automatisk formular, når alle felter er forudfyldt er slået til, vil formularen automatisk blive sendt med kontaktens forudfyldte oplysninger, medmindre din planlægningsside indeholder spørgsmål til brugerdefinerede formularer. Spørgsmål til brugerdefinerede formularer udfyldes ikke på forhånd, fordi disse svar ikke gemmes i en egenskab.
Når et møde er booket, får du en e-mail med bookingtidspunktet og kontaktpersonens navn. Du kan klikke for at se kontakten i CRM eller se hændelsen i din tilsluttede personlige standardkalender. Kontakten vil også modtage en bekræftelse og en kalenderinvitation med alle detaljer om mødet. Hvis du har indsamlet en betaling, vises en bekræftelsesmeddelelse, der fortæller kontakten, at deres betaling blev indsendt, og at mødet blev planlagt. Læs mere om, hvad der sker, når en betaling er opkrævet i HubSpot.

Din kalenderhændelse vil vise, at kontakten ikke har svaret, før de accepterer kalenderinvitationen i deres kalender.
Kontakter kan aflyse eller omlægge mødet fra invitationen eller notifikationen ved at klikke på Omlæg eller Aflys. Hvis du ikke ønsker at inkludere linkene til aflysning eller omlægning i beskrivelsen af hændelsen, kan du se, hvordan du slår dem fra i oversigtsindstillingerne på planlægningssiden.

Når mødet aflyses, opdateres mødets resultat til Aflyst, og brugeren får besked om aflysningen. Hvis mødet flyttes, får HubSpot-brugeren besked, og mødets engagement opdateres automatisk med den nye dato og det nye tidspunkt.
Hvis du bruger HubSpot-mobilappen, vil dine kommende møder også blive vist på fanen Today .
Tilføj et møderesultat
Når mødet har fundet sted, kan du tildele et møderesultat for bedre at kunne spore dine engagementer i møder med dine kontakter.
- Naviger til dine optegnelser:
- Kontaktpersoner: På din HubSpot-konto skal du navigere til CRM > Kontakter.
- Virksomheder: På din HubSpot-konto skal du navigere til CRM > Virksomheder.
- Tilbud: På din HubSpot-konto skal du navigere til CRM > Deals.
- Billetter: På din HubSpot-konto skal du navigere til CRM > Tickets.
- Brugerdefinerede objekter: I din HubSpot-konto skal du navigere til Kontakter > [Brugerdefineret objekt]. Hvis din konto har mere end ét brugerdefineret objekt, skal du holde musen over Brugerdefinerede objekter og derefter vælge det brugerdefinerede objekt, du vil se.
- Hold musen over et mødeengagement, og klik på rullemenuen Handlinger , og vælg derefter Rediger.

- Klik på rullemenuen Resultat , og vælg et resultat af mødet.

- Klik og spar.
